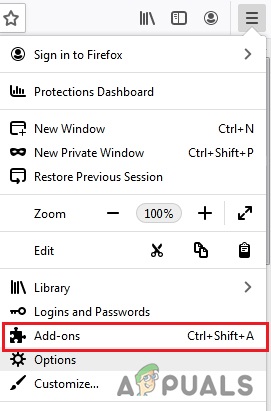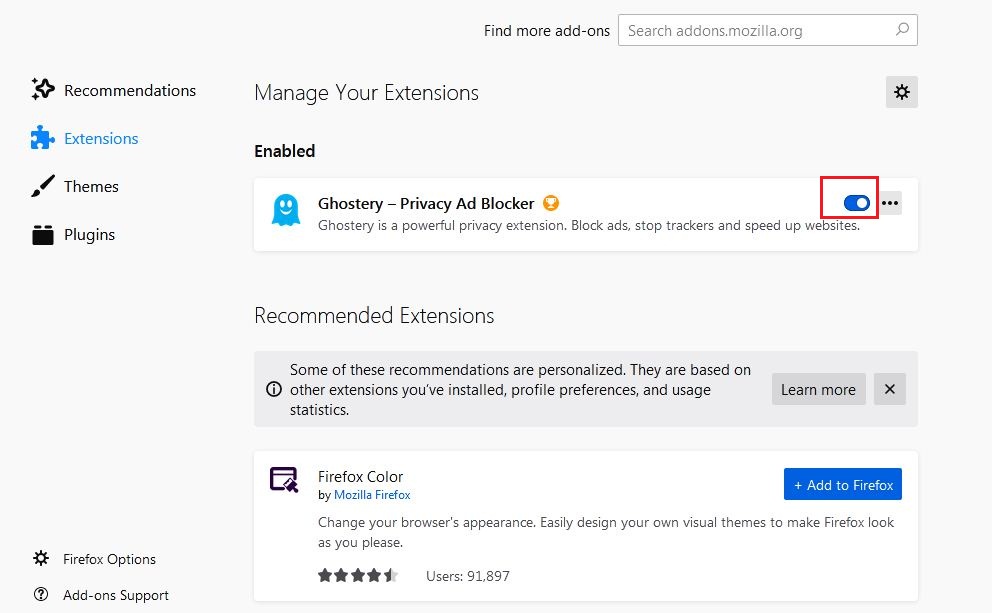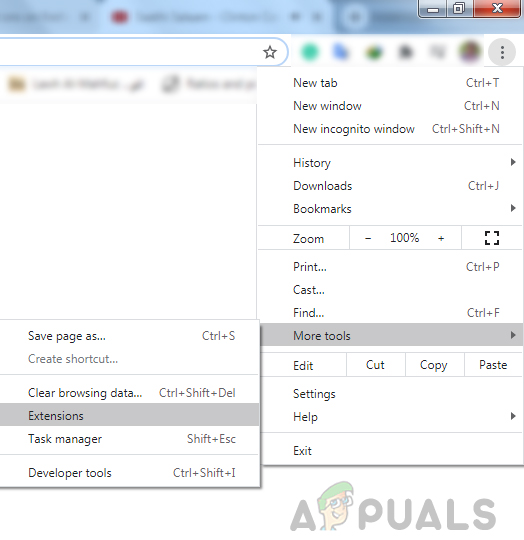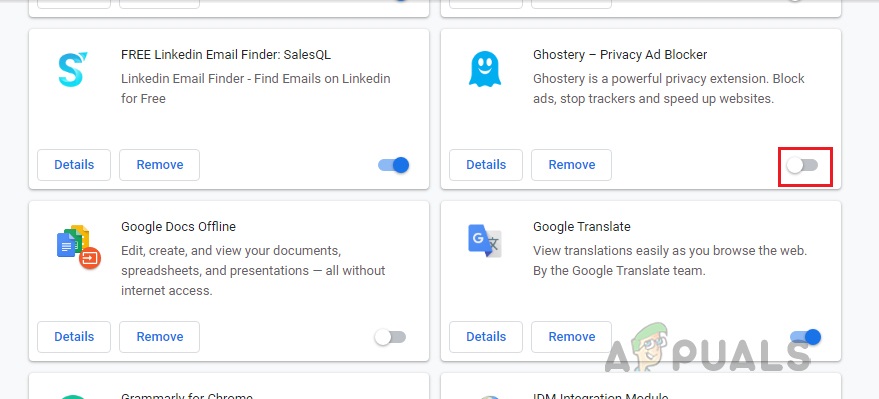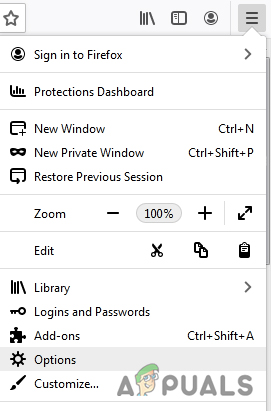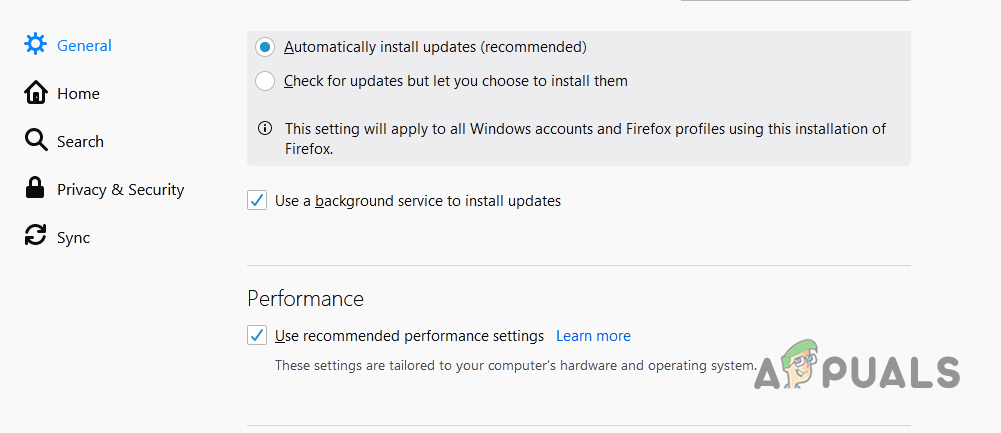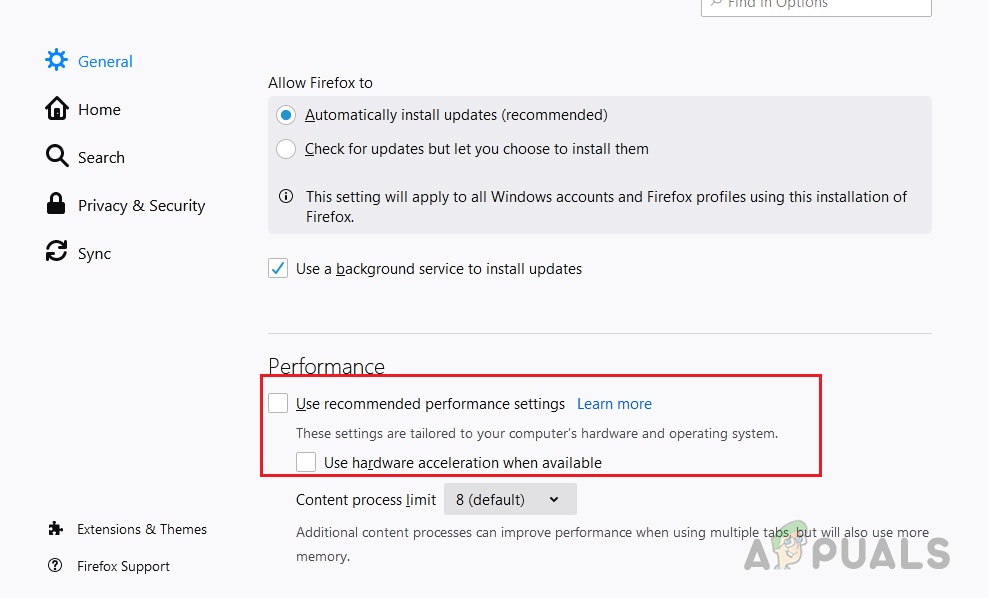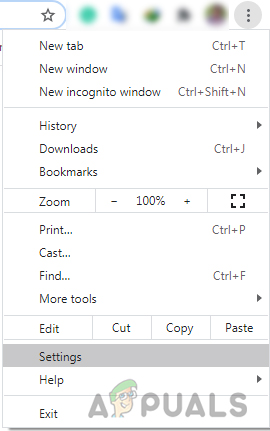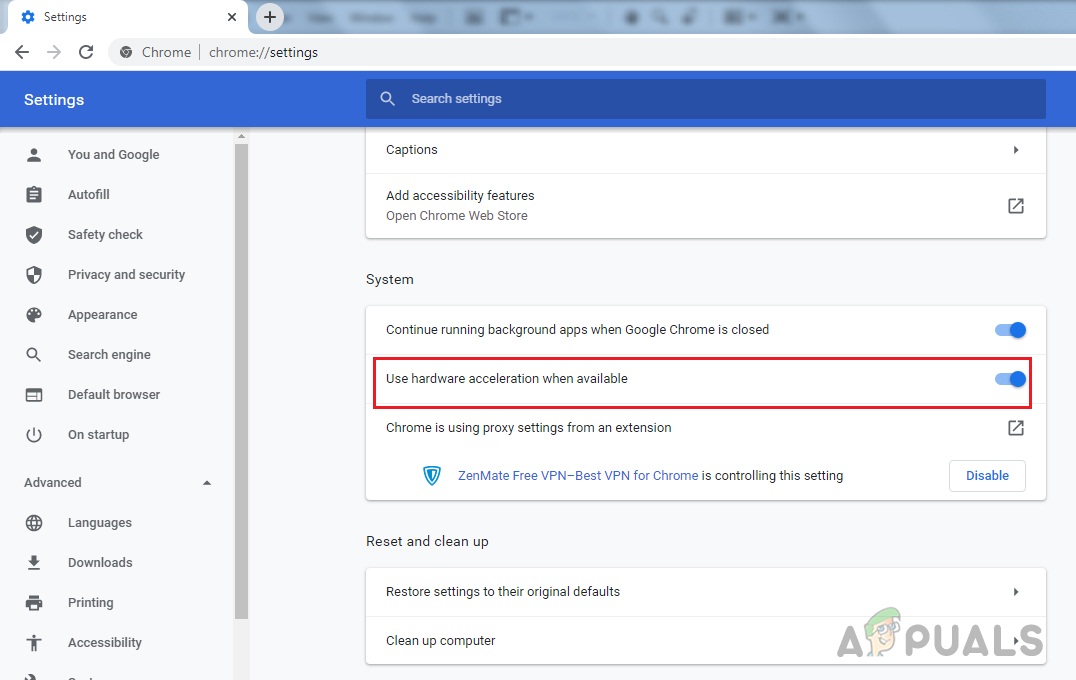El código de error 224003 se encuentra cuando los usuarios intentan reproducir un video en navegadores web populares. Este error generalmente ocurre en JW Player, que es el reproductor multimedia integrado más popular con 20 mil millones de transmisiones mensuales. Puede haber diferentes razones por las que el navegador no puede reproducir el video, por lo que es importante diagnosticar primero la causa raíz del problema.

Este archivo de video no se puede reproducir Código de error 224003
Al investigar el problema, descubrimos que puede haber una de las siguientes razones para el código de error 224003:
- Otro proceso que se ejecuta en el navegador web está bloqueando el video.
- La configuración personalizada de su navegador puede ser la causa del bloqueo del video
- Es posible que haya agregado una extensión o complemento de terceros en su navegador
- Su navegador web o el reproductor multimedia incorporado no está actualizado
- Puede haber un problema de conectividad en su sistema
Antes de continuar con la solución, debe asegurarse de que su navegador web esté actualizado, que no haya problemas de conectividad en su sistema.
Método 1: desactive sus complementos y extensiones
Se ha observado que ciertos tipos de extensiones y complementos, en particular aquellos que deshabilitan la visualización de anuncios en el navegador, pueden bloquear el video. La razón principal es que la mayoría de los sitios en estos días dependen de los anuncios para continuar brindando servicios gratuitos a los usuarios. Estos sitios primero realizan una verificación para asegurarse de que sus anuncios se muestren al usuario. En caso de que el anuncio esté bloqueado de alguna manera, el sitio web no permite que se reproduzca el video.
Para Firefox:
- Clickea en el menú icono (tres líneas horizontales en la esquina superior derecha) y haga clic en Complementos
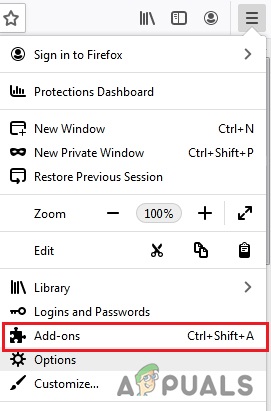
Haga clic en 'Opciones' en el menú
- Haga clic en Extensiones y junto a la extensión del bloqueador de anuncios, haga clic en el botón azul para deshabilitarlo
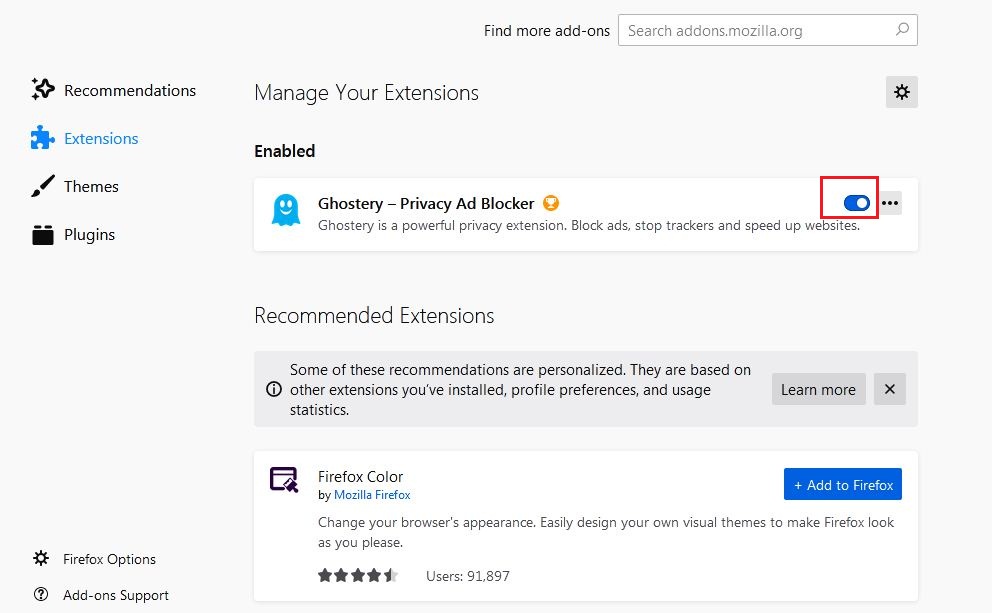
Haga clic en el botón azul para desactivar la extensión
Para Chrome
- Haga clic en los tres puntos en la esquina superior derecha y seleccione Herramientas y luego haga clic en Extensiones
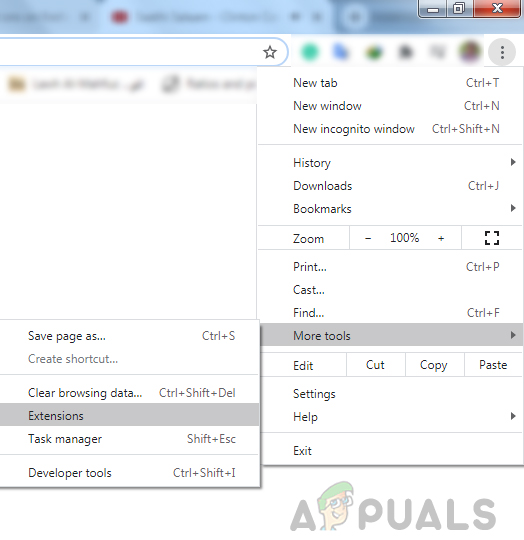
Haga clic en 'Más herramientas' y luego en 'Extensiones'
- Ahora haga clic en el botón azul al lado de la extensión del bloqueador de anuncios para deshabilitarlo
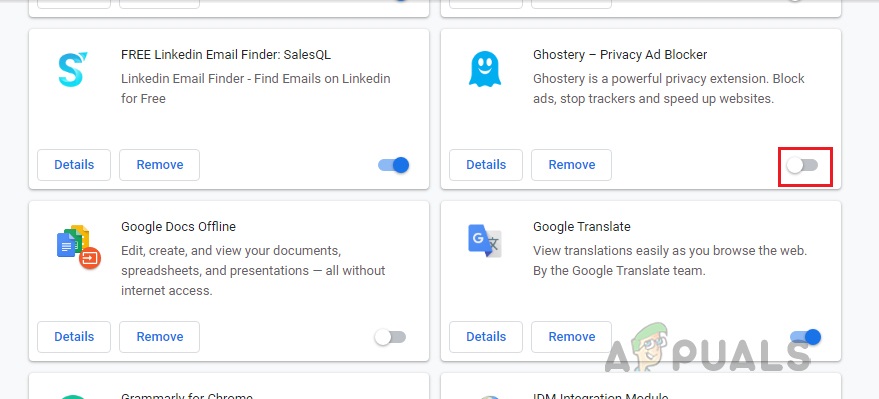
Método 2: Desactive la aceleración de hardware
Muchos navegadores utilizan la aceleración de hardware para mejorar el rendimiento del navegador. La aceleración de hardware permite que su CPU descargue algunas tareas de carga y procesamiento de páginas y las asigne a la GPU de su sistema. Pero a veces esta función puede interferir con otras tareas como la reproducción de video. Aquí, apagaremos la aceleración de hardware y veremos cómo va.
Para Firefox:
- Haga clic en el botón de menú en la esquina superior derecha y seleccione Opciones
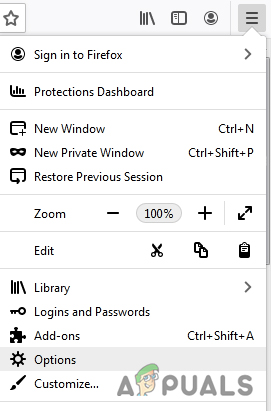
Seleccione 'Opciones' en el menú
- Seleccione General panel y desplácese hacia abajo para Actuación
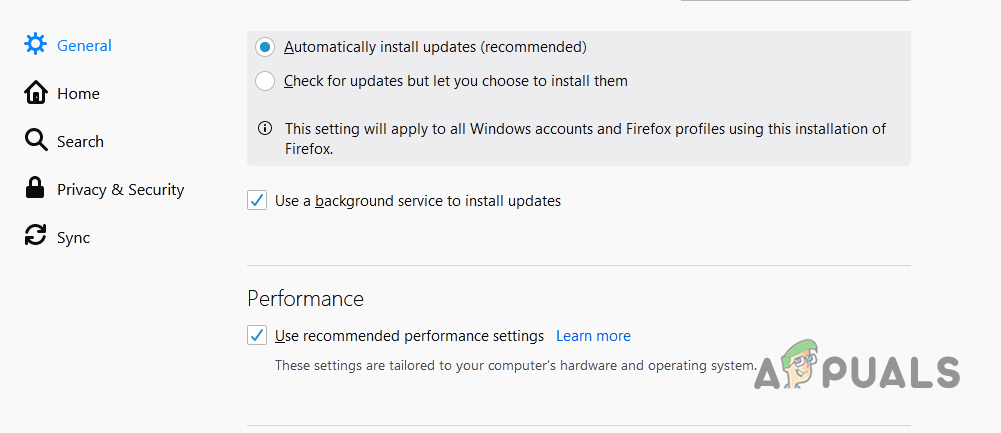
Seleccione el panel 'General' y desplácese hacia abajo hasta 'Rendimiento'
- Desmarque ' Utilice la configuración de rendimiento recomendada ' y luego desmarque 'Usar aceleración de hardware cuando este disponible'
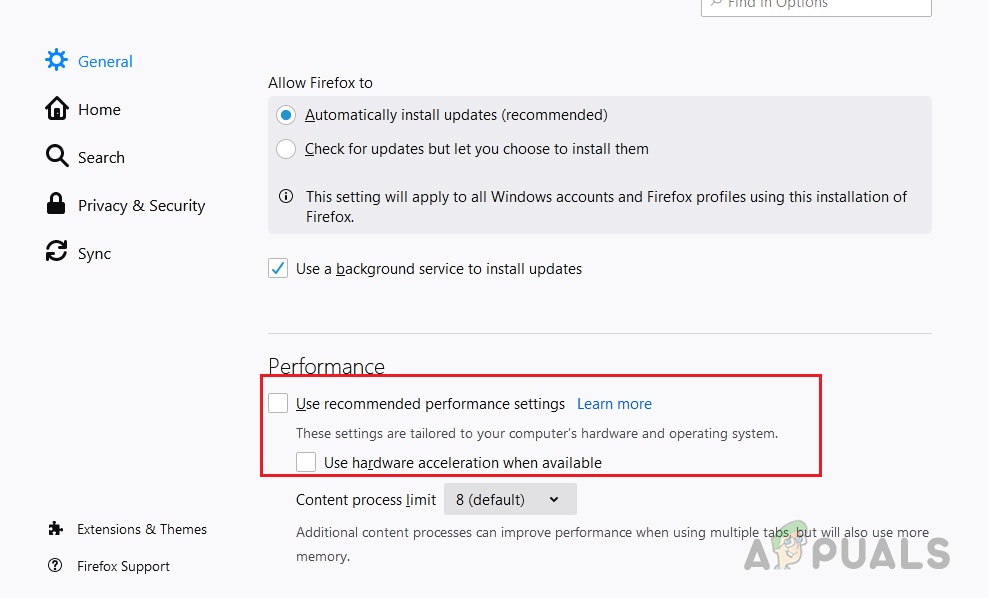
Desmarca 'Usar la configuración de rendimiento recomendada' y 'Usar aceleración de hardware cuando esté disponible'
Para Chrome:
- Haga clic en el icono de tres puntos en la esquina superior derecha y haga clic en Configuraciones
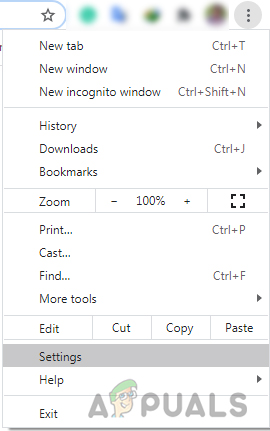
Seleccione 'Configuración' en Chrome
- Desplácese hacia abajo y haga clic en Advanced y haga clic en el icono del interruptor azul donde dice 'Usar aceleración de hardware cuando este disponible'
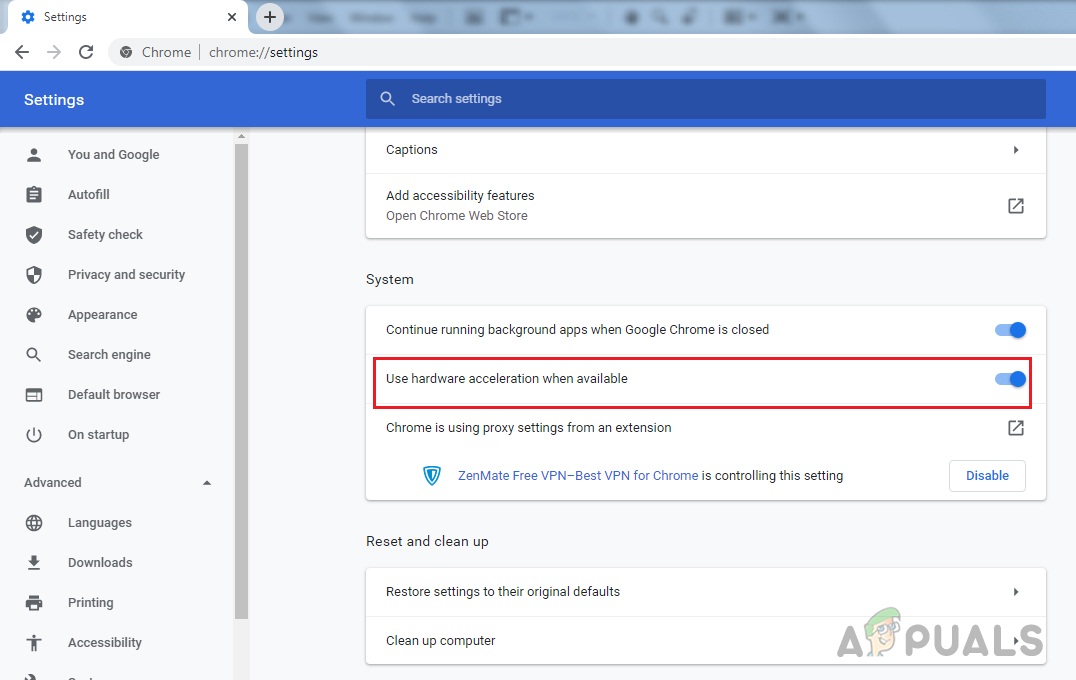
Haga clic en el icono de interruptor azul donde dice 'Usar aceleración de hardware cuando esté disponible'