Los ' No se puede cargar M3U8 ″ Puede ocurrir un error al intentar reproducir un video en Internet. El error puede mostrar tres tipos diferentes de mensajes, es decir, ' Acceso entre dominios denegado “, “ No hay niveles para jugar 'Y' 404 No encontrado “. El error prohíbe que un usuario pueda reproducir un video y el error no está restringido a un navegador específico y se ha informado en casi todos los navegadores. Sin embargo, esto se puede solucionar con algunos métodos sencillos. En este artículo, le proporcionaremos una guía detallada para seguir esos métodos y también le informaremos sobre las razones que desencadenan el problema.

Error M3U8
¿Qué causa el 'Error M3U8'?
Analizamos el problema después de recibir varios informes de usuarios e ideamos un conjunto de estrategias de reparación que ayudaron a resolver el error. Además, investigamos la razón por la cual se desencadenaba este error y encontramos tres de los más comunes que se enumeran a continuación.
- Cortafuegos: El primer tipo de error que muestra el mensaje ' Acceso entre dominios denegado ”Se debe a que está bloqueado por un proxy o un firewall. Es posible que cierto video esté bloqueado en su país o, por alguna razón, el firewall lo considere peligroso, por lo que es posible que no se cargue y muestre este error.
- Galletas: Esto implica el segundo tipo de error y muestra el mensaje ' No hay niveles para jugar “. Este error aparece cuando ha denegado el acceso a datos y cookies de terceros en su configuración de privacidad.
- Eliminación: Si la plataforma o la persona que subió el video eliminó el video que está intentando ver, el mensaje ' 404 No encontrado ' será mostrado.
Ahora que tiene un concepto básico de la naturaleza del problema, avanzaremos hacia los métodos que puede implementar para erradicar este problema. Le aconsejaremos que siga la guía a continuación y pruebe las correcciones en el orden proporcionado.
Nota: Asegúrese de que su navegador esté actualizado a la última versión antes de continuar.
Solución 1: Otorgar acceso en el firewall
A veces, el firewall puede estar bloqueando ciertos elementos de su navegador para que no accedan a Internet, lo que puede desencadenar el error. Por lo tanto, puede intentar permitir Chrome a través del Firewall o continúe con los pasos a continuación.
- Escribir ' Cortafuegos 'En la barra de búsqueda y haga clic en' Permitir una aplicación a través del firewall ' opción.
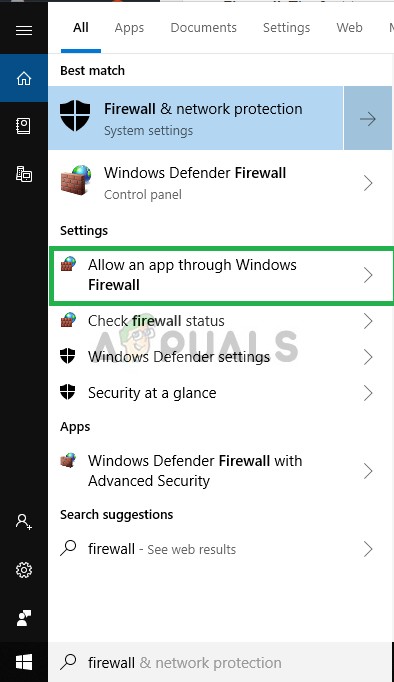
Escribiendo firewall en la barra de búsqueda y seleccionando Permitir una aplicación a través de la opción de firewall
- Asegúrate de eso caja que permite que su navegador sea comprobado en ambos Público y Redes privadas
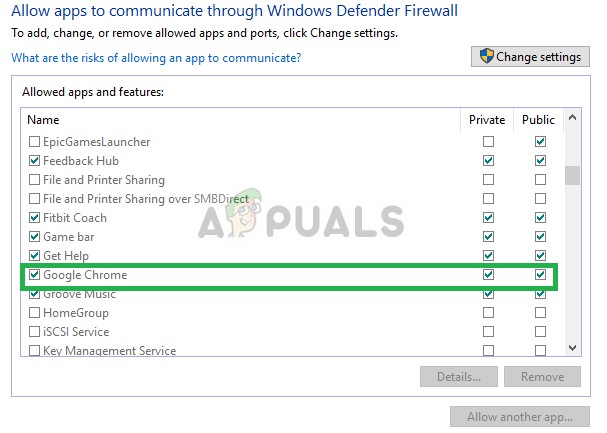
Marcando las casillas
- Si no estaba permitido, marque la casilla y reinicie el navegador.
Esta solución erradicará cualquier problema con el firewall y si esto no lo resolvió por usted. Pase a la siguiente solución.
Solución 2: Permitir cookies de terceros
A veces debido a tu intimidad configuración los datos de terceros y las cookies no están permitidos, lo que puede causar el error M3U8 No level to play, por lo tanto, en este paso, nos aseguraremos de que las cookies y los datos de terceros estén permitidos en su navegador. Además, este paso puede variar de un navegador a otro.
Para Google Chrome:
- Abre tu navegador , hacer clic en los tres puntos en la parte superior esquina derecha y haga clic en ajustes
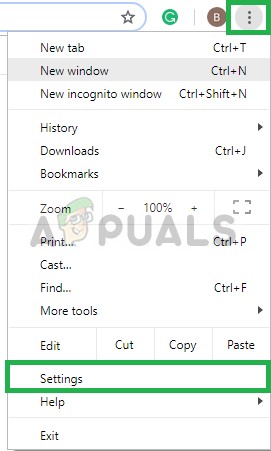
Haciendo clic en los tres puntos en la esquina superior derecha
- Desplazarse hacia abajo y haga clic en ' Advanced ”
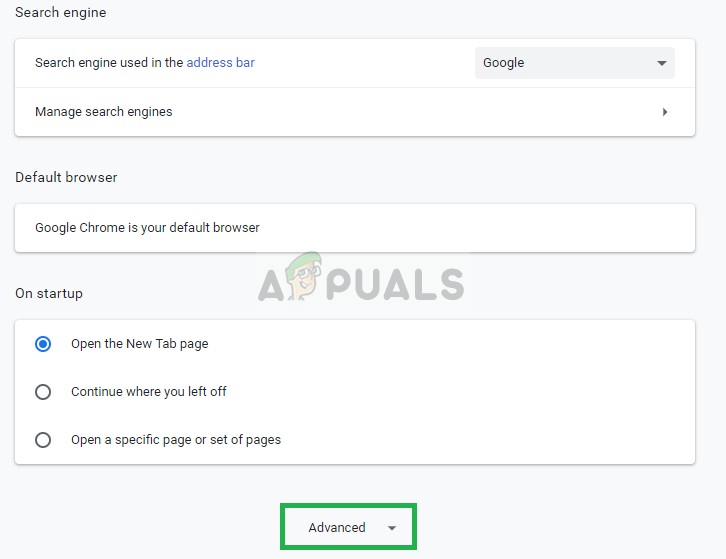
Haciendo clic en avanzado
- Ahora haga clic en Configuración de contenido
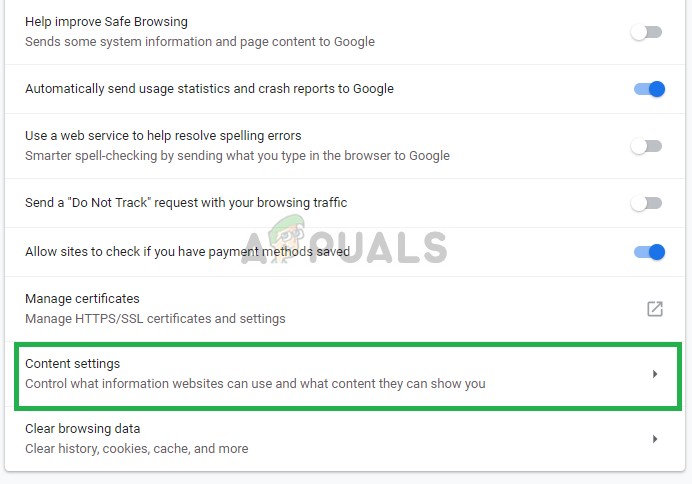
Seleccionar la configuración de contenido
- Seleccione Galletas
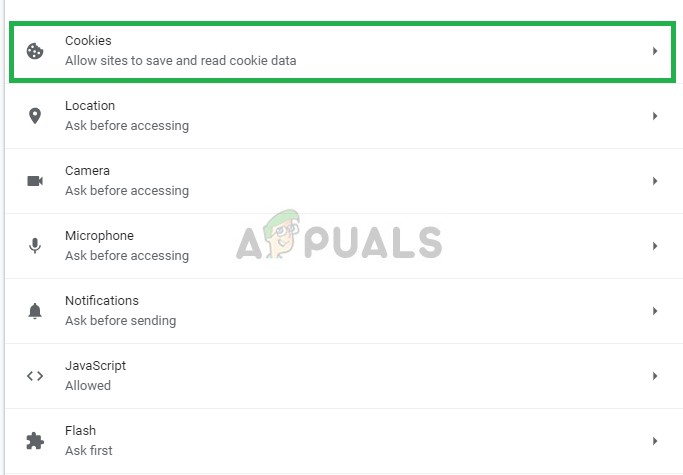
Hacer clic en cookies
- Asegúrese de que el ' Bloquear cookies de terceros 'No está seleccionado
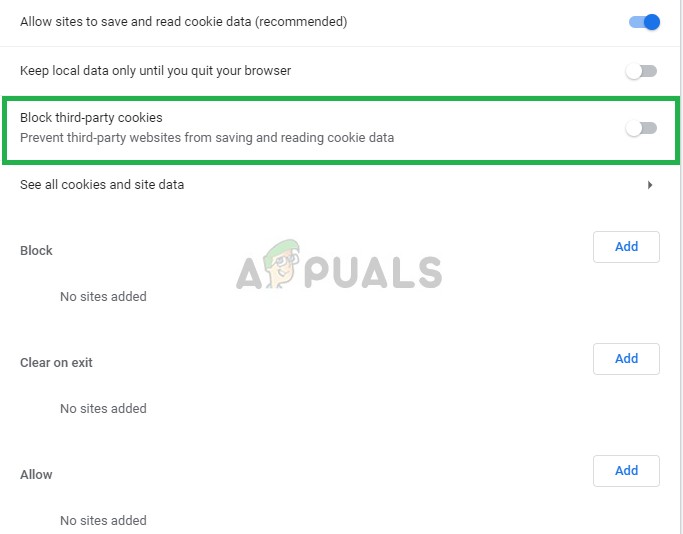
Asegurarse de que las cookies de terceros estén habilitadas
Para Microsoft Edge:
- Abre tu navegador y hacer clic en los tres puntos en el la esquina superior derecha.
- Ahorahacer clicenajustes
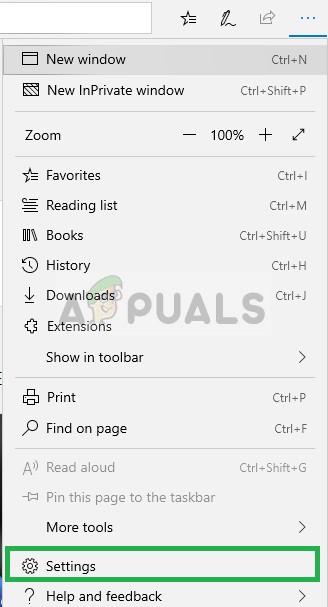
Abriendo Edge y haciendo clic en los tres puntos en la esquina superior derecha y seleccionando configuraciones
- Ahora en el panel izquierdo seleccione Privacidad y seguridad ajustes
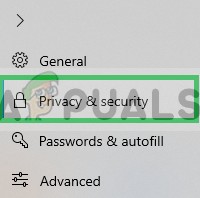
Seleccionar la configuración de privacidad y seguridad
- Ahora asegúrese de que debajo de las cookies el encabezado ' No bloquee las cookies 'Opción es seleccionado
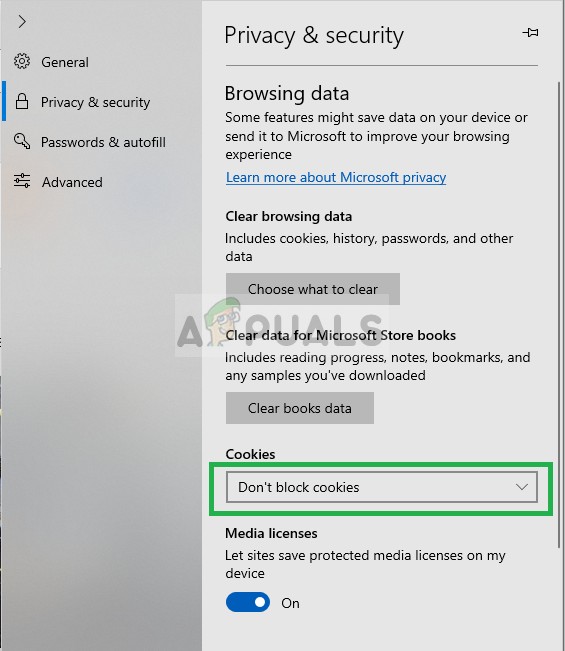
Asegurarse de que las cookies de terceros no estén permitidas
Nota: El proceso puede variar si está utilizando un navegador diferente y si las soluciones anteriores no funcionan para usted, reinicie su conexión a Internet o reinstale su navegador.
Solución 3: uso del modo incógnito
Todos los navegadores principales tienen un modo privado / incógnito en el que el navegador se inicia sin extensiones y datos guardados / en caché. Para descartar si alguna de las extensiones o datos guardados / en caché está creando el problema, inicie el navegador en el modo incógnito / privado . Con fines ilustrativos, utilizaremos el navegador Chrome.
- Lanzamiento Cromo.
- Haga clic en 3 puntos y luego haga clic en Nueva ventana de incognito .
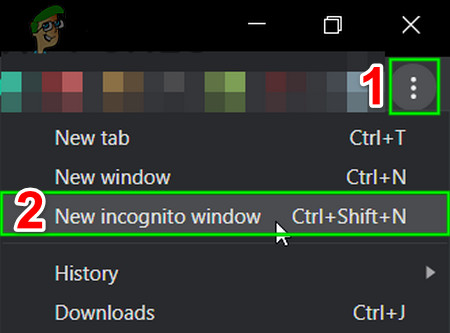
Abrir el modo incógnito de Chrome
- Ahora visite la página web en la que tenía problemas para reproducir videos y verifique si puede reproducir videos sin problemas.
- Si pudo reproducir video en modo privado / incógnito, borre el caché o deshabilitar extensiones eso puede ser problemático. Extensiones como Adblock se sabe que crean este problema. En Chrome, el ' HTTPS en todas partes ”La extensión del navegador es conocida por la causa raíz de este problema.
Solución 4: cambiar la configuración de Internet Explorer
Internet Explorer, incluso cuando no se usa, dicta una gran cantidad de configuraciones de Internet y del navegador en la computadora. Por lo tanto, si una o más configuraciones no se configuran correctamente, puede evitar que los videos se carguen en ciertos sitios. Para configurar los ajustes correctamente, siga los pasos que se enumeran a continuación.
- prensa 'Windows' + 'R' para abrir el indicador Ejecutar.
- Escribir 'Inetcpl.cpl' y presione 'Entrar'.
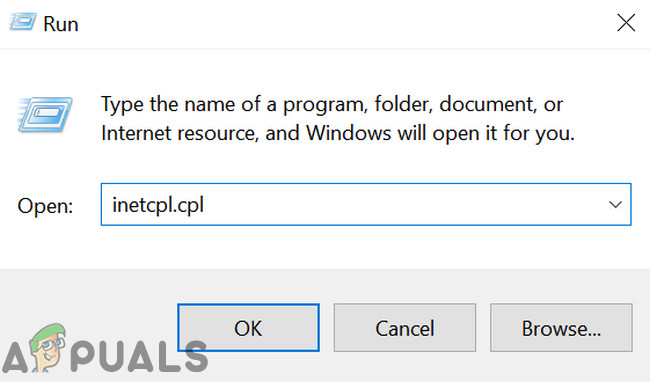
Ejecute inetcpl.cpl
- Clickea en el 'Seguridad' pestaña y luego seleccione la 'Niveles personalizados' opción.
- En los niveles personalizados, desplácese hacia abajo hasta que encuentre el 'Diverso' opción.
- Aquí, compruebe el 'Habilitado' caja para el ' Acceda a fuentes de datos en todos los dominios ' entrada.
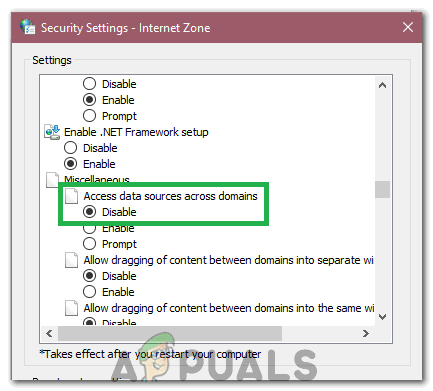
Marcando habilitado
- Haga clic en 'OKAY' y guarde sus cambios.
- Verifique si el problema persiste.
Solución 5: Cambiar la configuración de Plex Web
En ciertas situaciones, los complementos de Plex Web pueden funcionar para navegadores que no sean Safari en Mac OS al reconfigurar algunas de sus configuraciones. Para poder hacer eso:
- Clickea en el 'Configuración' y luego seleccione 'Web'.
- Haga clic en 'Jugador' y luego seleccione 'Espectáculo avanzado'.
- En la configuración avanzada, desmarque la 'DirectPlay' caja.

Desmarcando la opción de juego directo
- Cheque para ver si el problema persiste.
Solución 6: carga de secuencias de comandos no seguras
En ciertos casos, puede haber una restricción para el sitio que le impide ejecutar algunos scripts debido a los cuales no se carga. Haga clic en un 'Pequeño escudo' junto a la barra de marcadores en Chrome y haga clic en el 'Cargar secuencias de comandos no seguras' y compruebe si el problema persiste.
4 minutos de lectura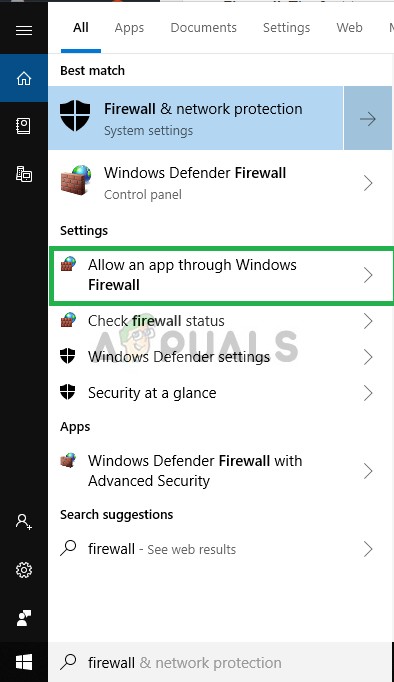
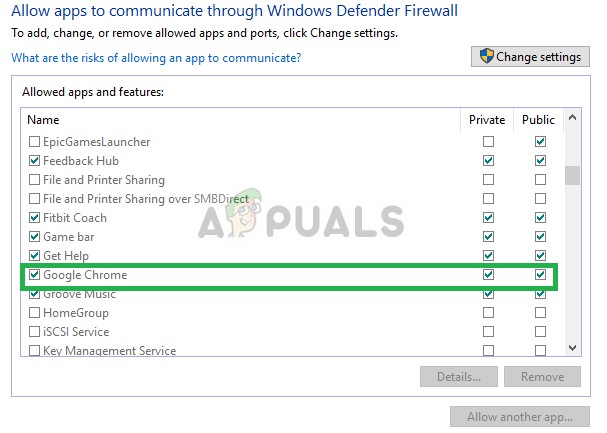
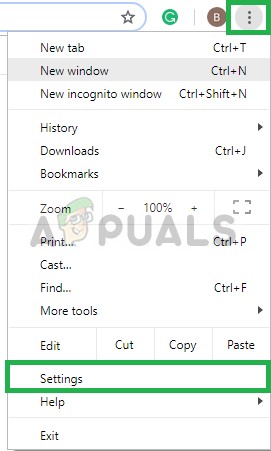
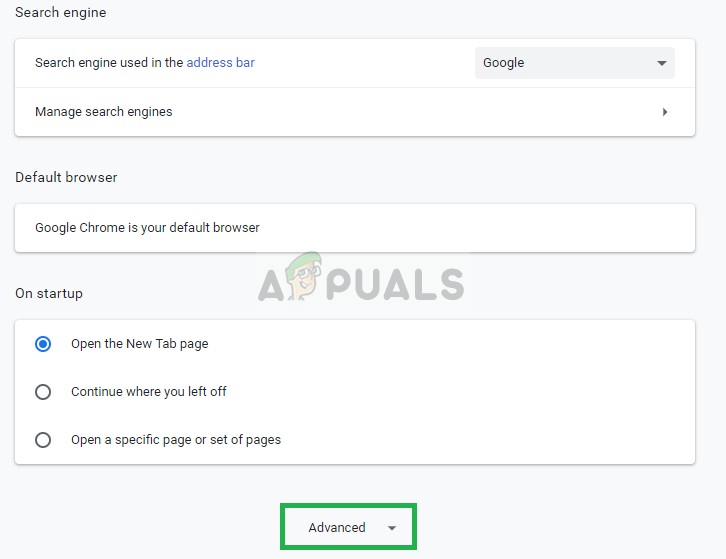
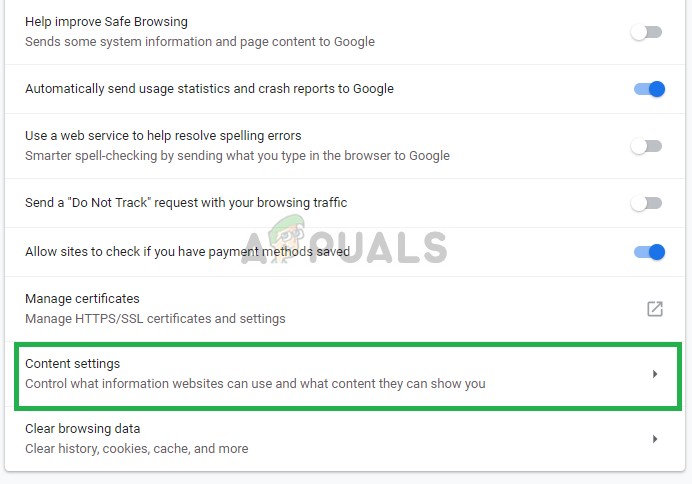
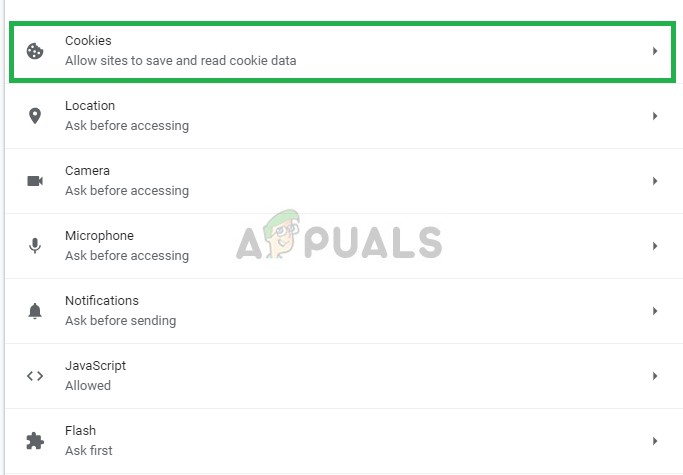
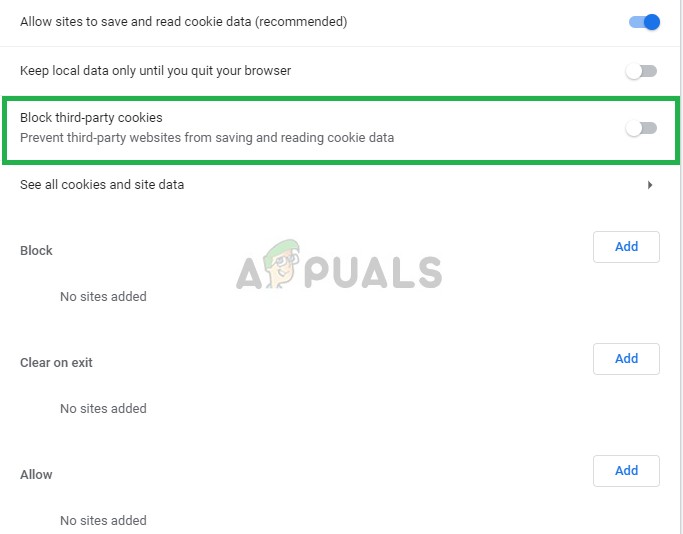
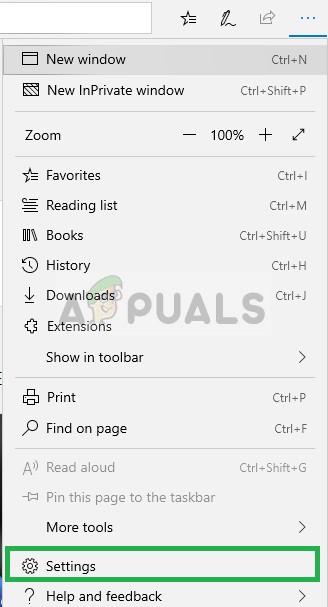
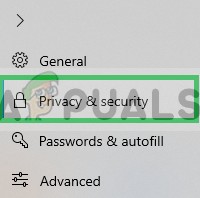
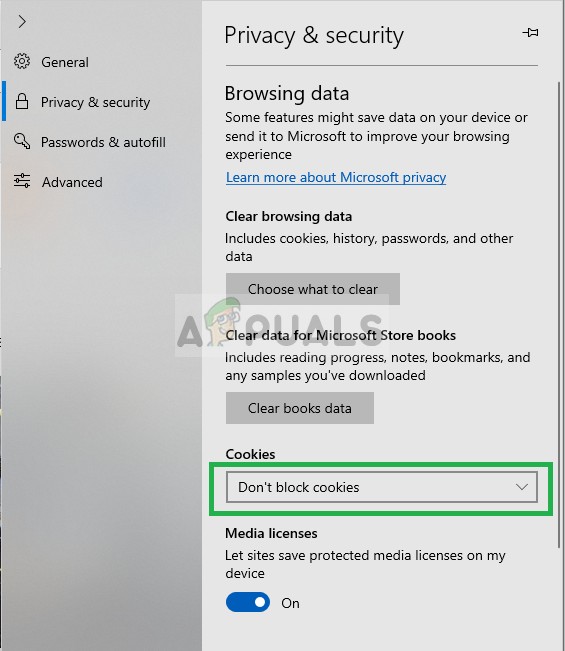
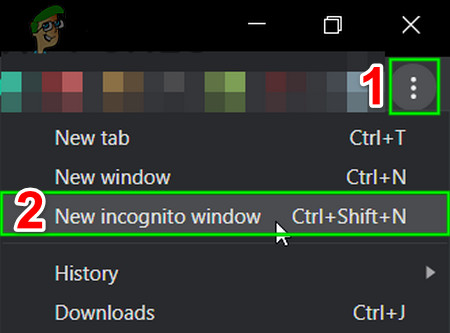
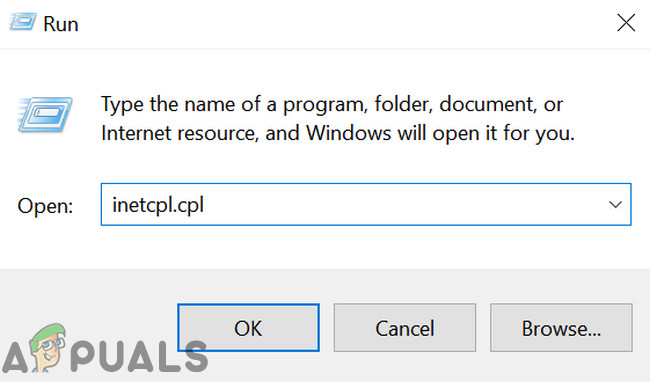
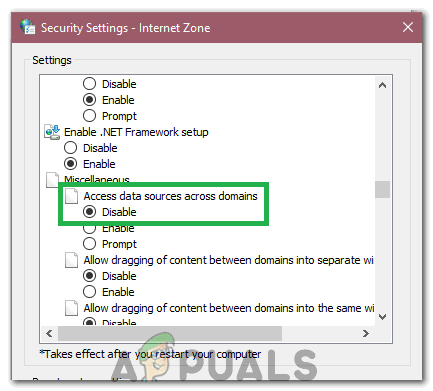




![La extensión de Chrome 1Password no funciona [SOLUCIONADO]](https://jf-balio.pt/img/how-tos/80/1password-chrome-extension-not-working.png)



















