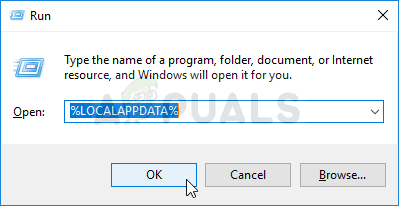Epic Games Launcher es una aplicación que te permite ejecutar juegos desarrollados por Epic Games como Fortnite. Muchos usuarios se quejan de no poder abrir Epic Games Launcher. Dado que este lanzador es su puerta de entrada a juegos como Fortnite, esto puede ser realmente problemático. El problema es, como sugiere el nombre, que su lanzador no se abre. En algunos casos, los usuarios no ven nada, mientras que otros ven que el lanzador se inicia durante un breve período de tiempo y luego vuelve a la pantalla de inicio. Cualquiera que sea el caso, la conclusión es que la gente no puede iniciar Epic Games Launcher.

El iniciador de Epic Games no se abre
¿Qué hace que no se abra Epic Games Launcher?
Hay bastantes cosas que pueden causar este problema. La lista se da a continuación
- Estado de error o servidores: Es bastante común ver que las aplicaciones se bloquean sin ningún motivo. No existe una respuesta específica de por qué sucede esto, pero el caso más probable es que las aplicaciones no se inicien correctamente y todo lo que necesitan es un simple reinicio. Entonces, un reinicio del sistema o la aplicación (en este caso, el iniciador de juegos épicos) soluciona el problema.
- Servidores: Los servidores de Epic Games también pueden causar este problema. Siempre que abres Epic Games Launcher, intenta conectarse con los servidores de Epic Games. Su lanzador no se abrirá si no se puede conectar a los servidores. Otro indicador de este problema es el estado de su lanzador. Si ves que tu lanzador cambia el estado de ocupado a conectando, eso significa que tu lanzador está bien y son los servidores. Esto es algo muy común en los días de actualización cuando hay mucha carga en los servidores. Entonces, la solución habitual en este caso es simplemente sentarse y esperar.
- Antivirus: Las aplicaciones antivirus pueden evitar que las aplicaciones se inicien y Epic Games Launcher no es una excepción. Entonces, si tiene una aplicación antivirus instalada, eso podría estar impidiendo que su lanzador comience.
Nota
- Antes de realizar los pasos que se indican en los métodos que se enumeran a continuación, intente abrir el lanzador y espere un momento, especialmente si se aproxima una nueva actualización de Fortnite. En la mayoría de los casos, el problema estaba en los servidores y los usuarios pudieron inicie el lanzador después de unos minutos. Algunos usuarios tuvieron que esperar al menos 30 minutos antes de que su lanzador iniciara sesión automáticamente.
- A veces, las aplicaciones se bloquean y tienen problemas aleatorios que nadie puede explicar. Este tipo de problemas generalmente se resuelven con un simple reinicio. Entonces, intente reiniciar su sistema y vea si eso funciona.
Método 1: deshabilitar antivirus
Si tiene una aplicación antivirus instalada en su sistema, comience deshabilitando la aplicación. Se sabe que las aplicaciones antivirus bloquean otras aplicaciones. Lo bueno es que casi todas las aplicaciones antivirus importantes vienen con una opción de desactivación hoy en día, por lo que no tiene que desinstalarlas por completo. Siga los pasos que se indican a continuación para deshabilitar la aplicación antivirus.
- Botón derecho del ratón en el icono de su antivirus desde el bandeja del sistema
- Seleccione Control de Avast Shield (esta opción variará según su antivirus)
- Seleccione la opción de tiempo adecuada para deshabilitar el antivirus

Haga clic con el botón derecho en el icono de Avast de la bandeja del sistema para desactivar Avast temporalmente
Si todo comienza a funcionar bien después de deshabilitar la aplicación antivirus, entonces el problema está en su antivirus. Puede desinstalar el antivirus o agregar su lanzador a su lista blanca. Ambas opciones funcionarán.
Método 2: Finalizar el Lanzador de juegos épicos de tareas a través del Administrador de tareas
Como se mencionó al principio del artículo, a veces no hay ningún problema y las aplicaciones se comportan mal por razones desconocidas. Un simple reinicio de la aplicación generalmente resuelve este tipo de problemas. Muchos usuarios encontraron que finalizar la tarea del iniciador a través del Administrador de tareas y reiniciar el iniciador les solucionó el problema. Por lo tanto, siga los pasos que se indican a continuación para finalizar la tarea del iniciador a través del Administrador de tareas.
- Mantenga presionadas las teclas CTRL, MAYÚS y Esc ( CTRL + MAYÚS + ESC ) para abrir el Administrador de tareas
- Busque el Lanzador de Epic Games aplicación de la lista de procesos y selecciónela
- Hacer clic Tarea final

Cierre Epic Games Launcher seleccionándolo desde el Administrador de tareas y haciendo clic en Finalizar tarea
- Cierra el Administrador de tareas
Ahora reinicie el lanzador y todo debería funcionar bien.
Método 3: cambiar las propiedades del lanzador
Cambiar las propiedades del lanzador y agregar '-OpenGL' al final de la ubicación del lanzador ha ayudado a resolver el problema para muchos usuarios. Siga los pasos que se indican a continuación para obtener instrucciones detalladas.
- Vaya al escritorio donde está el acceso directo para el lanzador
- Botón derecho del ratón la Lanzador de Epic Games y seleccione Propiedades

Haga clic derecho en Epic Games Launcher y seleccione Propiedades para cambiar la ruta de acceso directo
- Ahora localice el campo Destino (asegúrese de que la pestaña Acceso directo esté seleccionada) y agregue “-OpenGL” (sin comillas) al final del campo de destino. Tipo '-OpenGL' (sin comillas). El contenido del campo Destino debería verse así “C: Archivos de programa (x86) Epic Games Launcher Portal Binaries Win32 EpicGamesLauncher.exe” –OpenGL
- Hacer clic Okay luego seleccione Aplicar

Agregue -OpenGL al final de la ruta de acceso directo del iniciador de Epic Games
Esto debería solucionar el problema.
Solución 4: eliminar la carpeta WebCache
En algunos casos, el problema puede ser causado si cierta caché relacionada con el lanzador se ha dañado, por lo tanto, en este paso, estaremos eliminando esa caché que se regenerará automáticamente más adelante. Para eso:
- Prensa ' Ventanas ” + “ R ”Para abrir Ejecutar.
- Escribir ' % Localappdata% 'Y presione' Entrar “.
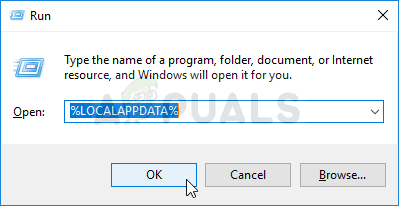
Abriendo la carpeta LocalAppData
- Abre el ' Lanzador de Epic Games 'Y elimine el' Webcache Carpeta.