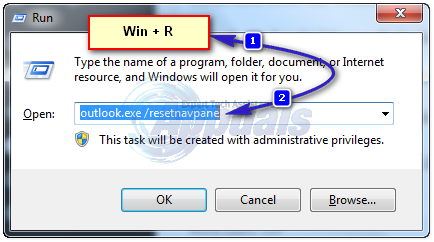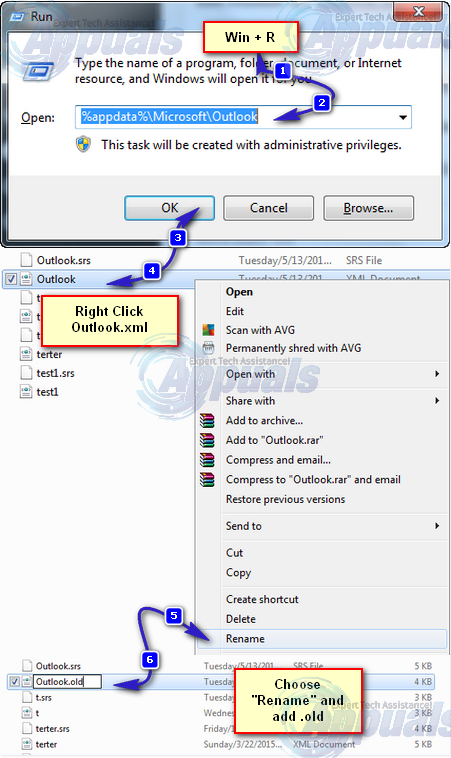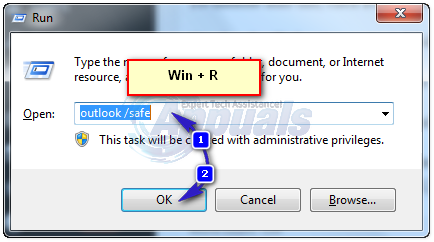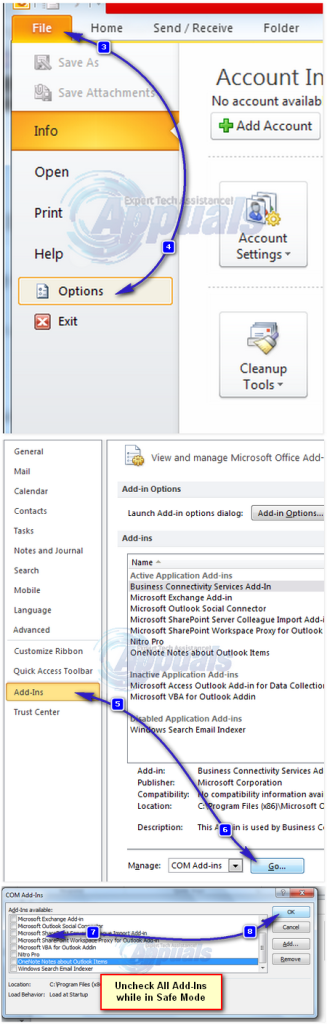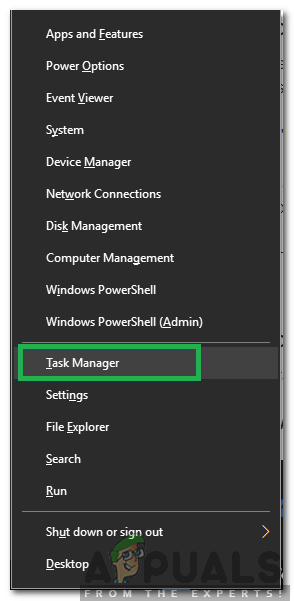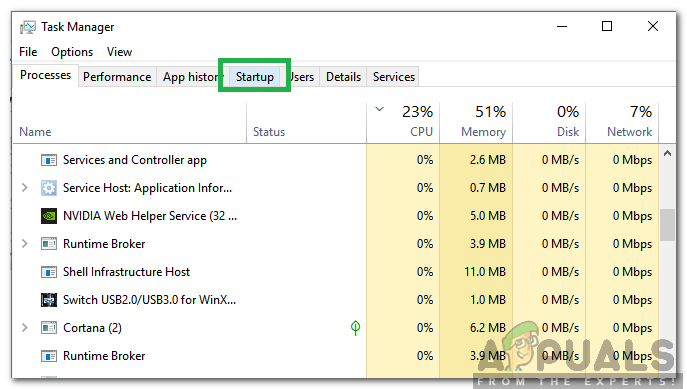Los usuarios de Outlook reciben el error ' No se puede iniciar Microsoft Outlook. No se puede abrir la ventana de Outlook. No se puede abrir el conjunto de carpetas. La operación falló . ' normalmente indica que el archivo de datos de Outlook, donde Outlook tiene toda la información almacenada, no se puede abrir. Antes de seguir los pasos que se enumeran a continuación, asegúrese de que no esté ejecutando ningún software de respaldo que se supone que debe respaldar el archivo de datos, porque si el archivo está en uso, Outlook no podrá acceder al archivo.
En segundo lugar, asegúrese de que el archivo no se haya movido de su ubicación original. Los complementos también pueden impedir que Outlook acceda al archivo de datos.

Método 1: reparar archivos de sistema dañados
Descargue y ejecute Restoro para escanear y reparar archivos corruptos / faltantes de aquí , si se encuentra que los archivos están dañados y faltan, repárelos y luego vea si todavía aparece el error en Outlook. Si es así, pruebe el otro método que se indica a continuación.
Método 2: restablecer el panel de navegación
En esta solución, restableceremos la configuración del panel de navegación en Outlook. Cerrar todas las aplicaciones .
- Sostener Clave de Windows y presione R . En el cuadro de diálogo de ejecución, escriba y presione Entrar.
outlook.exe / resetnavpane
- Si Outlook comienza bien, estás bien. Cierre y vuelva a abrir normalmente.
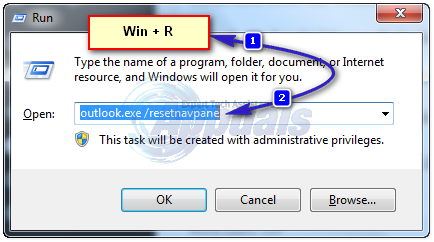
- Si aún no se abre después de restablecer el panel de navegación, o si da un error, cierre / salga de cualquier ventana emergente de error y cambie el nombre del archivo Outlook.xml a Outlook.xml.old.
- Para hacer esto, sostenga el Clave de Windows y Presione R . En el cuadro de diálogo de ejecución, escriba
% appdata% Microsoft Outlook
- y presione Entrar. Haga clic derecho en el Outlook.xml archivo y elija renombrar, y agregue .antiguo al final del archivo.
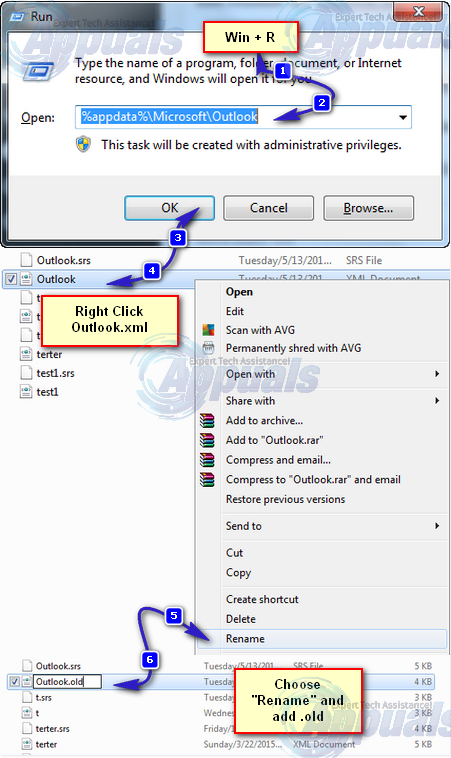
- Ahora abra Outlook para ver si funciona o no, si aún no funciona, luego continúe con el Método 2.
Método 3: inicie Outlook en modo seguro
- Sostener Clave de Windows y presione R . En el cuadro de diálogo de ejecución, escriba outlook.exe / seguro y presione Entrar .
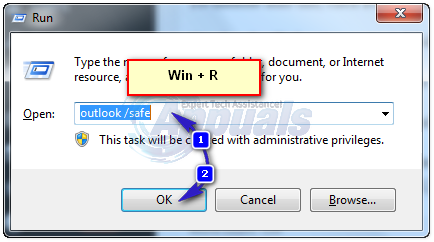
- Se le preguntará qué perfil utilizar al iniciar sesión. Si solo hay un perfil, se seleccionará de forma predeterminada. Hacer clic Okay . Si funciona en modo seguro, es probable que sea un complemento conflictivo o corrupto. Deshabilite todos los complementos y luego abra Outlook para confirmar, si funciona, habilite los complementos uno por uno hasta llegar al que detiene Outlook.
- Para deshabilitar complementos, haga clic en Archivo -> Opciones -> Complementos -> Complementos COM -> Administrar -> Ir
- Desmarque todos los elementos en Lista de complementos disponibles y haga clic en Okay . Ahora prueba.
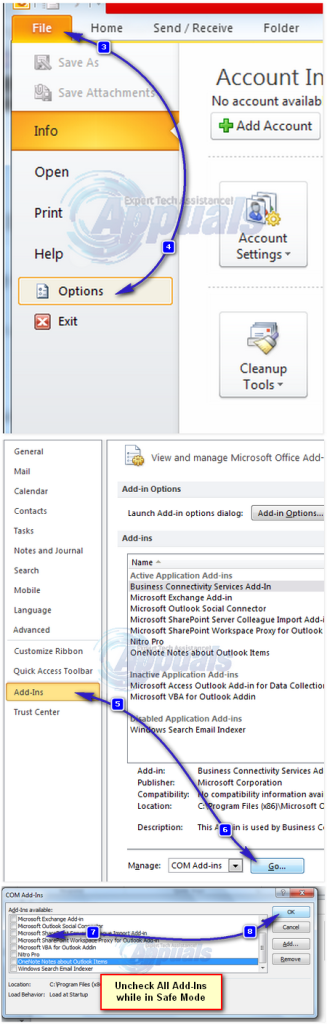
- Si aún no funciona, mantenga presionado el Clave de Windows y Presione R . Tipo appwiz.cpl y haga clic en Okay .
- Busque los siguientes programas y desinstálelos.
Método 4: reparar el archivo de datos de Outlook
Outlook almacena datos en archivos de datos, estos archivos pueden estar dañados. Afortunadamente, Outlook proporciona una herramienta llamada scanpst para escanear y reparar estos archivos .
Método 5: Habilitación del modo de intercambio en caché
Este método es aplicable solo a usuarios de intercambio.
- Haga clic en Inicio y busque Control Panel. Vaya a CP y escriba Correo en el cuadro de búsqueda en la parte superior derecha. Haga clic en Correo icono en los resultados de búsqueda. En la ventana de configuración de correo, haga clic en Archivos de información. Selecciona tu Cuenta, y haga clic en Configuraciones.
- En avanzado, c infierno las tres cajas para Usar el modo de intercambio en caché , Descargar carpetas compartidas y Descargar carpeta pública favoritos. Cerrar y probar.
Método 6: deshabilitar Lync al iniciar
Lync es una versión empresarial de la aplicación Skype. A menudo, interfiere con elementos importantes de la aplicación Outlook. Por lo tanto, en este paso, deshabilitaremos Lync al inicio y abriremos Outlook nuevamente. Para eso:
- Prensa ' Ventanas ” + “ X 'Simultáneamente y seleccione' Tarea Gerente ' de la lista.
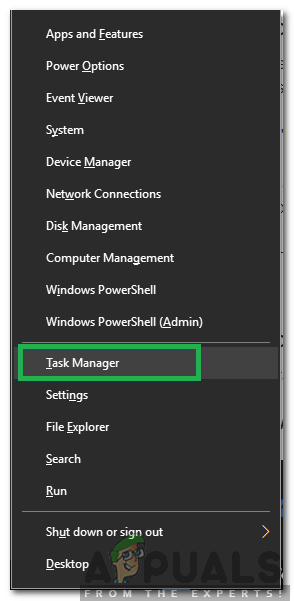
Seleccionar el Administrador de tareas de la lista
- Hacer clic sobre el ' Puesta en marcha 'Pestaña' y seleccione ' Lync ”Aplicación de la lista.
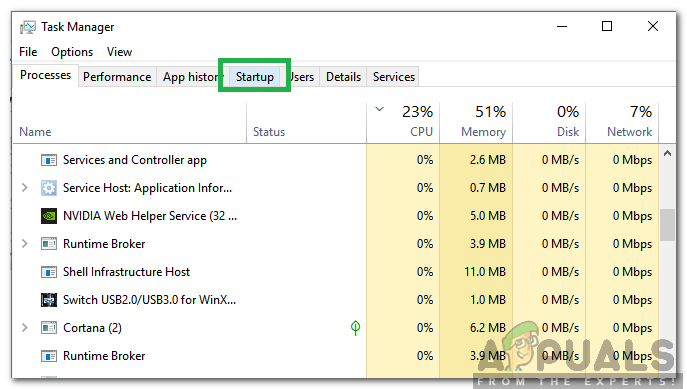
Haciendo clic en la pestaña 'Inicio'
- Hacer clic sobre el ' Inhabilitar 'Botón y reiniciar tu computadora.
- Iniciar Outlook sin comenzando Lync y cheque para ver si el problema persiste.
Si nada funciona, sigue Método 3 hasta el ost o pst el archivo informa que no hay errores y luego agregar un nuevo perfil . Una vez hecho esto, importe su archivo ost / pst nuevamente a Outlook. Antes de importar, configure su cuenta en Outlook y si le faltan mensajes o contactos, entonces importe.
3 minutos de lectura