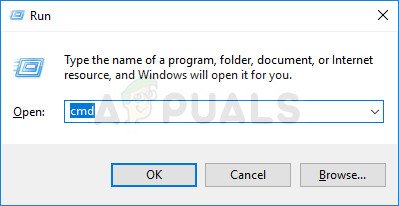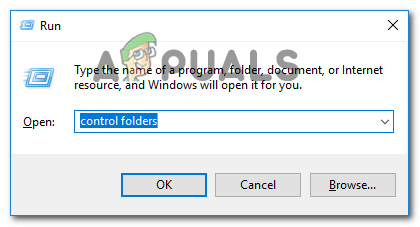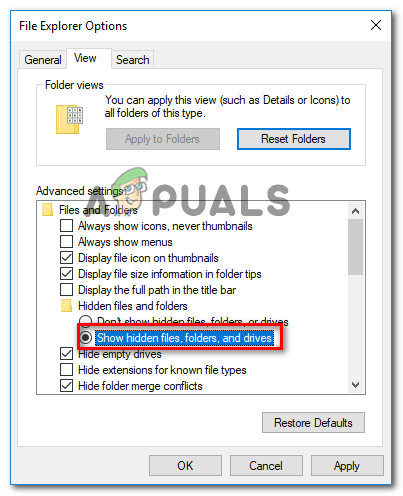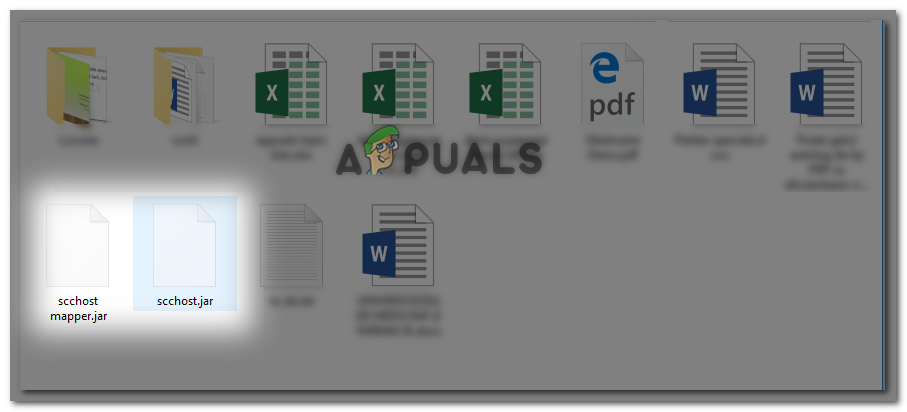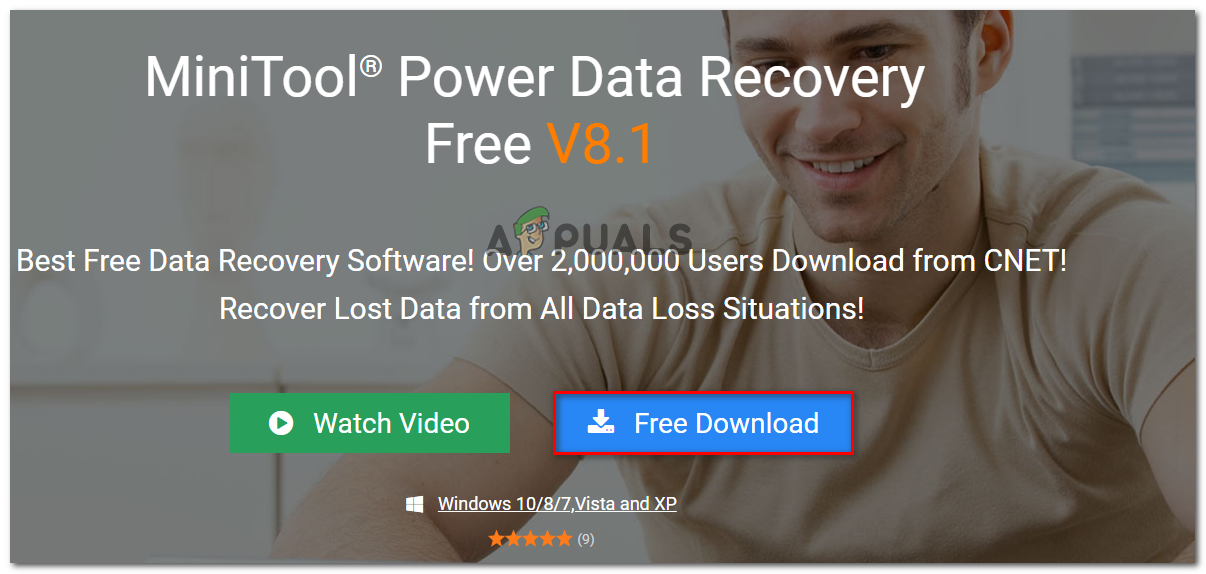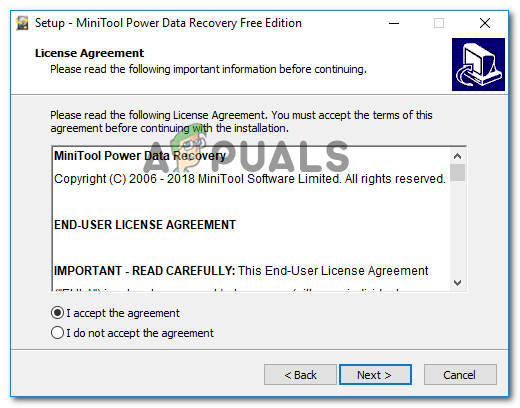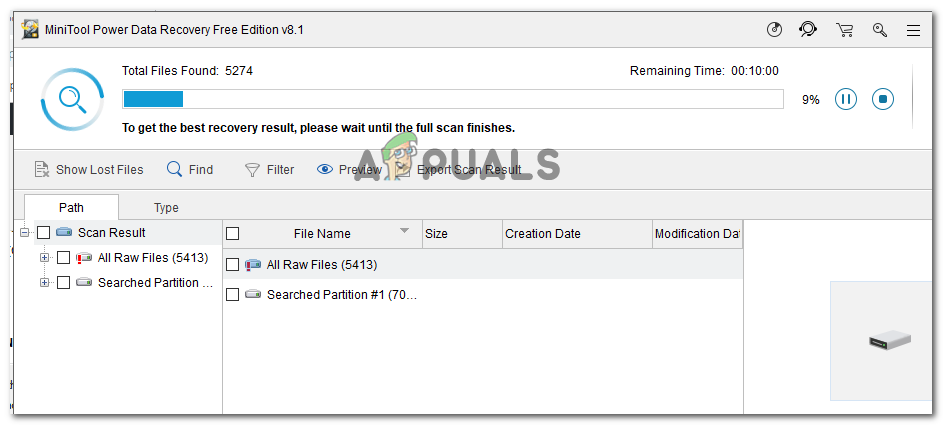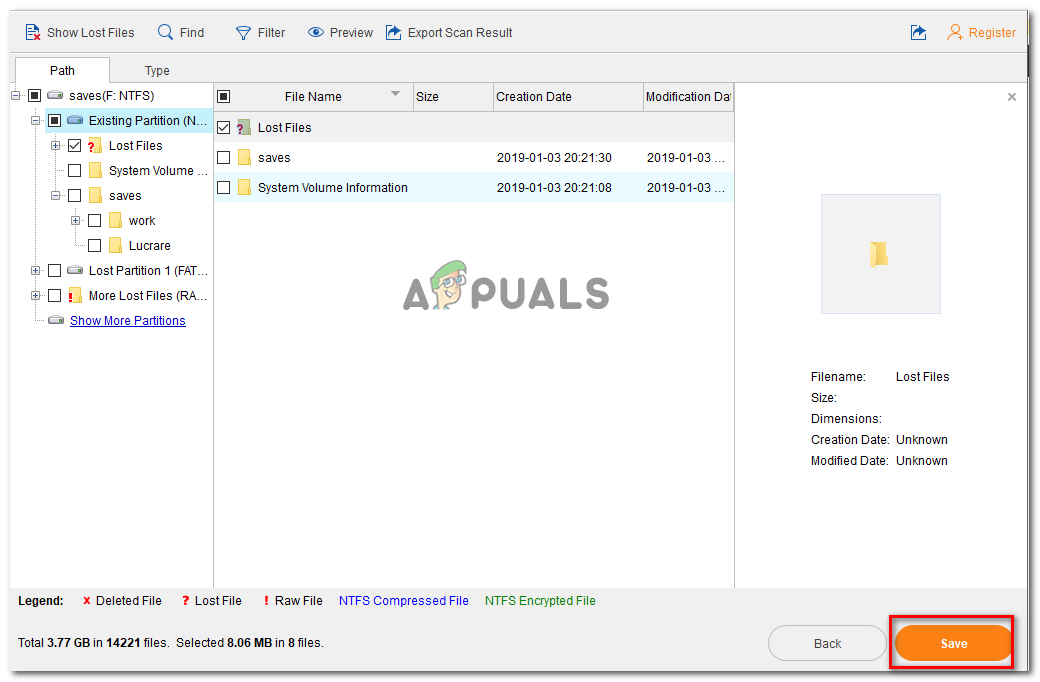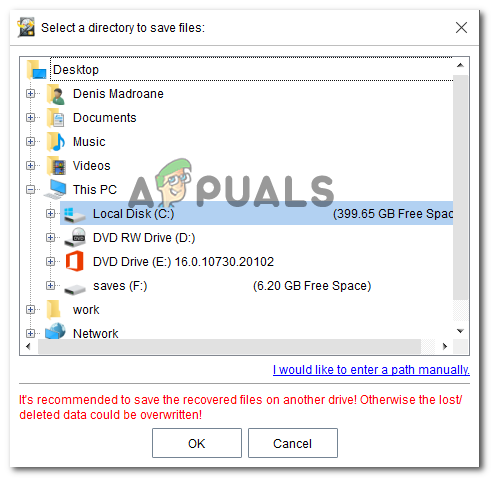Algunos usuarios informan que su tarjeta SD / SDHC ha dejado de funcionar repentinamente en su teléfono (u otro dispositivo Android) y aparece el siguiente mensaje de error en la barra de notificaciones: 'La tarjeta SD está en blanco o tiene un sistema de archivos no compatible ‘.

La tarjeta HD está en blanco o tiene un sistema de archivos no compatible.
¿Qué está causando el ¿La tarjeta SD está en blanco o tiene un error de sistema de archivos no compatible?
Investigamos este problema en particular analizando varios informes de usuarios y las estrategias de reparación que utilizaron para resolver el problema. De lo que reunimos, hay varios escenarios comunes que desencadenarán este mensaje de error en particular:
- Fallo de Android personalizado - Según varios informes de usuarios, parece que algunos modelos de teléfonos tienen tendencia a fallar en la tarjeta SD y se niegan a reconocerla hasta que se reinicia. Por lo general, se informa que esto ocurre con las versiones de Android modificadas (EMUI, OxygenOS, LineageOS). Hay muy pocos casos de este problema en Android estándar.
- La tarjeta SD contiene archivos dañados - Una tarjeta SD dañada o dañada se volverá inaccesible y podría desencadenar este mensaje de error. Por lo general, lo que produce este mensaje de error son archivos del sistema de archivos dañados que utiliza Android.
- Los archivos ocultos confunden a Android - Como han informado un par de usuarios, es posible que vea el mensaje de error si la tarjeta SD se usó anteriormente en un tipo diferente de dispositivo. Es probable que algunos archivos ocultos dejados por un sistema operativo diferente estén engañando a Android haciéndole creer que la tarjeta SD es ilegible.
- La tarjeta SD está formateada con un sistema de archivos no compatible - Otra razón común por la que puede ver este problema es cuando la tarjeta SD está formateada con un sistema de archivos no compatible con Android. Android solo sabe trabajar con Fat32, EXT3 y EXT4 (los modelos más nuevos de Android también son compatibles con exFat).
- Ranura para tarjeta SD sucia / defectuosa - También se informa que este problema ocurre en aquellos casos en los que las partículas de suciedad interrumpen la conexión entre la tarjeta SD y el dispositivo Android. También es posible que la ranura SD presente en el dispositivo Android esté defectuosa.
- Tarjeta SD defectuosa - Es posible que también vea el mensaje de error porque la tarjeta SD que está utilizando no funciona. Tenga en cuenta que una tarjeta SD es similar a un disco duro, lo que significa que su confiabilidad se deteriorará con el tiempo.
Si tiene dificultades para resolver el 'La tarjeta SD está en blanco o tiene un sistema de archivos no compatible 'Error, este artículo le proporcionará un conjunto completo de pasos para la solución de problemas. A continuación, tiene una colección de métodos que otros usuarios en una situación similar han utilizado para resolver el problema. Para obtener los mejores resultados, siga las posibles soluciones en el orden en que se presentan hasta que encuentre una solución que resuelva el problema en su situación particular.
Método 1: reiniciar el dispositivo Android
Antes de intentar cualquier otra cosa, intente reiniciar su dispositivo Android y vea si el problema se resuelve en el próximo inicio. Varios usuarios en una situación similar han informado que el problema desapareció una vez que reiniciaron su teléfono.

Reinicio del dispositivo Android
Sin embargo, si ve que el problema vuelve con frecuencia incluso después de un reinicio, continúe con los siguientes métodos a continuación para intentar resolverlo indefinidamente.
Método 2: vuelva a insertar la tarjeta SD y limpie la ranura SD
Otra posible explicación por la que está viendo el 'La tarjeta SD está en blanco o tiene un sistema de archivos no compatible 'Error, se debe a que el polvo u otros materiales extraños están interrumpiendo la conexión entre la tarjeta micro-SD y su dispositivo Android.

Ranura para tarjeta SD S8
Como han informado algunos usuarios afectados, es posible que pueda resolver el problema quitando temporalmente la tarjeta SD y soplando en la ranura SD para eliminar las partículas de suciedad que podrían estar interrumpiendo la conexión. También puede usar un hisopo humedecido en alcohol para limpiar la ranura SD, pero asegúrese de que su dispositivo esté apagado durante este período.
Si reinsertar la tarjeta SD y limpiar la ranura no marcó la diferencia, continúe con el siguiente método a continuación.
Método 3: conecte la tarjeta SD a otro dispositivo Android
Ahora, antes de conectar la tarjeta SD a una computadora para probar algunas estrategias de reparación adicionales, veamos si el problema no es realmente causado por la ranura SD al conectar la tarjeta SD a un dispositivo Android diferente.
Si la tarjeta SD funciona correctamente en un dispositivo Android diferente y el 'La tarjeta SD está en blanco o tiene un sistema de archivos no compatible 'El error ya no aparece, probablemente se trate de una ranura SD defectuosa; en este caso, debe enviar su dispositivo a garantía o llevarlo a una tienda de teléfonos para que reemplacen la ranura defectuosa.
En caso de que aparezca el mismo error (o uno ligeramente diferente) en un dispositivo Android diferente con la misma tarjeta SD, continúe siguiendo los pasos a continuación para resolver el problema.
Método 4: Ejecute CHKDSK desde un símbolo del sistema elevado
Algunos usuarios luchan por resolver el 'La tarjeta SD está en blanco o tiene un sistema de archivos no compatible 'Error han logrado que la tarjeta SD funcione normalmente al ejecutar un escaneo CHKDSK en ella desde un símbolo del sistema elevado. Este procedimiento escaneará y solucionará cualquier tipo de corrupción del sistema de archivos que pueda engañar al sistema Android para que piense que está en blanco.
Aquí hay una guía rápida sobre cómo ejecutar un escaneo CHKDSK en la tarjeta SD a través de un símbolo del sistema elevado:
- prensa Tecla de Windows + R para abrir un cuadro de diálogo Ejecutar. Luego, escriba ' cmd 'Y presione Ctrl + Mayús + Entrar para abrir un símbolo del sistema elevado. Cuando se lo solicite el UAC (Control de cuentas de usuario) , haga clic en si para otorgar privilegios administrativos.
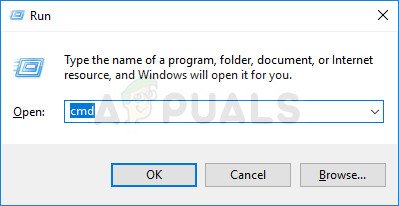
Abrir un símbolo del sistema elevado mediante el cuadro de diálogo Ejecutar
- Dentro del símbolo del sistema elevado, escriba el siguiente comando para iniciar un análisis de CHKDSK:
chkdsk / X / f * letra de la tarjeta SD *
Nota: Manten eso en mente * Letra de la tarjeta SD * es simplemente un marcador de posición. No olvide reemplazarlo con la letra de su tarjeta SD.
- Una vez que se complete la operación, retire la tarjeta SD de su computadora y vuelva a conectarla a su dispositivo Android.
Si sigue viendo el mismo mensaje de error, continúe con el siguiente método a continuación.
Método 5: eliminar archivos ocultos en su tarjeta SD
Otra razón bastante común que podría desencadenar la 'La tarjeta SD está en blanco o tiene un sistema de archivos no compatible 'Error es la presencia de uno o más archivos ocultos en la tarjeta SD que confunden al sistema operativo haciéndole creer que la unidad está formateada con un sistema de archivos no compatible.
Varios usuarios que luchan por resolver el mismo mensaje de error han informado que el problema se resolvió por completo después de que inspeccionaron la tarjeta SD en busca de archivos ocultos y eliminaron cualquier incidencia. Pero para ver los archivos y carpetas ocultos en su computadora, debe realizar algunas modificaciones en la configuración de la carpeta.
Aquí hay una guía rápida de todo el asunto:
- Retire la tarjeta SD de su dispositivo Android y conéctela a su PC a través de un lector de tarjetas.
- Una vez que confirme que su computadora detecta la tarjeta SD, presione Tecla de Windows + R para abrir un cuadro de diálogo Ejecutar. Luego, escriba ' carpetas de control 'Y presione Entrar para abrir el Opciones del Explorador de archivos pantalla.
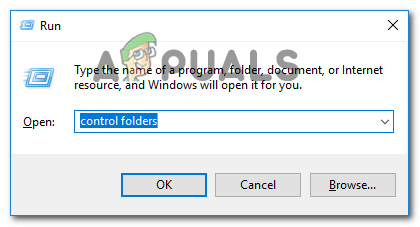
Abrir la ventana Opciones del Explorador de archivos a través de un cuadro Ejecutar
- En el Opciones del Explorador de archivos ventana, ve a la Ver pestaña y desplácese hacia abajo para Archivos y carpetas ocultos (debajo Ajustes avanzados ). Una vez que llegue allí, coloque el interruptor en Mostrar archivos, carpetas y unidades ocultos . No te olvides de golpear Aplicar para guardar los cambios.
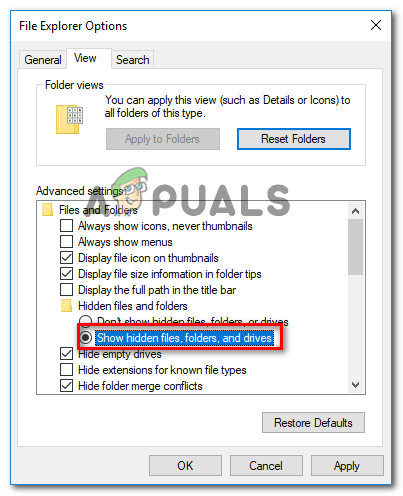
Hacer visibles las carpetas ocultas dentro del Explorador de archivos
- Ahora que los archivos ocultos están habilitados dentro del Explorador de archivos, vaya a su tarjeta SD y vea si está viendo algunos archivos nuevos que tienen íconos transparentes (eso es una señal de que los archivos están ocultos). Si encuentra ocurrencias de este tipo, elimine los archivos ocultos.
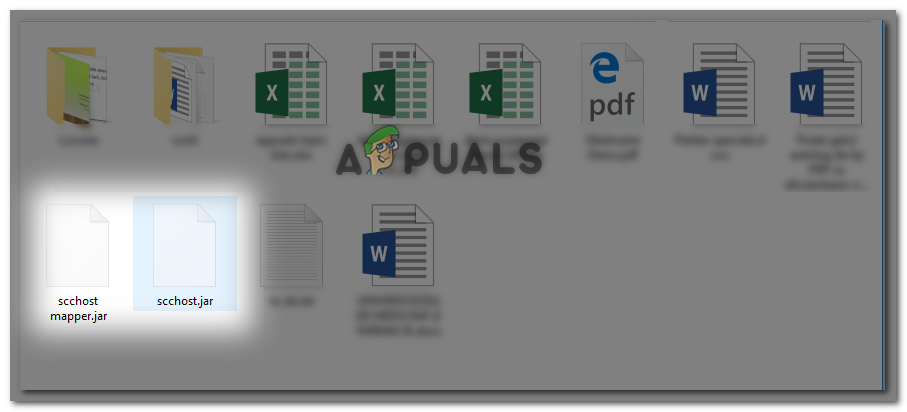
Eliminar archivos ocultos
- Una vez que se hayan eliminado todos los archivos ocultos, vuelva a conectar la tarjeta SD a su dispositivo Android y vea si 'La tarjeta SD está en blanco o tiene un sistema de archivos no compatible 'Se ha resuelto el error.
Método 6: recuperación de datos de la tarjeta SD defectuosa
Si ha llegado tan lejos sin resultados, es muy probable que esté lidiando con una tarjeta SD / SDHC defectuosa que necesita ser reemplazada. Pero antes de continuar y hacerlo, es posible que desee recuperar datos de la tarjeta SD que ya no funciona.
Existe una gran cantidad de software de pago que le permitirá recuperar datos de tarjetas flash, pero también existe alguna alternativa gratuita que funcionará bien. Recuperación de datos de energía de MiniTool es uno de ellos.
Recuperación de datos de energía de MiniTool le permitirá recuperar datos de tarjetas flash, tarjetas de medios inteligentes, tarjetas de memoria, microdrives, tarjetas multimedia, etc. También es bastante fácil de usar, pero en caso de que se confunda, siga las instrucciones a continuación para recuperar datos de una tarjeta SD defectuosa con MiniTool Power Data Recovery.
- Visite este enlace ( aquí ) y haga clic en Descarga gratis para descargar el ejecutable de instalación de MiniTool Power Data Recovery.
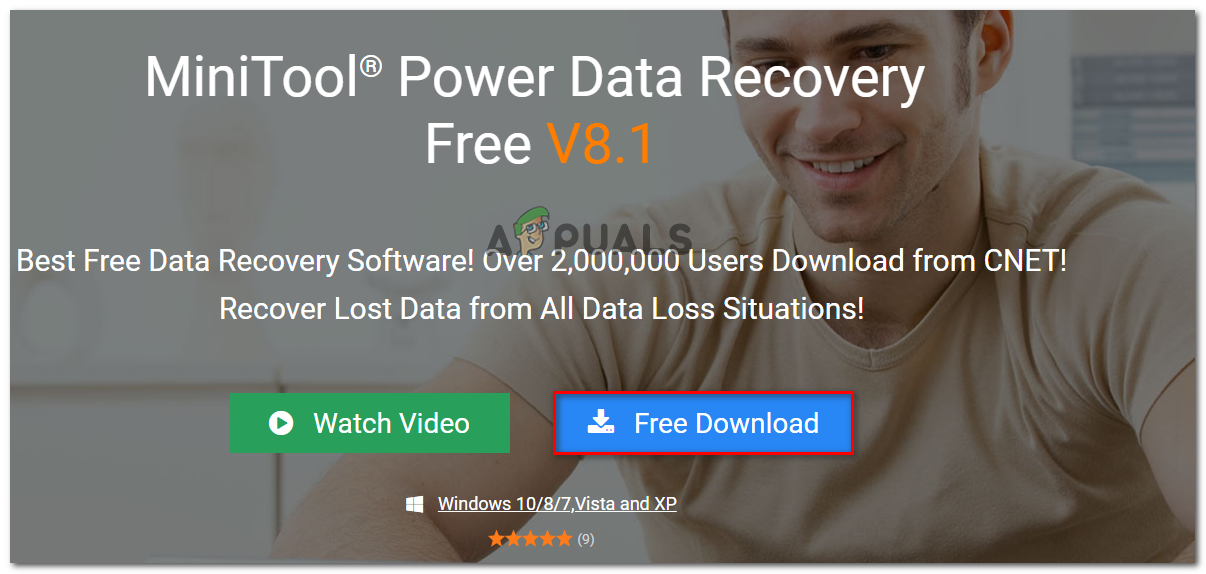
Descarga de MiniTool Power Data Recovery
- Abra el ejecutable de instalación, acepte el UAC (solicitud de cuenta de usuario) y siga las instrucciones en pantalla para instalar la herramienta en su computadora.
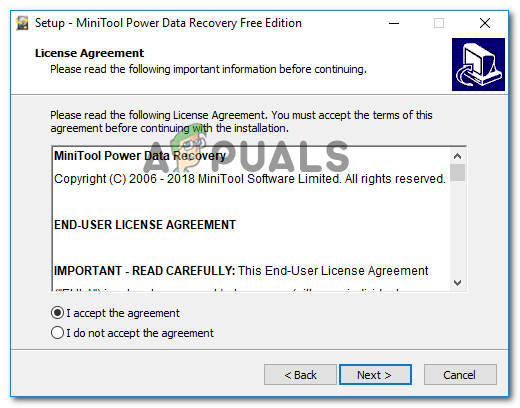
Instalación de MiniTool Power Data Recovery
- Abra el software MiniTool Power Data Recovery e inserte la tarjeta SD que falla en su computadora (a través de un lector de tarjetas)
Nota: Asegúrese de haber instalado los controladores para su lector de tarjetas. - Haga clic en la tarjeta SD que desea recuperar y espere a que se complete el escaneo inicial.
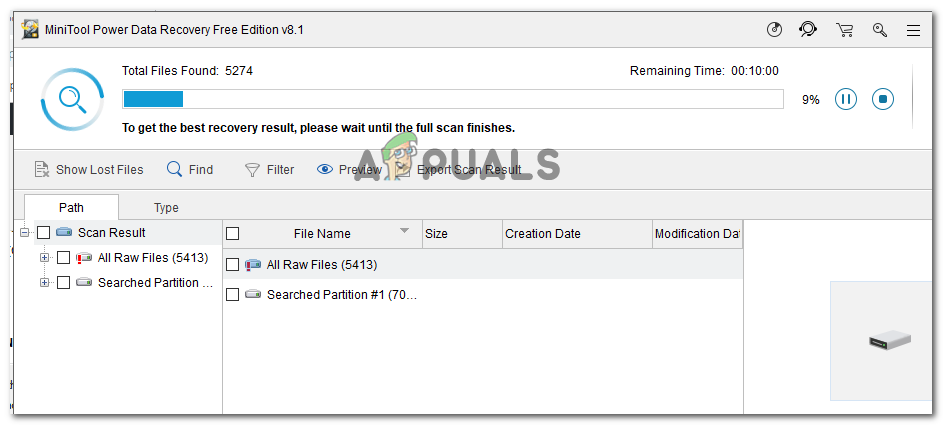
Escaneando la tarjeta SD defectuosa
- Una vez que se complete el escaneo, seleccione los archivos (carpetas) que desea recuperar y presione Salvar.
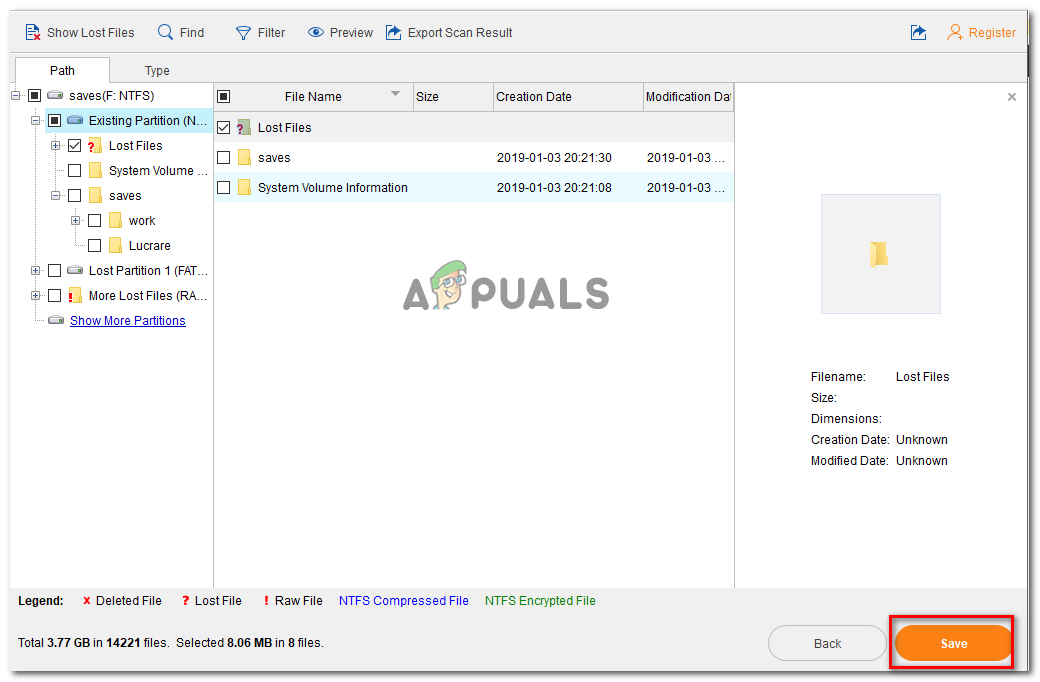
Recuperación de archivos usando MiniTool Power Data Recovery
- Seleccione un directorio donde desee guardar los archivos de su tarjeta SD y haga clic en Okay .
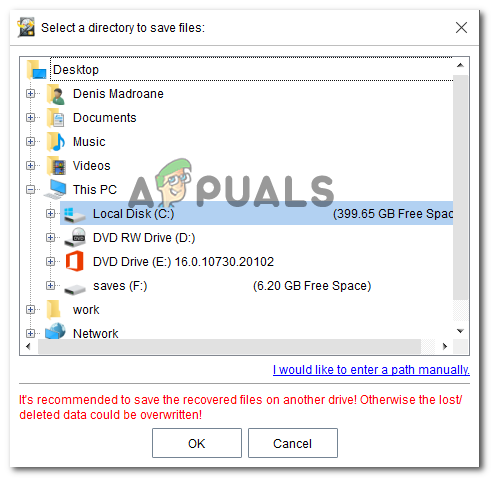
Seleccionar un directorio para recuperar sus datos
Método 7: formatear la tarjeta SD en un sistema de archivos diferente
Si hizo una copia de seguridad de sus datos de la tarjeta SD siguiendo el Método 6, puede intentar formatear la tarjeta SD en un sistema de archivos diferente y ver si la tarjeta se puede usar con su dispositivo Android. Pero tenga en cuenta que es probable que este método no sea efectivo si la tarjeta SD solía funcionar en el mismo dispositivo sin que usted cambiara el sistema de archivos.
Tenga en cuenta que el sistema operativo Android no es compatible con el sistema de archivos NTFS. Entonces, si inserta una tarjeta SD formateada con NTFS, verá precisamente el 'La tarjeta SD está en blanco o tiene un sistema de archivos no compatible ‘ error.
Si un sistema de archivos no compatible es la causa del problema, usar una computadora con Windows para volver a formatear la tarjeta SD a un sistema de archivos compatible como FAT32, EXT3, EXT4 o exFat debería resolver el problema para siempre.
Advertencia: Formatear su tarjeta SD borrará todos los datos presentes en ella. Haga una copia de seguridad de sus datos o siga el Método 6 para recuperar los archivos perdidos antes de comenzar con los pasos a continuación.
A continuación, se incluye una guía rápida sobre cómo hacer esto:
- Inserte la tarjeta SD en un lector de tarjetas y conéctela a su computadora.
- Una vez que se ha detectado la unidad, haga clic con el botón derecho en la tarjeta SD y seleccione Formatear ...
- En el Formato pantalla, elija un sistema de archivos compatible (FAT32, EXT3, EXT4 o exFat).
- Deje el tamaño de unidad de asignación predeterminado (a menos que necesite la tarjeta SD para algo específico que requiera una preferencia personalizada).
- Comprobar el Formato rápido cuadro si desea que el proceso finalice rápidamente.
- Golpear comienzo para comenzar el proceso de formateo.
- Hacer clic si en la ventana de confirmación para iniciar el proceso de formateo.
- Una vez que se complete la operación, inserte la tarjeta SD nuevamente en su teléfono Android y vea si la tarjeta ahora es legible.

Formatear una tarjeta SD en el sistema de archivos correcto
Si sigues viendo el 'La tarjeta SD está en blanco o tiene un sistema de archivos no compatible 'Incluso después de realizar los pasos anteriores, es muy probable que la tarjeta SD con la que estás trabajando esté defectuosa y debas reemplazarla.
7 minutos de lectura