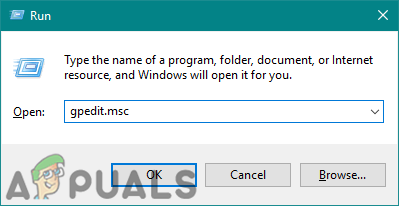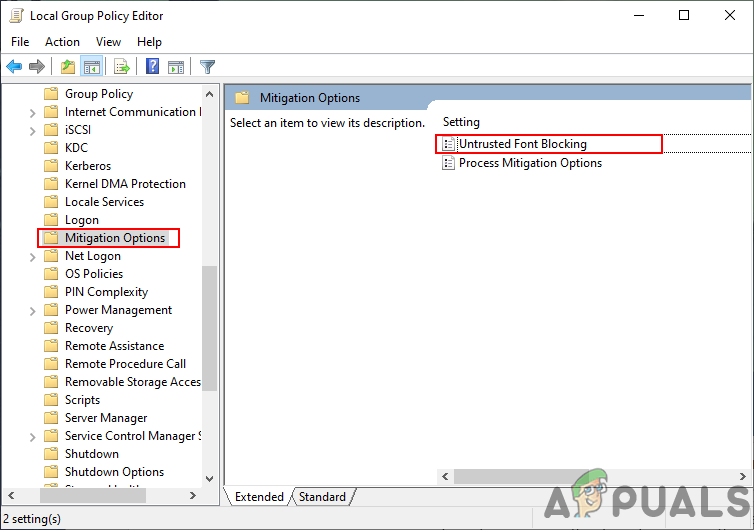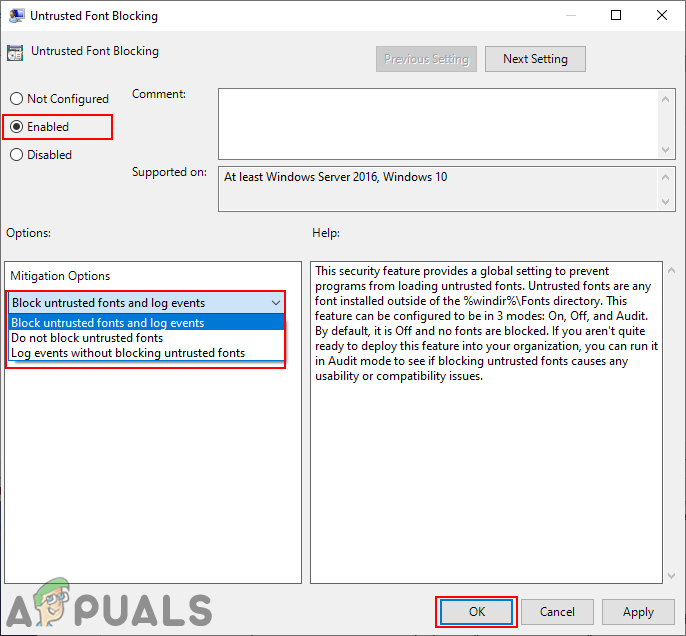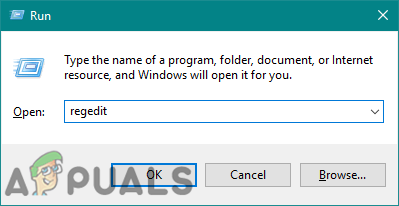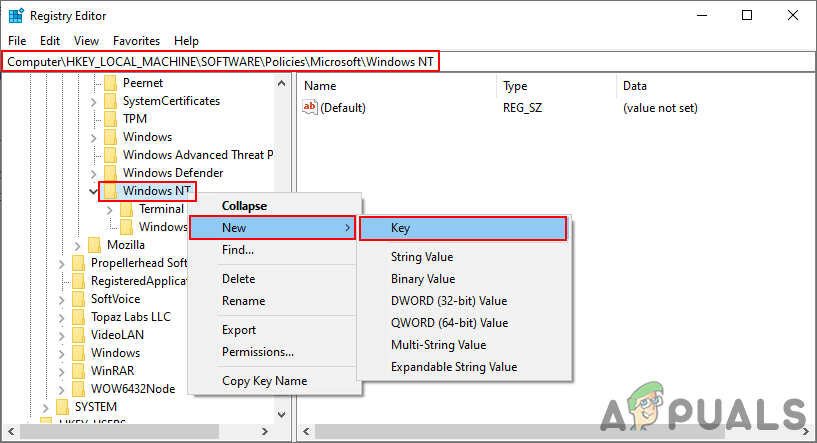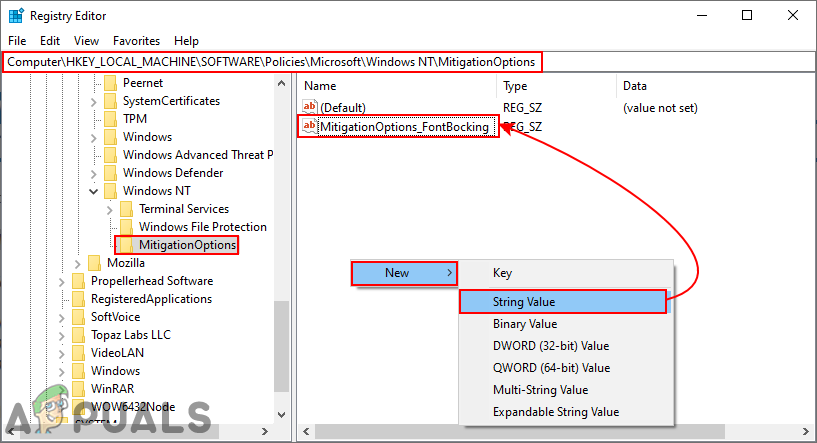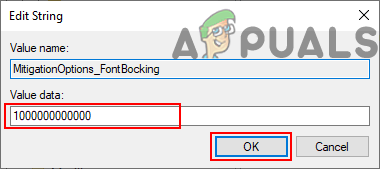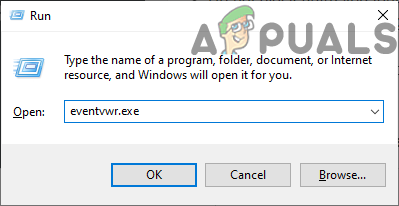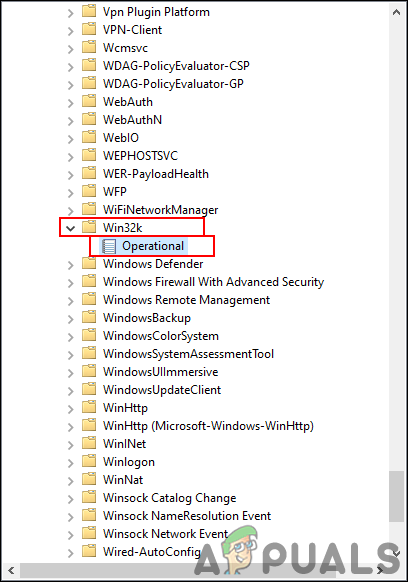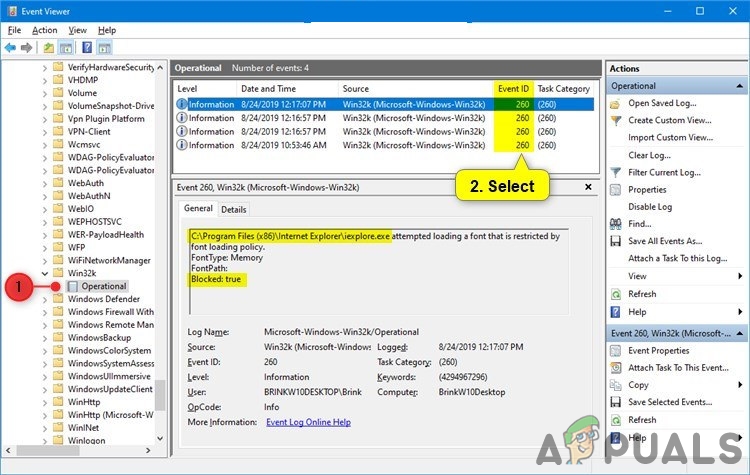Windows creó la función Bloqueo de fuentes no confiables para ayudar a las empresas a protegerse de los atacantes. Los archivos de fuentes no confiables y controlados por atacantes pueden ser dañinos para el sistema. Esta función activará una configuración global que evitará que los empleados carguen fuentes que no son de confianza procesadas mediante la Interfaz de dispositivo gráfico (GDI) en su red. En este artículo, le mostraremos cómo puede bloquear fuentes que no son de confianza en Windows 10.

Bloqueo de fuentes que no son de confianza
Bloqueo de fuentes que no son de confianza
El bloqueo de fuentes que no son de confianza es a veces una buena idea para que una empresa mantenga su sistema seguro. Sin embargo, esto también puede causar algunos problemas de usabilidad para algunos usuarios. Es una configuración global que evita que todos los programas carguen fuentes que no son de confianza. Internet Explorer enfrentará los problemas relacionados con esta configuración, pero otros navegadores estarán bien. Las fuentes que no son de confianza son aquellas que se instalan fuera de la carpeta de fuentes predeterminada (% windir% Fonts).
Hay tres modos en esta función y es En , Apagado y Auditoría . De forma predeterminada, esta configuración será ' Apagado ”Y no se bloquean las fuentes. Poniéndolo en ' En ”Bloqueará completamente las fuentes que no sean de confianza. Además, si no está seguro de implementar esta función en su empresa por completo, puede ejecutarla en el ' Auditoría ”Para ver si activar esto causa problemas de compatibilidad o usabilidad. Tú también puedes instalar fuentes manualmente en la carpeta de fuentes predeterminada mientras esta configuración está habilitada.
Método 1: bloqueo de fuentes que no son de confianza a través del editor de políticas de grupo local
El método mejor y predeterminado sería utilizar el Editor de políticas de grupo local. La configuración ya está disponible allí, el usuario solo necesita cambiarla editando. Los tres modos de configuración están disponibles en forma de lista.
Los usuarios de Windows 10 Home Edition no tendrán la Editor de políticas de grupo local , por lo que deben pasar a método 2 .
Si tiene el Editor de políticas de grupo local en su sistema, siga los pasos a continuación:
- presione el Windows + R llaves juntas para abrir el correr diálogo. En el cuadro Ejecutar, escriba ' gpedit.msc 'Y presione el Entrar llave para abrir el Editor de políticas de grupo local .
Nota : Escoger si opción para UAC (Control de cuentas de usuario) rápido.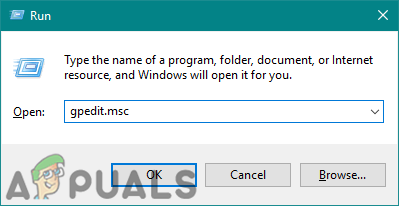
Abrir el editor de políticas de grupo local
- En el panel izquierdo del Editor de políticas de grupo local , navega hasta la siguiente ruta:
Configuración del equipo Plantillas administrativas Sistema Opciones de mitigación
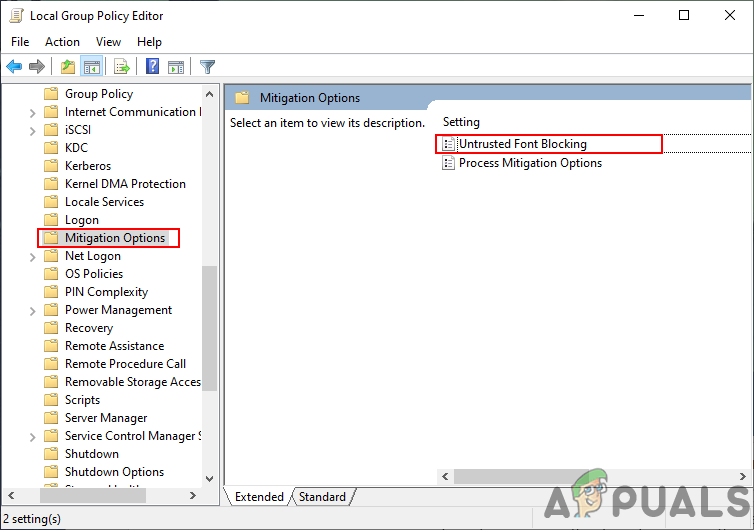
Navegando a la configuración en el Editor de políticas de grupo
- Haga doble clic en ' Bloqueo de fuentes que no son de confianza ' ajuste. Se abrirá una nueva ventana, cambie la opción de alternar a Habilitado aquí. Clickea en el Aplicar / Aceptar botón para aplicar cambios.
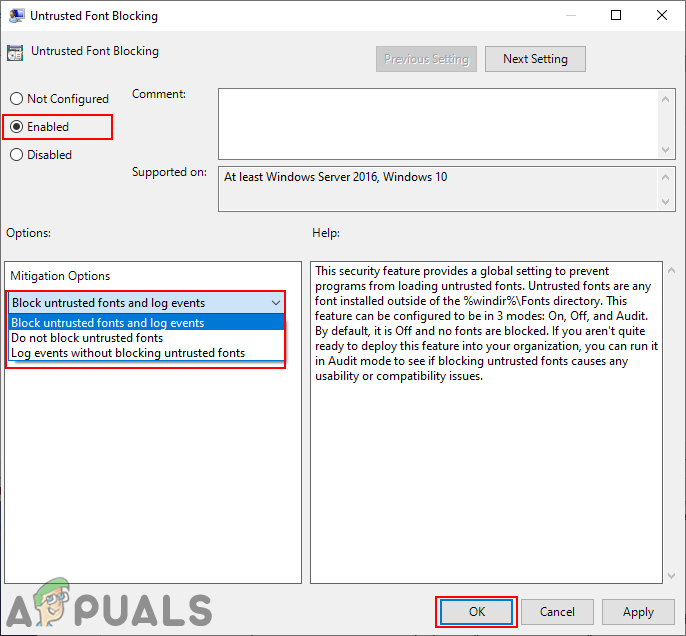
Cambiar la configuración
- Ahora su sistema bloqueará la carga de fuentes no confiables en los programas.
Método 2: bloqueo de fuentes que no son de confianza a través del Editor del registro
Otra forma de modificar esta configuración específica es mediante el Editor del registro. En el Editor del registro, la mayoría de las configuraciones no están disponibles de forma predeterminada. Debido a lo cual el usuario necesita crear una clave / valor manualmente para esa configuración específica. Para bloquear la configuración de fuentes que no son de confianza, hay tres datos de valor diferentes que puede utilizar. Puede agregar uno de los siguientes datos de valor para aplicar la configuración:
- Bloquear fuentes no confiables y registrar eventos: 1000000000000
- No bloquee fuentes que no sean de confianza: 2000000000000
- Registre eventos sin bloquear fuentes que no sean de confianza: 3000000000000
Siga los pasos a continuación para modificar la configuración en el Editor del registro:
- presione el Ventanas y R llaves para abrir un correr diálogo en su sistema. Ahora escribe ' regedit 'Y presione Entrar para abrir el Editor de registro . Escoger si opción para UAC (Control de cuentas de usuario) rápido.
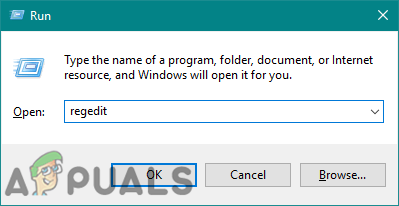
Abrir el Editor del registro
- Navegue a la siguiente ruta en el panel izquierdo del Editor de registro :
HKEY_LOCAL_MACHINE SOFTWARE Policies Microsoft Windows NT MitigationOptions
- Si el MitigationOptions falta la clave, luego créela haciendo clic derecho en el Windows NT y eligiendo Nuevo> Clave . Nombra la clave como ' MitigationOption “.
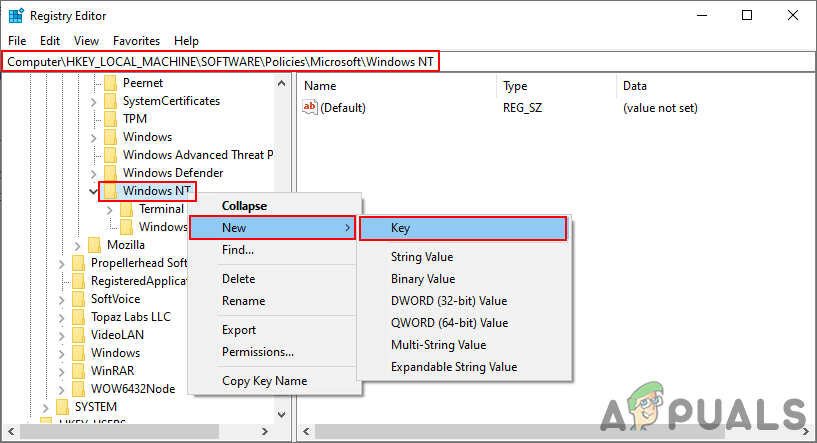
Creando una nueva clave
- Ahora en el MitigationOptions clave, crea una nueva valor de cadena haciendo clic derecho en el panel derecho y eligiendo Nuevo> Valor de cadena . Nómbrelo como ' MitigationOptions_FontBocking “.
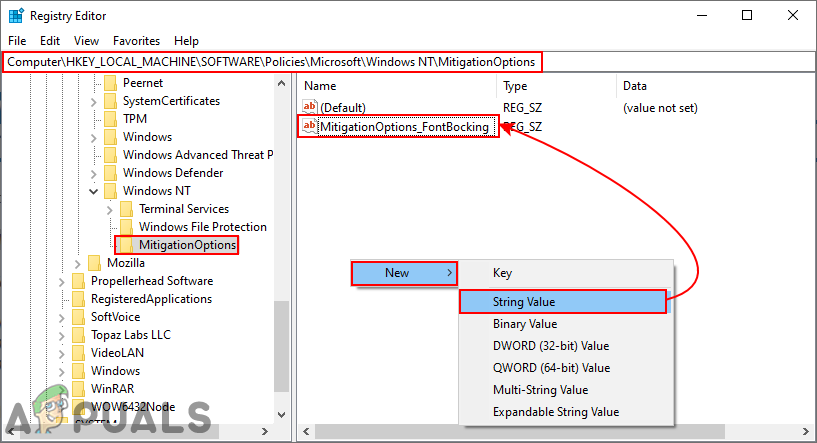
Creando un nuevo valor
- Haga doble clic en el valor recién creado y cambie el Datos de valor como ' 1000000000000 ”(Con 12 ceros) para habilitar el ajuste.
Nota : También puede establecer otros datos de valor según lo que desee.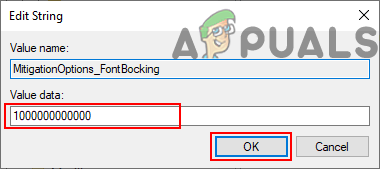
Cambiar los datos del valor
- El bloqueo de fuentes que no son de confianza se habilitará en su sistema.
Adicional: Cómo ver el registro de eventos
Si elige el modo Auditoría como su configuración para bloquear la función de fuentes que no son de confianza. Luego, es posible que deba seguir los pasos a continuación para saber cómo puede verificar los registros de eventos para obtener detalles:
- Abre un correr cuadro de diálogo presionando el Windows + R llaves juntas. Tipo ' eventvwr.exe 'Y presione Entrar para abrir el Visor de eventos .
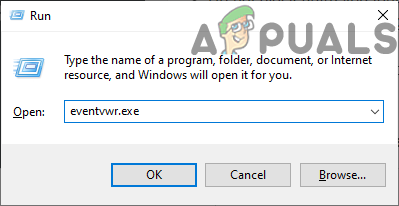
Abrir el visor de eventos
- Navegue a la siguiente ubicación en el panel izquierdo de Visor de eventos :
Registros de aplicaciones y servicios / Microsoft / Windows / Win32k / Operational
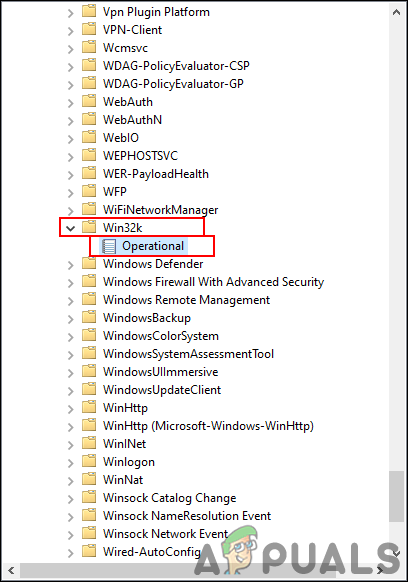
Navegación al registro de eventos operativos
- Haga clic en cualquiera de los eventos de la lista para ver los detalles como se muestra a continuación.
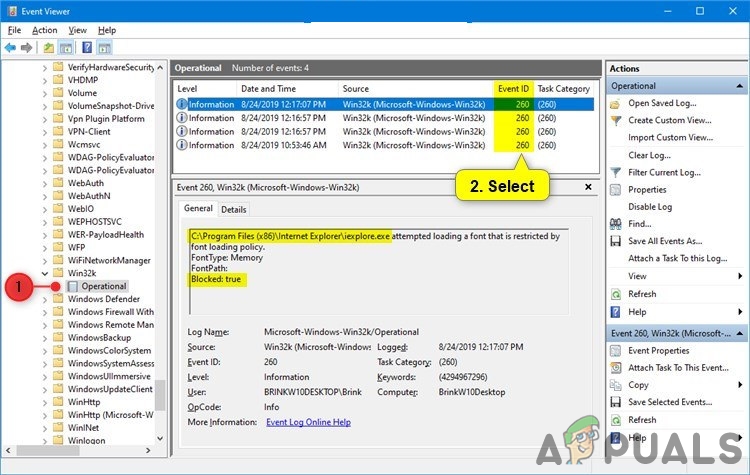
Comprobando el registro de eventos