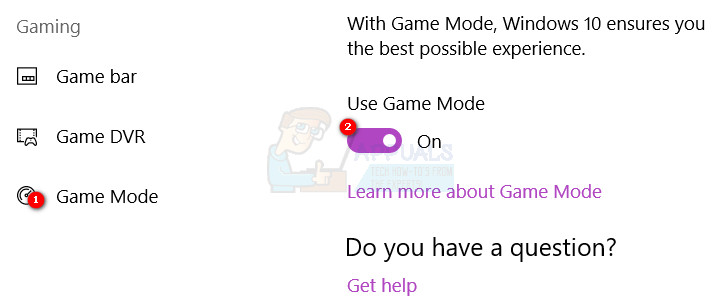Entre las muchas características nuevas y mejoras que trae Windows 10 Creators Update está el Modo de juego, una característica diseñada para mejorar el rendimiento de los juegos. La idea detrás del Modo Juego es bastante simple: cuando se activa, la función le informa a su computadora que desea que se concentre en los juegos en ejecución, y la computadora, a su vez, des-prioriza todas las demás aplicaciones que consumen muchos recursos y las pone en el backburner, dedicando la máxima cantidad posible de recursos a los juegos de carrera y mejorando el rendimiento.
La comunidad de jugadores todavía está investigando cuán efectivo es el modo de juego en su trabajo, pero es seguro decir que cualquier característica que le permita a una computadora dedicar tantos recursos como sea posible a un juego, independientemente de los otros programas que se estén ejecutando en el El fondo es una característica que todos los jugadores querrían usar. Una vez que actualice su computadora a Windows 10 Creators Update, ya sea manualmente o cuando la actualización se implemente en su máquina, tendrá el modo de juego en su computadora.
Habilitar el modo de juego para que pueda hacer lo que Microsoft diseñó para hacer, por otro lado, es una historia diferente. En este momento, los usuarios de Windows 10 que deseen habilitar el Modo de juego tendrán que habilitar la función por separado para cada juego individual con el que quieran que funcione su magia. Sin embargo, también hay un interruptor universal para habilitar / deshabilitar el modo de juego en la actualización de Windows 10 Creators Update Configuraciones que, según Microsoft, habilita automáticamente el modo de juego cuando se lanzan juegos de la lista blanca, pero la lista de esos juegos es bastante corta en este momento.
Para habilitar el modo de juego en el nivel del sistema en Windows 10 Creators Update, debe:
- Abre el Menu de inicio .
- Clickea en el Configuraciones icono en la esquina inferior izquierda de la Menu de inicio .
- Haga clic en Juego de azar .

- En el panel izquierdo de la ventana, busque y haga clic en Modo de juego .
- En el panel derecho de la ventana, debajo del Modo de juego sección, asegúrese de que el interruptor debajo de la Usar el modo de juego la opción está girada en .
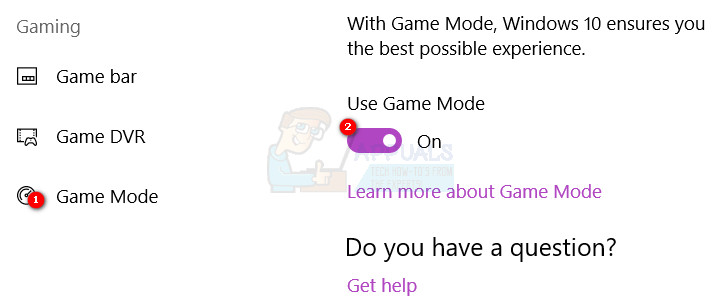
- Cierra el Configuraciones.
Cuando inicias un juego y quieres que el modo de juego funcione mientras juegas, tendrás que habilitar la función para ese juego específico y hacerlo para cada juego en el que quieras que funcione el modo de juego. . Para hacerlo, debe:
- Inicie el juego para el que desea que su computadora use el Modo de juego.
- Una vez que esté en el juego, presione el Logotipo de Windows clave + GRAMO para traer el barra de juegos . El mismo resultado se puede lograr simplemente presionando el Xbox botón si tiene un controlador Xbox conectado a su computadora.
- Clickea en el Configuraciones icono en el extremo derecho de la barra de juegos .
- En la ventana que aparece, asegúrese de estar en el General
- Localizar el Usa el modo de juego para este juego opción bajo la Modo de juego sección y marque la casilla de verificación al lado para habilitar la opción.
- Cierre la ventana y descarte el barra de juegos si no tiene otros asuntos con él. A partir de ahora, Windows activará automáticamente el modo de juego cada vez que inicie y juegue este juego específico.