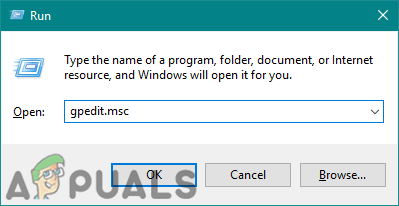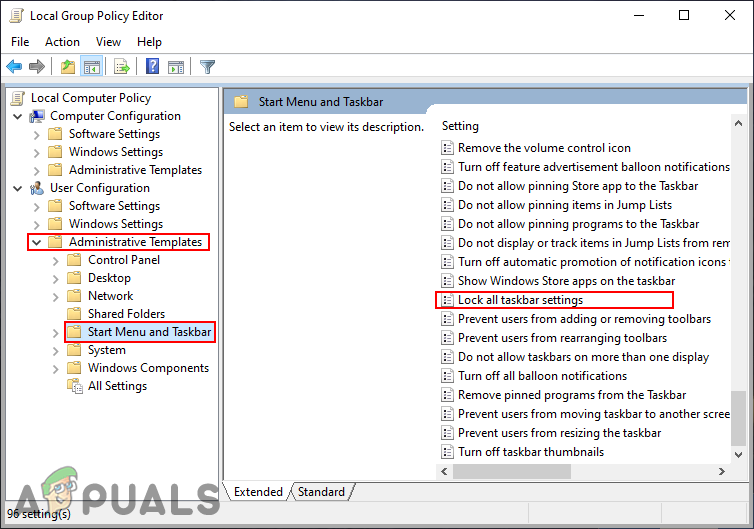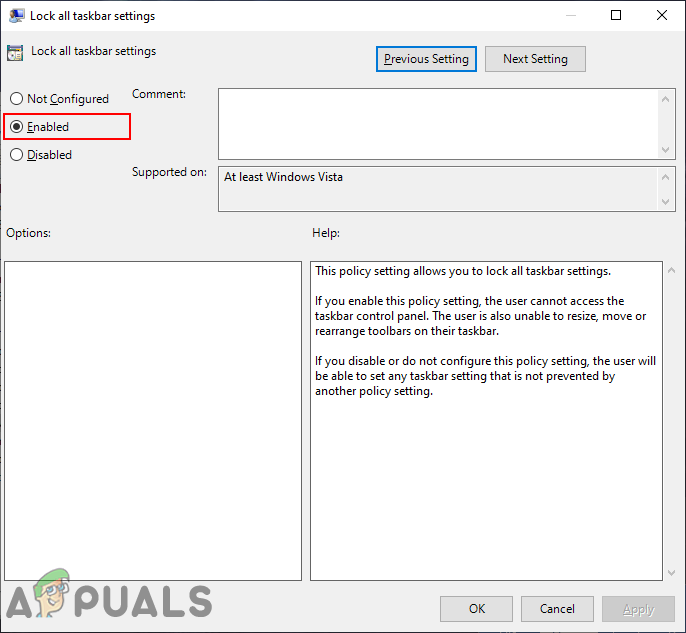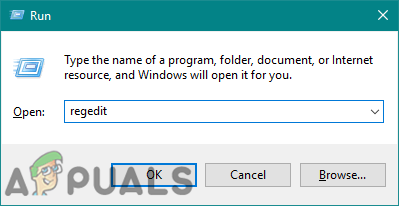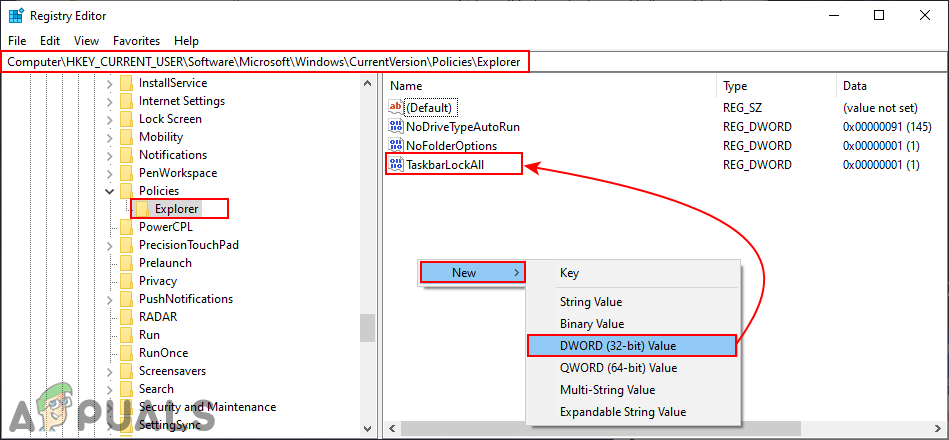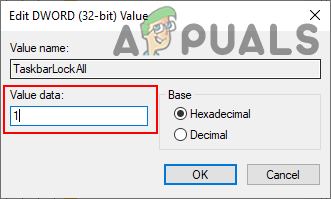Una barra de tareas en Windows es un elemento de una interfaz gráfica de usuario que generalmente muestra los programas que se están ejecutando actualmente, la fecha y la hora, los íconos fijados y el ícono del menú Inicio. Los usuarios pueden modificar la barra de tareas con diferentes configuraciones según sus necesidades. Sin embargo, si varios usuarios usan una PC, todos pueden cambiarla según sus preferencias. Como administrador, puede evitar que otros usuarios estándar cambien la configuración de la barra de tareas con frecuencia. En este artículo, le mostraremos métodos a través de los cuales puede deshabilitar fácilmente la configuración de la barra de tareas en su sistema.

Deshabilitar la configuración de la barra de tareas en Windows 10
Deshabilitar la configuración de la barra de tareas a través del Editor de políticas de grupo local
El Editor de políticas de grupo local es una herramienta administrativa que se utiliza para controlar el entorno de trabajo de las cuentas de equipo y de usuario. En lugar de pasar por el Registro de Windows, el Editor de políticas de grupo local es mucho más fácil y seguro para configurar la misma configuración.
Sin embargo, no todos los sistemas operativos Windows tienen disponible el Editor de políticas de grupo local. Si está utilizando Windows Home Edition, entonces omitir este método e intente utilizar el método del Editor del Registro.
Si tiene el Editor de políticas de grupo local en su sistema, siga la siguiente guía para deshabilitar Barra de tareas configuración en su sistema:
- Sostener el Ventanas tecla y presione R para abrir un correr cuadro de comando. Tipo ' gpedit.msc 'Y presione el Entrar clave para abrir el Editor de políticas de grupo local en su sistema.
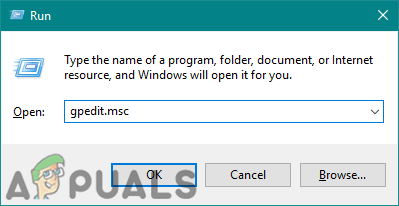
Abrir el editor de políticas de grupo local
- En la categoría Configuración de usuario, navegue hasta esta configuración de política específica:
Configuración de usuario Plantillas administrativas Menú Inicio y barra de tareas
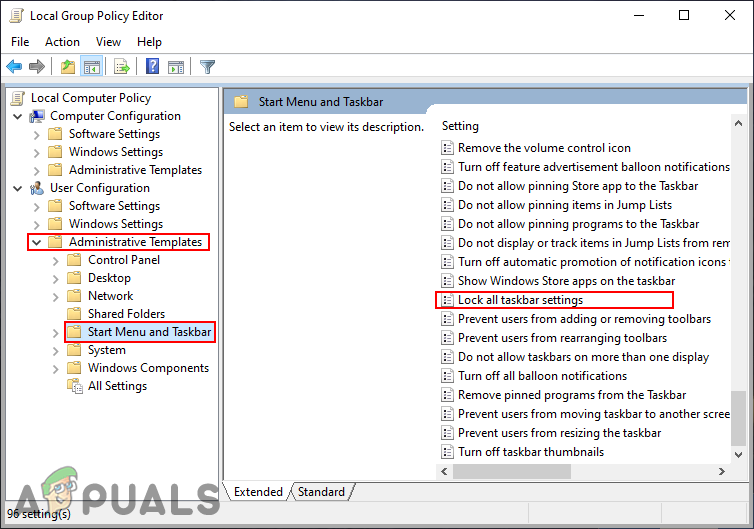
Navegando a la configuración
- Haga doble clic en la configuración ' Bloquear todas las configuraciones de la barra de tareas ”Y se abrirá en otra ventana. Ahora aquí, cambie la opción de alternar de No configurado a Habilitado .
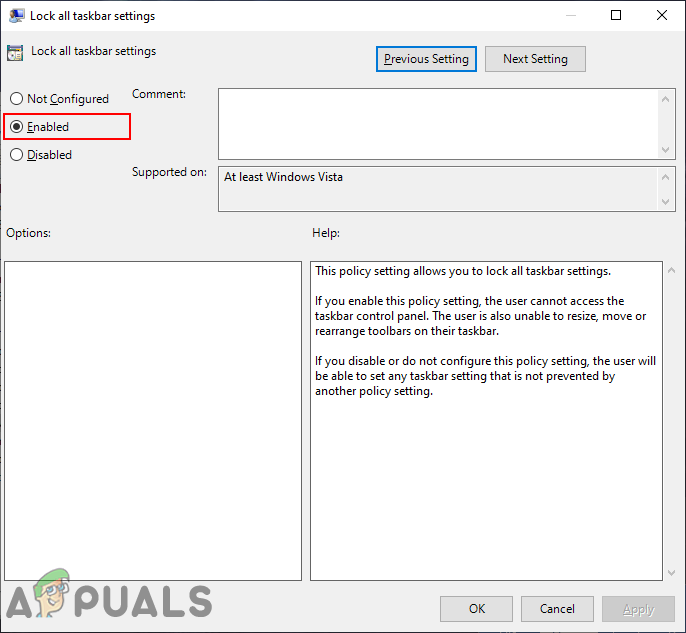
Habilitando el ajuste
- Para guardar los cambios, haga clic en el Aplicar / Aceptar botón. Esto deshabilitará todas las configuraciones de la barra de tareas en la aplicación Configuración.
- A habilitar volver en cualquier momento en el futuro, deberá cambiar la opción de alternar a No configurado o Discapacitado .
Deshabilitar la configuración de la barra de tareas a través del Editor del registro
Otro método para deshabilitar la configuración de la barra de tareas es mediante el Editor del registro. Este también es el único método disponible para los usuarios de Windows Home. Si ya usó el método de Política de grupo, se actualizará automáticamente el Registro de su sistema. Sin embargo, si está utilizando este método directamente, se le pedirá que cree el valor que falta para la configuración. Siempre recomendamos a los usuarios que creen una copia de seguridad antes de realizar cambios en el Registro de Windows. Siga los pasos a continuación para probarlo:
- Sostener el Ventanas tecla y presione R para abrir un correr cuadro de comando. Ahora escribe ' regedit 'En él y presione el Entrar clave para abrir el Editor de políticas de grupo local en su sistema. Si se lo solicita UAC (Control de cuentas de usuario), luego haga clic en el si botón.
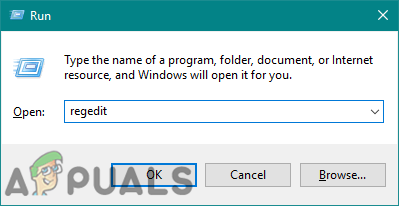
Abrir el Editor del registro
- En el subárbol Usuario actual, navegue hasta esta tecla del Explorador:
HKEY_CURRENT_USER Software Microsoft Windows CurrentVersion Policies Explorer
- En el Explorador , haga clic con el botón derecho en el panel derecho y elija la Nuevo> Valor DWORD (32 bits) opción. Nombra este valor como ' TaskbarLockAll “.
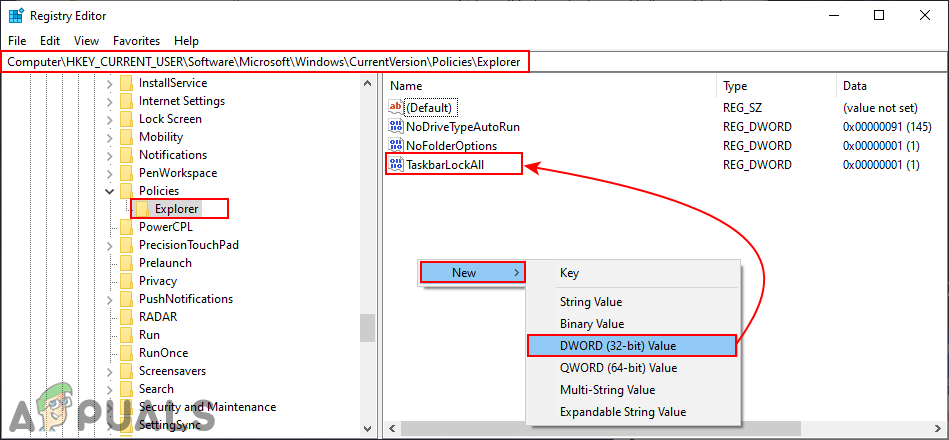
Creando un nuevo valor
- Haga doble clic en el TaskbarLockAll valor y luego cambie los datos del valor a 1 .
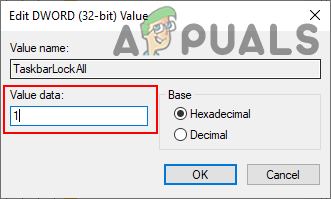
Habilitando el valor
- Después de todas las configuraciones, asegúrese de reiniciar su sistema para aplicar los cambios. Esto deshabilitará la configuración de la barra de tareas en la aplicación Configuración.
- A habilitar volver a la normalidad, deberá cambiar los datos del valor a 0 o eliminar el valor del Registro.