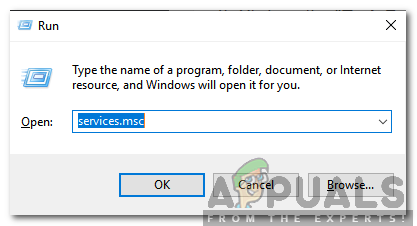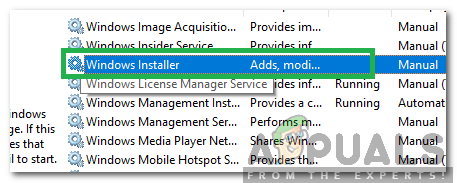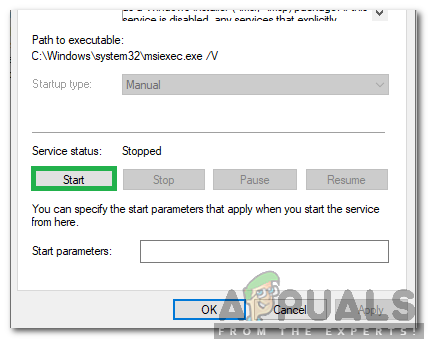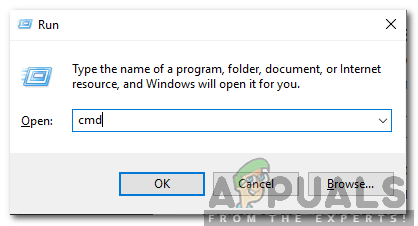Windows es uno de los sistemas operativos más populares desarrollado y distribuido por Microsoft. La última versión es Windows 10, que es mucho más rápida y segura que las anteriores. Los usuarios pueden instalar desde una lista de aplicaciones casi ilimitadas en su computadora. Sin embargo, recientemente, muchos usuarios se han quejado del ' No se pudo abrir el paquete de instalación ”Error al instalar una aplicación.

El paquete de instalación no se pudo abrir Error
¿Qué causa el error “No se pudo abrir el paquete de instalación”?
Después de recibir numerosos informes de varios usuarios, decidimos investigar el problema e ideamos un conjunto de soluciones para solucionarlo por completo. Además, analizamos las razones por las que se activa y las enumeramos de la siguiente manera.
- Servicio de instalación: Este error se debe a que el servicio de instalación está detenido, el servicio se encarga de instalar todos los paquetes en la computadora y si se detiene también se impide la instalación de los paquetes.
- Privilegios administrativos: Algunos paquetes de instalación pueden requerir permisos especiales del administrador para instalarlos. Si no se proporcionan estos permisos, es posible que se active este error para el instalador.
Ahora que tiene una comprensión básica de la naturaleza del problema, avanzaremos hacia las soluciones. Asegúrese de implementarlos en el orden específico en el que se presentan para evitar conflictos.
Solución 1: Servicio de lanzamiento
Dado que el servicio de instalación se ha detenido, se impedirá la instalación de cualquier paquete hasta que el servicio se inicie de nuevo. Por lo tanto, en este paso, estaremos iniciando el servicio. Para eso:
- Prensa ' Ventanas ” + “ R ”Para abrir el indicador Ejecutar.
- Escribir ' Servicios . msc 'Y presione' Entrar “.
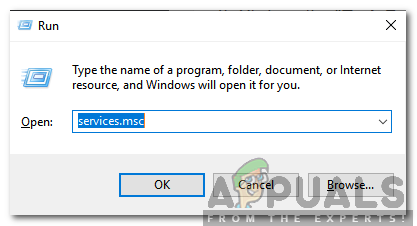
Escribiendo 'Services.msc' y presionando 'Enter'
- Desplácese hacia abajo y haga doble clic en ' Ventanas Instalar en pc ' Servicio.
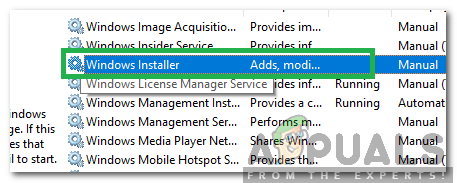
Hacer doble clic en el servicio 'Windows Installer'
- Clickea en el ' comienzo ”Para iniciar el servicio de instalación.
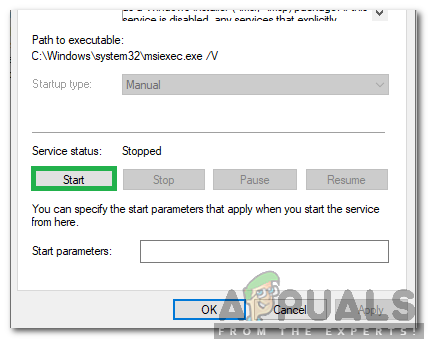
Seleccionando 'Inicio'
- Vuelva al escritorio, haga clic con el botón derecho en cualquier lugar y seleccione ' Actualizar “.
- Intente instalar el paquete ahora y cheque para ver si el problema persiste.
Solución 2: Iniciar sesión como administrador
Si el problema no se soluciona al iniciar el servicio, es posible que se deba a permisos insuficientes. Por lo tanto, en este paso, iniciaremos sesión en una cuenta de administrador. Para eso:
- Prensa ' Ventanas ” + “ R ”Para abrir el indicador Ejecutar.
- Escribir ' cmd 'Y presione' Ctrl ” + “ Cambio ” + “ Entrar ”Para proporcionar privilegios administrativos.
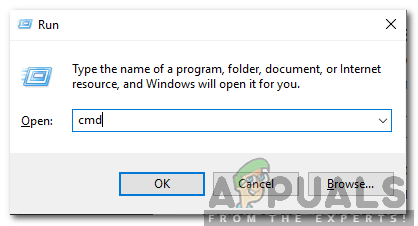
Escribiendo cmd en el indicador de ejecución y presionando 'Shift' + 'Ctrl' + 'Enter'
- Escribe el siguiente comando y presiona “ Entrar ”Para ejecutarlo.
administrador de usuario de red / activo: sí
- Salga de su cuenta y seleccione el ' Administrador 'Cuenta.
- Intente instalar el paquete y verifique si el problema persiste.