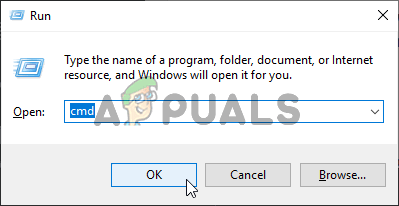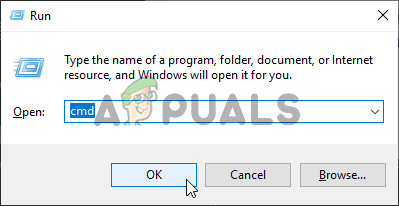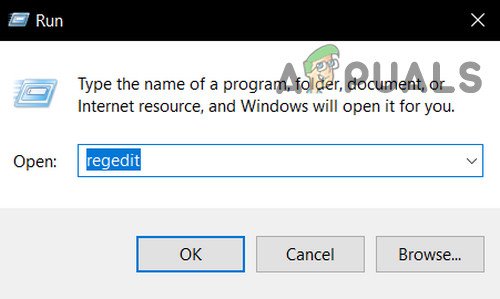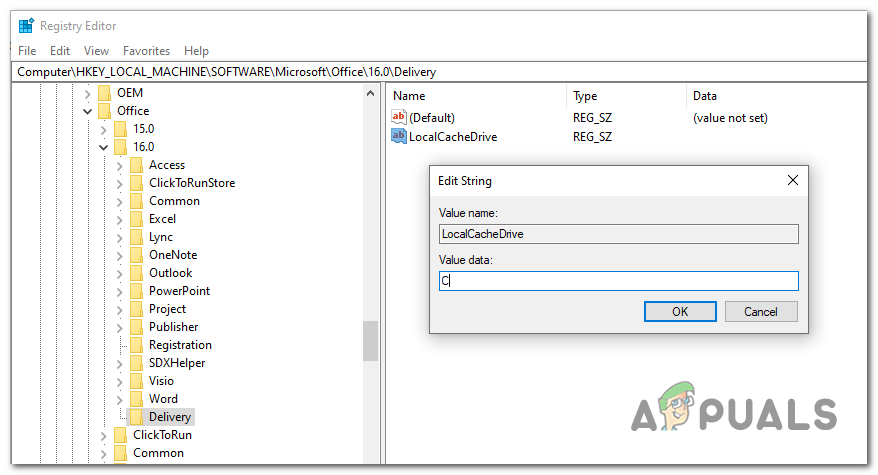El error 1327 'Unidad no válida' es un error de instalación que se produce cuando la unidad que se utiliza para la instalación del programa no es válida. Este problema se observa principalmente en las instalaciones de Microsoft Office, pero también puede ocurrir en muchas otras aplicaciones.

Error 1327 al instalar programas
En la gran mayoría de los casos, este error en particular ocurrirá debido al hecho de que el instalador está intentando completar la operación en una ubicación de red que no está asignada. En este caso, puede solucionar el problema rápidamente asignando la ubicación de red que no está configurada.
Nos hemos centrado en MS Office en este artículo; pero las correcciones no se limitan solo a Office. Dependiendo de su nivel de habilidad, debería poder aplicar el mismo enfoque a casi cualquier aplicación que devuelva este error.
Las instalaciones de oficina tienden a forzar la instalación en unidades establecidas que podrían no existir. En este caso, puede usar un comando SUBST para redirigir a una unidad correcta o puede modificar la ubicación de LocalCacheDrive manualmente.
Método 1: mapeo de la ruta de red no asignada
Resulta que una de las razones más comunes por las que ' Error 1327. Unidad no válida ' es una situación en la que la unidad que se indica en el mensaje de error no está realmente asignada. Es muy probable que no tenga permiso para instalar la aplicación en la unidad de red.
Varios usuarios afectados que se encontraban con este problema han confirmado que el problema se resolvió después de darse cuenta de que estaban ejecutando el instalador como administrador a pesar de que la unidad no estaba asignada.
En caso de que el mismo escenario también sea aplicable en su caso, aquí están las instrucciones paso a paso para solucionarlo:
- prensa Tecla de Windows + R para abrir un correr caja de diálogo. A continuación, escriba 'Cmd' y presione Ctrl + Mayús + Entrar para abrir un indicador de CMD elevado. Cuando se le solicite UAC (Control de cuentas de usuario) ventana, haga clic en si para otorgar acceso de administrador.
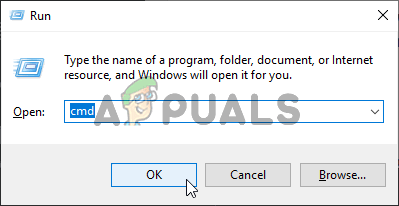
Ejecución del símbolo del sistema
- Dentro del indicador de CMD elevado, escriba el siguiente comando y presione Entrar para asignar la unidad que está desencadenando el error:
uso neto CONDUCIR : CAMINO
Nota: Tenga en cuenta que ambos CONDUCIR y CAMINO son marcadores de posición que deben reemplazarse con los valores que son aplicables en su escenario particular. Por ejemplo, digamos que quiero crear la unidad X desde una red de rutas compartidas eBooks: el comando correcto sería ' uso neto X: \ eBooks “
- Una vez que el comando se haya procesado correctamente, cierre el símbolo del sistema elevado y reinicie su computadora.
- Una vez que su computadora se reinicie, repita la instalación y vea si el problema está resuelto.
Eche un vistazo a nuestro artículo sobre mapeo de una unidad de red en Windows 10 .
En caso de que todavía se encuentre con el Error 1327. Unidad no válida, pasar a la siguiente solución potencial a continuación.
Método 2: redirigir la operación a la unidad de su sistema operativo
Si tiene este problema con las versiones de Office que son particularmente antiguas, es probable que el instalador esté forzando la copia del archivo en una unidad inexistente. Por lo general, se informa que esto ocurre con Office 2010 (versiones académicas).
Por algunas razones extrañas, el instalador puede forzar la instalación en la unidad 'F: ', incluso si en realidad no existe. Este problema fue finalmente resuelto por Microsoft, pero si está intentando instalar esta versión específica de Office desde un medio de instalación tradicional como un CD, seguirá encontrando el problema.
Varios usuarios afectados que también estaban luchando con este problema han confirmado que el problema se solucionó por completo después de usar el comando SUBST para sustituir la ruta de la unidad problemática.
Aquí hay una guía rápida sobre cómo hacer esto desde un mensaje de CMD elevado:
- prensa Tecla de Windows + R para abrir un correr caja de diálogo. A continuación, escriba 'Cmd' y presione Ctrl + Mayús + Entrar para abrir un indicador de CMD elevado. Cuando veas el UAC (Control de cuentas de usuario) , haga clic en si para otorgar privilegios administrativos.
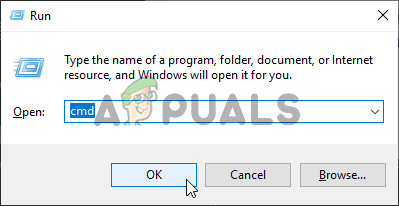
Ejecución del símbolo del sistema
- Dentro del indicador de CMD elevado, escriba el siguiente comando, reemplace los marcadores de posición y presione Entrar:
subst X: Y:
Nota: X es el marcador de posición de la unidad inexistente e Y es el marcador de posición de la unidad de su sistema operativo. Entonces, si se encuentra con el Error 1327. Unidad F no válida: y su Windows está instalado en la unidad C: , el comando correcto sería ' subst F: C: ‘
- Una vez que el comando se haya procesado correctamente, cierre el indicador de CMD elevado y reinicie su computadora.
- Después de que su computadora se reinicie, repita el paso que estaba causando el problema anteriormente y vea si el problema ahora está resuelto.
En caso de que el mismo Error 1327. Unidad no válida ' sigue ocurriendo, pase a la siguiente solución potencial a continuación.
Método 3: arreglar la letra de la unidad a través del Editor del registro
Si tiene el problema con una instalación anterior de Microsoft Office o cuando intenta actualizar su instalación actual de Office a una versión más reciente, el problema también puede deberse a una entrada de registro llamada LocalCacheDrive entrada que no es válida.
Varios usuarios afectados que también se encontraban con este problema han confirmado que pudieron solucionar el problema utilizando el Editor del registro para cambiar la entrada asociada con LocalCacheDrive a una carta válida.
Aquí tienes una guía rápida sobre cómo hacer esto:
Nota: Las instrucciones a continuación deberían funcionar independientemente de la versión de Windows en la que tenga el problema.
- prensa Tecla de Windows + R para abrir un correr caja de diálogo. A continuación, escriba 'Regedit' y presione Entrar para abrir el Editor del registro. Cuando se le solicite Control de cuentas de usuario (UAC) , haga clic en si para otorgar privilegios administrativos.
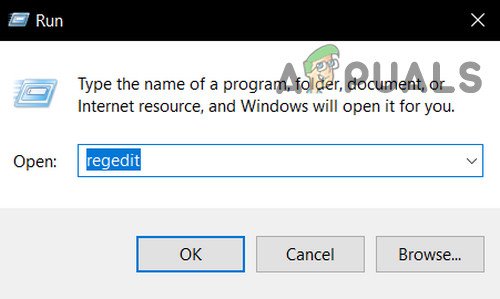
Abrir Regedit
- Una vez que esté dentro del Editor del Registro, use la sección de la izquierda para navegar a la siguiente ubicación:
HKEY_LOCAL_MACHINE SOFTWARE Microsoft Office
- A continuación, acceda a la subcarpeta asociada con la instalación de su oficina (por ejemplo, 15.0, 16.0, 11.0, etc.), luego seleccione el Entrega llave.
- Después de llegar a la ubicación correcta, muévase a la sección de la derecha y haga doble clic en LocalCacheDrive.
- Dentro de Editar cadena cuadro asociado con LocalCacheDrive, establezca el Datos de valor para usted Unidad de sistema operativo (más comúnmente C ) y presione Okay para guardar los cambios.
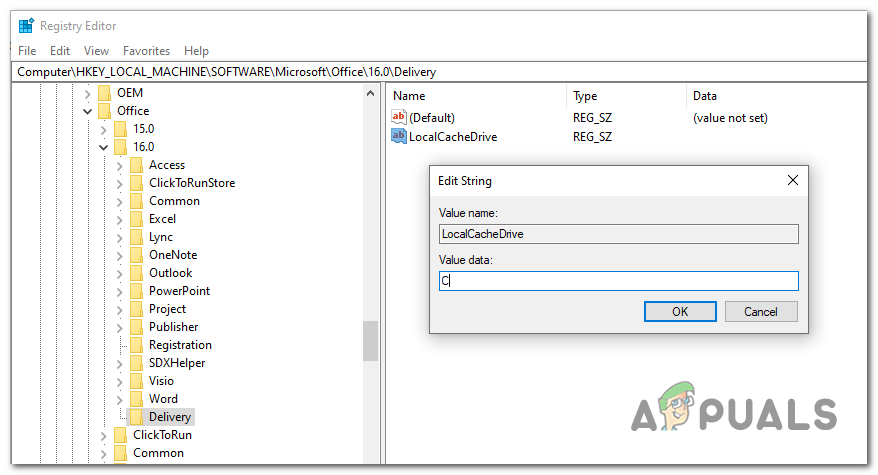
Cambiar al valor correcto de lLcalCacheDrive