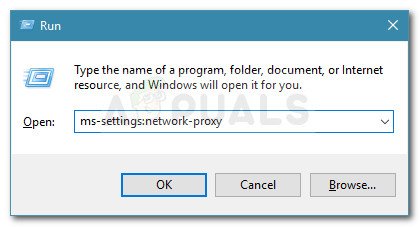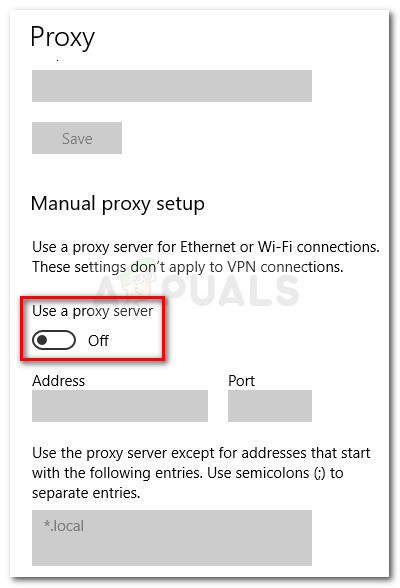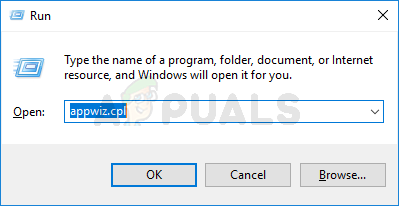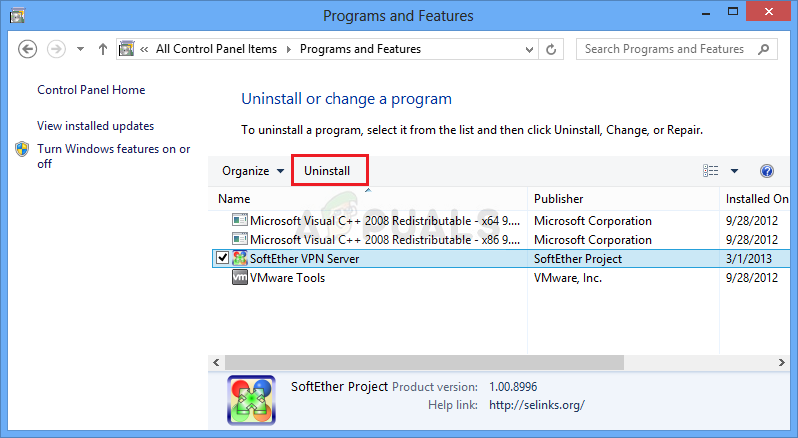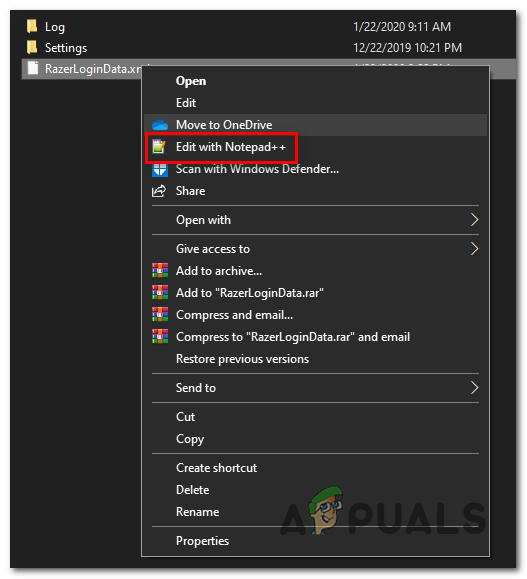los Synapse se atasca al verificar la cuenta El problema afecta a los usuarios de Razer y les impide iniciar sesión con sus cuentas de Synapse. Esto crea muchos problemas: los usuarios afectados se quedan con el DPI predeterminado del mouse , pierden la sincronización cruzada entre dispositivos y no pueden personalizar sus macros o comportamiento RGB.

Razer Synapse se atascó al verificar la cuenta
Es muy probable que este problema se deba a un problema del servidor que está fuera de su control. Los usuarios de Razer han tenido este problema durante meses, y la única solución viable hasta ahora es forzar la aplicación para que se ejecute en modo sin conexión. De esta manera, omitirá la verificación en línea, pero perderá el acceso a la función de actualización.
Pero también hay un par de causas locales que pueden desencadenar este problema, más comúnmente un cliente Proxy / VPN o algún tipo de inconsistencia de red.
Nota: Esto es lo que debe hacer en caso de que su La aplicación Razer Synapse no detecta dispositivos .
1. Verificación del estado de los servidores Razer
Antes de intentar cualquier otra solución, debe comenzar por asegurarse de que realmente está lidiando con un problema del servidor.
Cuando se ejecuta en modo en línea, Razer Synapse verificará las credenciales de su cuenta con su propia base de datos antes de que se complete la validación. Pero si los servidores no funcionan correctamente, es probable que se quede atascado con el ' Iniciando sesión ... 'Mensaje.
La forma más rápida de comprobar si hay un problema con el servidor es verificar el estado de los servidores Razer. Hay ciertos servicios que le permitirán hacer esto. Aquí hay algunas opciones:
- DownDetector
- IsItDownRightNow

Problemas con los servidores Razer
Nota: En caso de que esta investigación informe problemas con los servidores Razer, salte directamente a la última solución (Método 4) para obtener instrucciones sobre cómo cambiar Razer Synapse en modo fuera de línea.
Si esta investigación no ha revelado ningún problema subyacente del servidor con Razer Synapse , pase a la siguiente solución potencial a continuación.
2. Enrutador / módem con ciclo de encendido
Como han informado varios usuarios afectados, este problema también puede verse facilitado por una inconsistencia en el enrutador o el módem. Algunos usuarios que anteriormente estaban atrapados con el ' Iniciando sesión ... 'Mensaje han logrado solucionar el problema al forzar una actualización de red.
Esta operación es diferente a un restablecimiento de la red. A diferencia de esto, este no producirá ningún efecto en sus credenciales de red o cualquier otra configuración de red personalizada previamente establecida.
Para realizar un procedimiento de apagado y encendido, todo lo que tiene que hacer es presionar el botón de Encendido / Apagado una vez y esperar 20 segundos o más hasta que lo vuelva a iniciar.
Nota: Si desea asegurarse de que el procedimiento sea exitoso, también desconecte el cable de alimentación y espere un par de configuraciones antes de volver a enchufarlo a una toma de corriente.

Enrutador de ciclo de potencia
Después de hacer esto, reinicie su computadora y espere a que se restablezca la conexión de red. Una vez que se restaure la conectividad, abra Razer Synapse y vea si se resuelve el problema.
En caso de que todavía se encuentre con el Atascado en la verificación de cuenta problema, pase a la siguiente solución potencial a continuación.
3. Deshabilitar la red VPN / Proxy (si corresponde)
Resulta que este problema de Razer Synapse también puede ocurrir debido a una conexión VPN o Proxy. Hay muchos informes de usuarios que lograron resolver el problema después de desinstalar su cliente VPN (más comúnmente VPN de Hamachi ) o deshabilitó su servidor proxy.
Dependiendo de si está utilizando un cliente VPN o un servidor proxy, el proceso para deshabilitarlos será diferente. Para cubrir ambos escenarios, creamos dos guías separadas para cubrir cada escenario posible.
Deshabilitar el servidor proxy
- Presione la tecla de Windows + R para abrir un cuadro de diálogo Ejecutar. Luego, dentro del cuadro de texto, escriba ' ms-settings: network-proxy ' y presione Entrar para abrir la pestaña Proxy de la aplicación de configuración nativa.
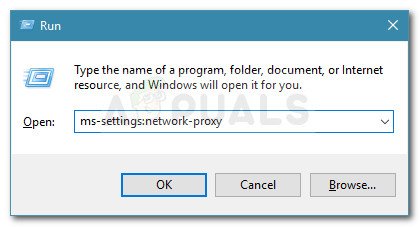
Ejecutar diálogo: ms-settings: network-proxy
- Una vez que esté dentro del Apoderado pestaña, desplácese hasta la sección Configuración manual del proxy, luego proceda a deshabilitar el interruptor asociado con Utilice un servidor proxy.
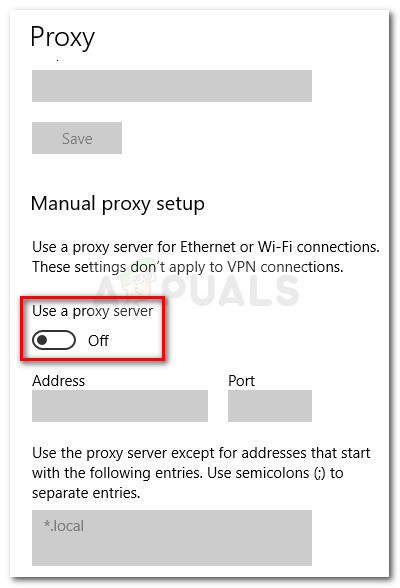
- Después de hacer esto, reinicie su computadora e intente iniciar sesión con Razer Synapse después del próximo inicio de la computadora para ver si se ha resuelto el problema.
Desinstalar el cliente VPN
- Abre un correr cuadro de diálogo presionando Tecla de Windows + R . Dentro de correr cuadro, escriba ' appwiz.cpl ’ y presione Entrar para abrir el Programas y características menú.
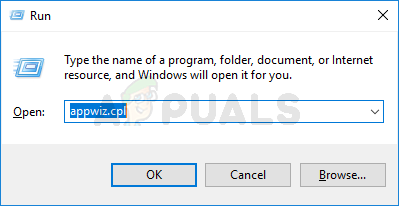
Escriba appwiz.cpl y presione Entrar para abrir la lista de programas instalados
- En el Programas y características pantalla, desplácese hacia abajo a través de la lista de aplicaciones instaladas y localice la VPN de terceros que sospecha que está causando el problema. Después de hacer esto, simplemente haga clic derecho sobre él y elija Desinstalar desde el menú contextual.
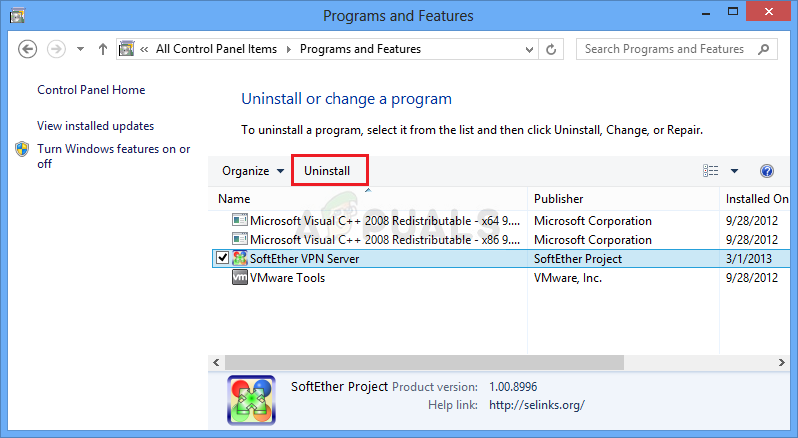
Desinstalar una herramienta VPN
- Una vez que esté dentro del asistente de desinstalación, siga las instrucciones en pantalla para completar este proceso. Una vez completado este procedimiento, reinicie su computadora y vea si el problema se resuelve en el próximo inicio del sistema.
En caso de que sigas atrapado dentro del Verificando cuenta mensaje, vaya al método final a continuación.
4. Forzar a Razer Synapse al modo sin conexión
Si confirmó que el problema se debe a un problema del servidor Razer, la única forma en que puede omitir el Atascado en la verificación de cuenta El problema es forzar a la aplicación a ejecutar Modo offline .
Al forzar el modo sin conexión, omitirá la secuencia de validación del servidor que está causando el error, pero también detendrá la función de actualización automática y cualquier otra función que requiera una conexión a Internet.
IMPORTANTE : Tenga en cuenta que esto ya no es posible con Synapse 3. Los pasos a continuación solo funcionarán si está utilizando la aplicación clásica de Synapse.
Aquí hay una guía rápida sobre cómo forzar a Razer Synapse a Modo offline :
- Abra el Explorador de archivos y navegue hasta la siguiente ubicación:
C: Users * USERNAME * AppData Local Razer Synapse Accounts
Nota: * NOMBRE DE USUARIO * es simplemente un marcador de posición. Cuando navegue a la ubicación, abra la carpeta asociada con el nombre de usuario que está usando activamente.
- Asegúrese de tener un editor de texto competente instalado en su computadora. Si no tiene uno, considere Bloc de notas ++ .
- Una vez que llegue a la ubicación correcta, haga clic derecho en RazerLoginData.xml y elige Editar con Bloc de notas + desde el menú contextual recién aparecido.
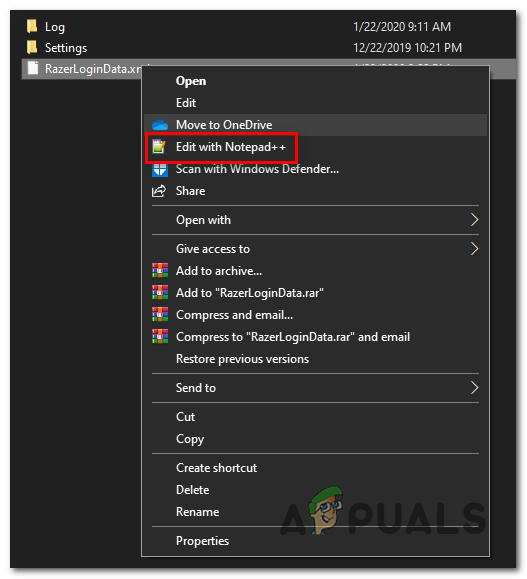
Editando el archivo con Notepad ++
- Dentro de su editor de texto, busque la línea que dice En línea y cámbialo a Desconectado. Una vez que haga esto, guarde las modificaciones y ejecute Synapse una vez más.
- Si ha realizado el procedimiento correctamente, debe evitarse la fase de validación.