La barra de tareas ha sido una característica destacada del sistema operativo Windows desde sus inicios. La barra de tareas ha sido una constante en todas las diferentes versiones de Windows que se han desarrollado y distribuido. También es de gran ayuda para los usuarios de Windows, ya que proporciona información como la fecha y la hora, aloja el menú de inicio y el área de notificación y muestra los iconos de todos los programas actualmente en ejecución y anclados para una multitarea fluida y eficiente. Sin embargo, si bien la barra de tareas es excelente, no se puede negar que ocupa un poco de espacio en la pantalla. Si bien esto no es un problema para la mayoría de los usuarios de Windows, puede serlo para aquellos con pantallas pequeñas, como los usuarios de Microsoft Surface, por ejemplo.
Afortunadamente, los usuarios de Windows 10 tienen la autoridad para liberar el espacio de la pantalla usado por la barra de tareas simplemente ocultándolo. No solo es completamente posible ocultar la barra de tareas en Windows 10, también puede configurar la barra de tareas para que se oculte permanentemente o solo se oculte mientras no esté en uso.
Cómo ocultar automáticamente la barra de tareas
Ocultar automáticamente la barra de tareas es una característica que existe desde los días de Windows XP. Cuando configura la barra de tareas de Windows para que se oculte automáticamente, su computadora oculta la barra de tareas mientras no está en uso y vuelve a aparecer cuando la necesita. Es decir, la barra de tareas permanece oculta hasta que mueva el puntero del mouse a la parte inferior de la pantalla (o si está usando una pantalla táctil, deslice el dedo hacia arriba desde la parte inferior de la pantalla). Es posible que la ocultación automática de la barra de tareas haya existido durante bastante tiempo, pero muchos usuarios de Windows aún no tienen idea de que existe. Para ocultar automáticamente la barra de tareas en Windows 10, debe:
- Haz clic derecho en un espacio vacío en la barra de tareas de tu computadora.
- Haga clic en Propiedades .

- En el Propiedades de la barra de tareas y del menú Inicio ventana, ubique el Ocultar automáticamente la barra de tareas opción y habilitar marcando la casilla de verificación ubicada directamente a su lado.
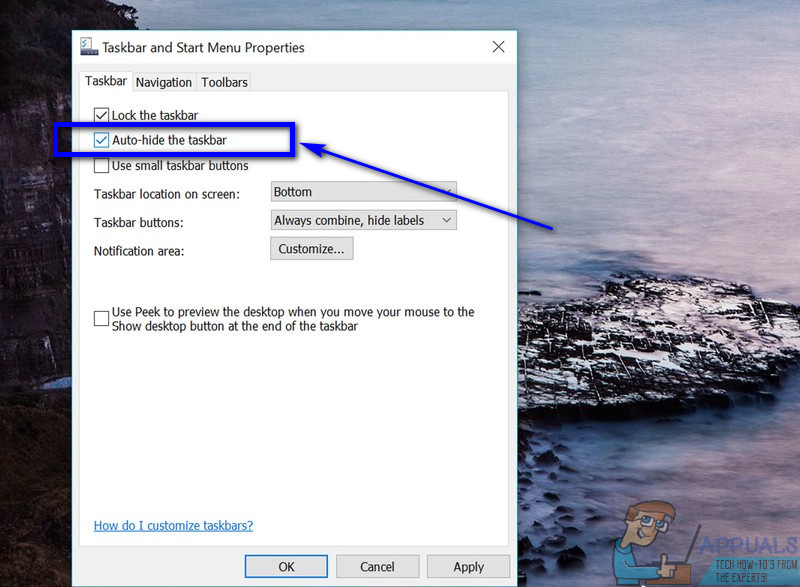
- Haga clic en Aplicar .
- Haga clic en Okay .
¡Eso es! Tan pronto como lo haga, verá que su barra de tareas se oculta, liberando un poco de espacio en la pantalla. Sin embargo, no se preocupe: la barra de tareas se abrirá de nuevo cada vez que mueva el puntero del mouse hacia la parte inferior de la pantalla o deslice el dedo hacia arriba desde la parte inferior de la pantalla y vuelva a ocultarse una vez que haya terminado. Suena como los juegos de whack-a-mole que todos conocemos tan bien, ¿no?
Vale la pena señalar que en Windows 10, ocultar automáticamente la barra de tareas en una computadora de escritorio es un poco diferente en lugar de ocultar automáticamente la barra de tareas en una computadora híbrida (una computadora que se puede usar tanto como computadora de escritorio como tableta) . En una computadora híbrida, puede elegir si desea ocultar automáticamente la barra de tareas mientras la tableta está en modo de escritorio, mientras que la tableta está en modo tableta, o ambos. Para ocultar automáticamente la barra de tareas en una computadora híbrida con Windows 10, debe:
- Haz clic derecho en un espacio vacío en la barra de tareas de tu computadora.
- Haga clic en Configuración de la barra de tareas . Hacerlo te llevará al Barra de tareas página de configuración en el Configuraciones aplicación.
- Giro en la palanca para el Ocultar automáticamente la barra de tareas en modo escritorio opción si desea que la barra de tareas se oculte automáticamente mientras la computadora se utiliza como computadora de escritorio, o la Ocultar automáticamente la barra de tareas en modo tableta opción si desea que Windows oculte automáticamente la barra de tareas mientras la computadora se usa como tableta. Si desea que la barra de tareas se oculte automáticamente en ambos modos, habilitar ambas opciones.
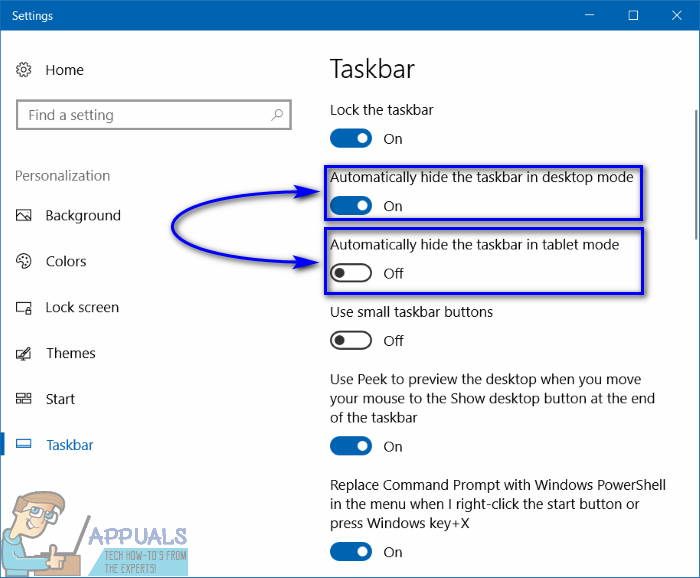
- Salvar sus cambios si es necesario para hacerlo, y cierre el Configuraciones aplicación.
Cómo ocultar permanentemente la barra de tareas (hasta que la desbloquees)
Además de usar Windows 10 ocultar automáticamente la barra de tareas característica, también hay otras formas de ocultar la barra de tareas. Sí, formas, como en plural. Hay algunos programas y aplicaciones de terceros diferentes que puede usar para ocultar la barra de tareas de una computadora con Windows 10 hasta que usted mismo la quite. Una de las mejores herramientas para este trabajo es Ocultar barra de tareas - un programa para Windows 10 que está diseñado para permitir a los usuarios ocultar o mostrar la barra de tareas en su computadora usando un atajo de teclado dedicado.
Ocultar barra de tareas (disponible aquí ) le permite crear un atajo de teclado que puede usar en cualquier lugar de Windows 10 para ocultar inmediatamente la barra de tareas si se muestra y mostrar la barra de tareas si se oculta. Ocultar barra de tareas es una herramienta bastante ingeniosa para los usuarios de Windows 10 que desean maximizar la cantidad de espacio en la pantalla que tienen al ocultar su barra de tareas. Sin embargo, debe tener en cuenta que debe habilitar la Cargar al iniciar Windows opción en Ocultar barra de tareas si desea asegurarse de que el programa se inicie por sí solo cada vez que inicie sesión en Windows y no tenga que ejecutarlo manualmente cada vez.
3 minutos de lectura
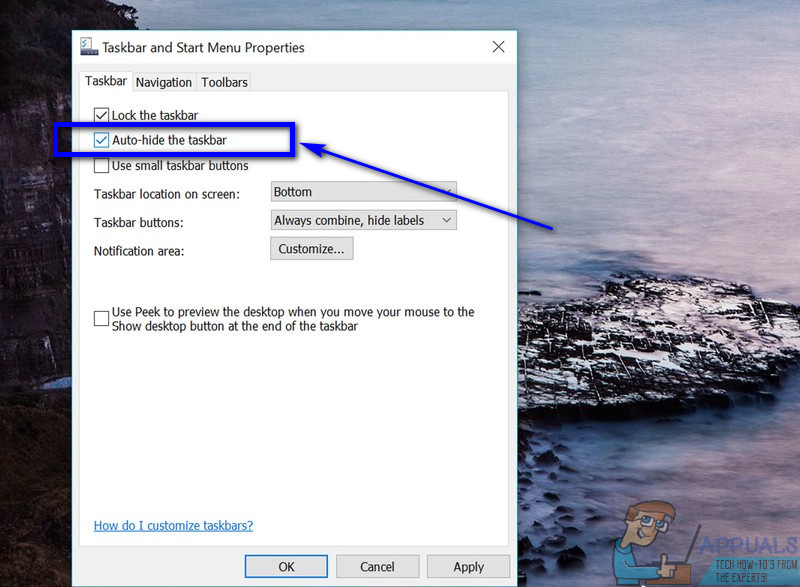
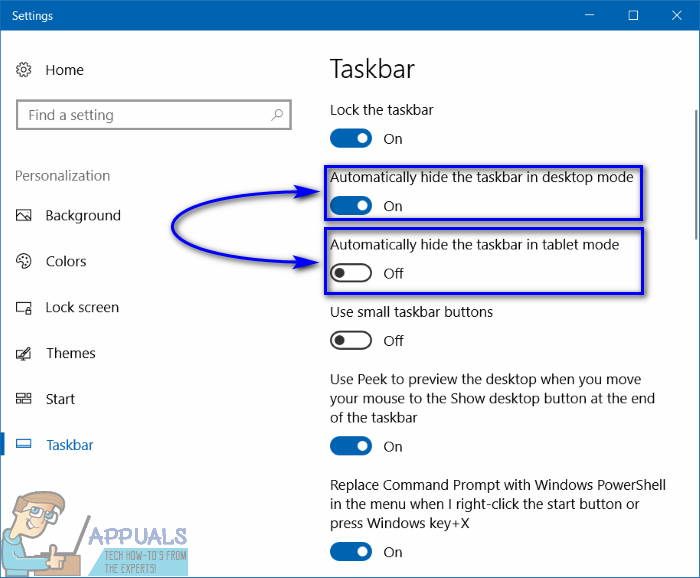



















![La aplicación Ring no funciona [CORREGIDO]](https://jf-balio.pt/img/how-tos/48/ring-app-not-working.png)


