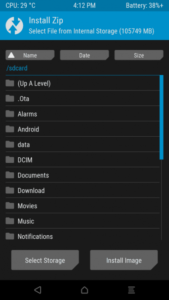El Razer Phone es un dispositivo premium de gama alta lanzado en noviembre de 2017. Fabricado por la popular compañía de periféricos para juegos Razer, el Razer Phone ofrece lo que uno esperaría en términos de especificaciones de hardware: la friolera de 8GB de RAM, 64GB de memoria interna y el chipset Qualcomm Snapdragon 835, sin mencionar su resolución de pantalla de 1440 x 2560 (~ 515 DPI).

A pesar de ser lanzado con Android 7.1.1 Nougat, el Razer Phone ha sido un misterio para rootear, hasta ahora. Muchas personas, al intentar rootear el teléfono Razer utilizando los métodos de raíz estándar TWRP + Magisk / SuperSU, encontraron problemas como WiFi roto después de rootear. Esto se debe a que muchas personas solo actualizan TWRP a través de ADB como un inicio temporal, que se enciende automáticamente en el archivo boot.img y luego se enmascara. Luego, cuando flasheas Magisk sobre este boot.img 'temporal', algo se rompe en el formato que afecta cosas como WiFi.
Entonces, cuando arranca TWRP en el Razer Phone, sobrescribirá el archivo boot.img, que luego requirió que el boot.img original y limpio se guardara en algún lugar para su restauración, pero la mayoría de las personas simplemente sobrescribirán por completo su boot.img original al actualizar TWRP + Magisk juntos, lo que significaba problemas.
Esta guía le mostrará el método más reciente y limpio para enraizar el Teléfono Razer , sin romper el WiFi. ¡Asegúrese de seguir todos los pasos cuidadosamente y deje un comentario si encuentra algún problema!
Si está rooteando su Razer Phone por primera vez, vaya a esa sección de esta guía. Si ya ha rooteado su teléfono Razer y está experimentando problemas como WiFi roto, siga la guía a continuación.
Nota: Esta guía requiere un boot.img original de la última imagen de fábrica de Razer; puede obtenerlo descargando el último firmware de Razer Phone y extrayendo el boot.img, que está más allá del alcance de esta guía, pero es muy simple de hacer.
Cómo arreglar WiFi roto en un teléfono Razer rooteado
Requisitos:
- Herramientas ADB en su PC
- Original boot.img a partir de la última imagen de fábrica de Razer.
- TWRP.img y TWRP.zip para Razer Phone
- Mágico
Nota: Si no está en la última imagen de fábrica de Razer, solo debe flashearla usando Guía de Razer para restaurar usando la imagen de fábrica )
- Descargue los archivos necesarios y colóquelos en su carpeta principal de ADB.
- Inicie una ventana de comandos de ADB y ADB envíe los archivos a la tarjeta SD externa de su Razer Phone. Los comandos serían:
Adb push boot.img / sdcard adb push twrp-installer-3.2.1.-0-cheryl.zip / sdcard Adb push Magisk-v16.0.zip / sdcard
- Ahora escriba en la ventana de comandos de ADB:
cargador de arranque adb reboot
- Cuando esté en modo Bootloader / Download, escriba ADB:
fastboot flash boot twrp-3.2.1.-0.cheryl.img && fastboot reboot
- Su teléfono Razer ahora debería reiniciarse en TWRP. Debe presionar el botón Reiniciar en TWRP y comprueba en qué ranura estás (Ranura A o Ranura B) y luego siga las instrucciones en consecuencia ( las instrucciones son las mismas ya sea que esté en la ranura A o en la ranura B, todo lo que necesita cambiar es a qué ranura cambia inicialmente) :
- Ir Instalar en pc en el menú principal de TWRP, seleccione 'Instalar imagen' y seleccione el archivo boot.img que empujó anteriormente a su tarjeta SD.
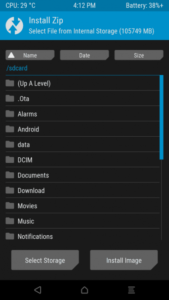
- Desliza para instalarlo.
- Vuelva al menú principal, elija 'Reiniciar' y cambie la ranura a la ranura B.
- Una vez que TWRP verifique que está en la ranura B, seleccione Bootloader y reinicie en modo de descarga. Esto lo obligará a reiniciarse en la ranura B, por lo que una vez que esté allí, escriba en la ventana de comandos de ADB:
fastboot flash boot twrp-3.2.1-0-cheryl.img && reinicio de fastboot
- Ahora, una vez que esté en TWRP nuevamente, vaya a Instalar> Instalar imagen> flash boot.img una vez más. Esto le dará el boot.img original y limpio tanto en la ranura B como en la ranura A.
- Vuelva a TWRP Install> Install Zip> elija TWRP-installer-3.2.1-0.cheryl.zip y deslice para instalarlo. Esto aplicará el parche a boot.img en la ranura A y la ranura B.
- Reinicie el sistema para que podamos verificar que WiFi ahora funciona. Si no es así, es posible que no haya seguido completamente las instrucciones anteriores.
- Una vez que haya confirmado que todo funciona como debería, escriba en la ventana de comandos de ADB: recuperación de reinicio de adb
- Debería iniciarse directamente en el modo de recuperación sin sobrescribir. Ahora puede Instalar> Instalar Zip> elegir Magisk.zip, deslizar para actualizarlo y luego reiniciar el sistema.
- Ahora queremos flashear Magisk en el otra ranura también: es completamente opcional y, de hecho, puede omitir este paso, pero me agradecerá si algo sale mal, como que su teléfono decide erróneamente cambiar de banco y, de repente, pierde root.
- Escriba en ADB:
recuperación de reinicio de adb
- Vaya al botón Reiniciar y vuelva a cambiar de la ranura B a la ranura A.
- Flash Magisk una vez más.
- Magisk ahora se destella ambos Limpia los archivos boot.img en la ranura A y la ranura B, por lo que ahora no importa desde qué ranura inicies, ¡y mantendrás la raíz si tu teléfono Razer decide iniciar repentinamente desde una en lugar de la otra!
Cómo rootear limpiamente el teléfono Razer por primera vez
- En tu Razer Phone, ve a Configuración> Acerca del teléfono> toca 'Número de compilación' 7 veces hasta que se active el Modo de desarrollador.
- Vaya a Configuración> Opciones de desarrollador> habilite la depuración de USB.
- Conecte su teléfono Razer a su PC a través de USB e inicie un símbolo del sistema ADB ( mantenga presionada la tecla Mayús + clic derecho dentro de la carpeta principal de ADB y elija 'Abrir una ventana de comandos aquí')
- Descargue los archivos requeridos ( boot.img original, TWRP y Magisk) y colóquelos en su carpeta principal de ruta de instalación de ADB.
- Conecte su Razer Phone a su PC a través de USB y acepte el diálogo de emparejamiento de depuración USB en la pantalla de su Razer Phone.
- Para asegurarse de que la conexión ADB se reconozca correctamente, escriba ADB: dispositivos adb
- La ventana de comandos de ADB debería mostrar el número de serie de tu Razer Phone; si no se reconoce la conexión, es posible que debas solucionar los problemas de instalación de ADB, el cable USB o algo por el estilo.
- Escriba en la ventana ADB:
Adb push boot.img / sdcard adb push twrp-installer-3.2.1.-0.cheryl.zip / sdcard adb push Magisk-v16.0.zip / sdcard
- Ahora escriba ADB:
cargador de arranque adb reboot
- Una vez que su teléfono Razer se inicie en el modo de cargador / descarga, escriba ADB:
fastboot flash boot twrp-3.2.1.-0.cheryl.img && fastboot reboot
- Su teléfono Razer ahora debería iniciarse en TWRP, por lo que en el menú principal, elija Instalar> Instalar imagen> elija el archivo boot.img original en su tarjeta SD. Desliza para instalarlo.
- Una vez que se haya instalado el boot.img original, vuelva a Instalar> Instalar zip> elija el .zip TWRP y deslice el dedo para actualizarlo.
- Esto debería parchear TWRP en ambos boot.img ( en la ranura A y la ranura B) . Ahora debe reiniciar el sistema.
- Cuando inicie el sistema Android, verifique que todo funcione, como WiFi. Si todo está bien, escriba ADB:
recuperación de reinicio de adb
- Una vez que su teléfono Razer esté en modo de recuperación, vaya a Instalar> Instalar Zip> seleccione Magisk-v16.0.zip y actualícelo.
- Una vez que se haya actualizado el .zip de Magisk, debe hacerlo en el otro lado / ranura. Así que vaya al botón Reiniciar en el menú principal y elija la ranura opuesta a la que se encuentra actualmente, luego elija Recuperación> Reiniciar en recuperación> vuelva a realizar el proceso de instalación de Magisk .zip.
- Ahora puede reiniciar el sistema, y ambas ranuras deben ser completamente funcionales y estar enraizadas, por lo que no importará desde dónde inicie, y no debería tener problemas con WiFi que se encontraron en métodos de raíz anteriores.
¡Feliz enraizamiento!
5 minutos de lectura