los 'Instalación detenida' El error aparece con frecuencia cuando algunos usuarios de Xbox Series S/X intentan instalar un juego desde un disco y la instalación se detiene abruptamente. Lo más probable es que esto se deba a que una consola intenta descargar una actualización para un juego que todavía está instalado.

Error 'Instalación detenida' en Xbox Series S/X
Este problema suele ser causado por datos de juegos guardados mal almacenados en caché o por una falla que afecta la cola de descarga. Sin embargo, también es posible experimentar este problema si está lidiando con un problema de red (causado por un rango de DNS incorrecto o por su enrutador).
Aquí hay una lista de métodos que otros jugadores de Xbox han usado con éxito para superar el error 'Instalación detenida':
1. Borra los juegos guardados locales y reinstala el juego.
Desde el “instalación detenida” El error es probablemente el resultado de datos de juegos almacenados en caché incorrectamente, eliminar todos los datos guardados localmente que conserva su consola Xbox es un buen lugar para comenzar a solucionar problemas.
tienes que ir a Mi biblioteca, elegir administrar guardados, y luego elimine cualquier archivo guardado en su consola.
IMPORTANTE: Antes de completar las acciones descritas a continuación, asegúrese de haber cargado sus guardados locales en la nube.
Para eliminar datos guardados localmente de su consola Xbox, siga estos pasos:
- Después de golpear el boton xbox en su controlador, vaya a la Mis juegos y aplicaciones menú.
- Después de eso, seleccione el Ver todas las pestañas en Mis juegos y programas .
- Comience a recorrer sus juegos en el Mis juegos y aplicaciones sección, destacando el que se niega a instalar o actualizar.
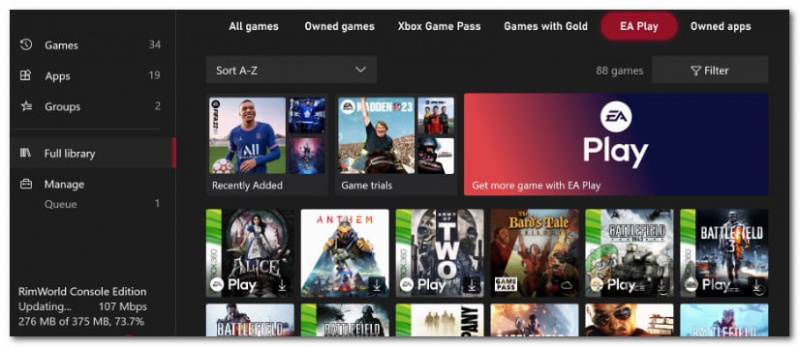
Acceder al menú Biblioteca
- Después de eso, haga clic en Mas opciones para abrir un pequeño menú.
- Desplácese hacia abajo y seleccione el Administrar juegos y complementos sección.
- Para eliminar los datos guardados localmente, elija Eliminar todo de los datos guardados sección del menú del lado izquierdo.
- Cuando se le solicite confirmación, elija Sí para confirmar.
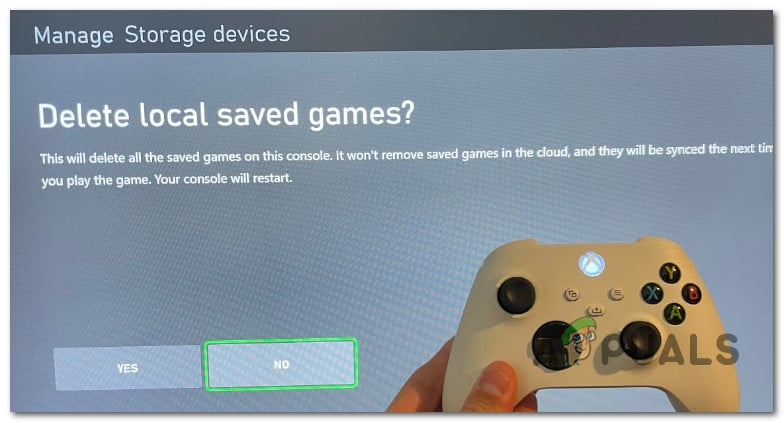
Eliminar los datos del juego local guardado
- Después de borrar con éxito todos los datos locales, reinicie su consola y vuelva a conectarse a una red Wi-Fi para ver si se solucionó el problema.
2. Instalar en modo sin conexión
Si intenta instalar un juego de Xbox desde un disco y el proceso se detiene en el 0% o cerca de él, esto podría deberse a que la consola está intentando descargar una actualización para el juego mientras el juego aún se está instalando.
En este caso, la solución recomendada por Microsoft es desconectar la consola y reiniciarla después de cancelar la descarga. Si esto funciona y logras instalar correctamente el juego. conéctese y descargue la actualización nuevamente.
Aquí le mostramos cómo desconectar su consola Xbox Series S / X:
- presione el xbox en su controlador para abrir el menú de guía.
- Ir Perfil y sistema , entonces escoge Ajustes.
- Desde el General pestaña, abrir Configuración de la red.
- Elegir Salir de línea, luego confirme su elección.
- En el menú de la guía, baja a Mis juegos y aplicaciones .
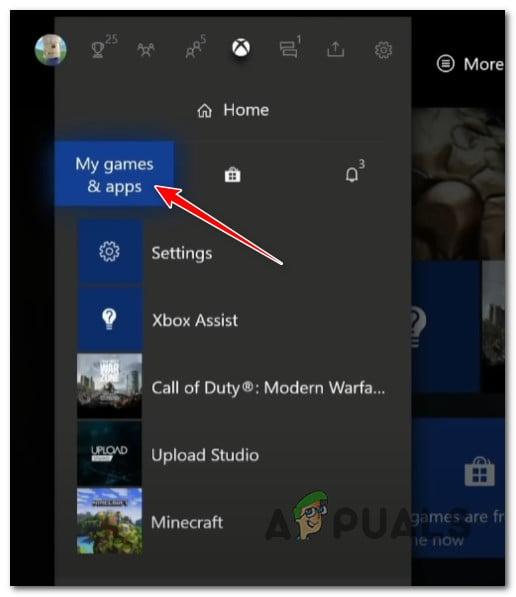
Accede a Mis juegos y aplicación
- Desplácese hacia abajo para Administrar (Cola, Actualizaciones), luego muévase al menú del lado derecho y acceda al Cola menú.
- Dentro de su cola, vaya a Instalando y seleccione Cancelalo todo.
- Confirme seleccionando borrar la cola Cuando se le solicite.
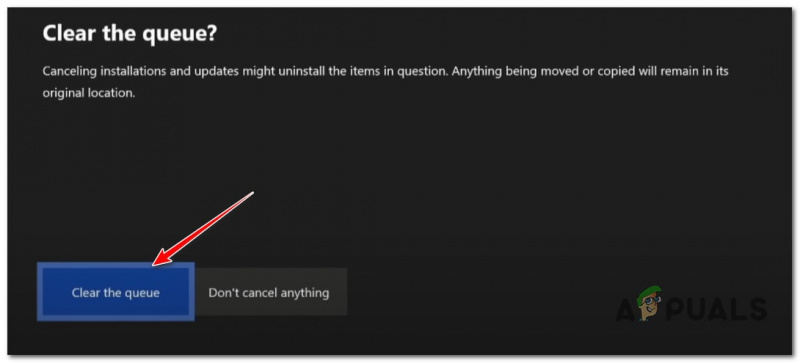
Limpiando la cola
- Reinicie su consola.
3. Apaga y enciende la consola Xbox
Realice un procedimiento de ciclo de encendido en su consola Xbox Series S / X y vea si el error de instalación se soluciona solo. Este procedimiento le permite solucionar la mayoría de los problemas causados por datos mal almacenados en caché.
El ciclo de encendido de su dispositivo también tendrá la consecuencia prevista de borrar cualquier archivo temporal que generalmente se almacena incluso cuando su consola está apagada o en modo de suspensión.
Una vez completada esta operación, la carpeta temporal se eliminará y los condensadores de potencia se borrarán.
Aquí hay una guía rápida sobre cómo apagar y encender su consola Xbox Series X/S:
- Primero, asegúrese de que su consola Xbox Series S/X esté encendida correctamente (no en modo de hibernación).
- Cuando el LED frontal de la consola deja de parpadear, mantenga presionado el botón Xbox (en la consola) durante unos 10 segundos .
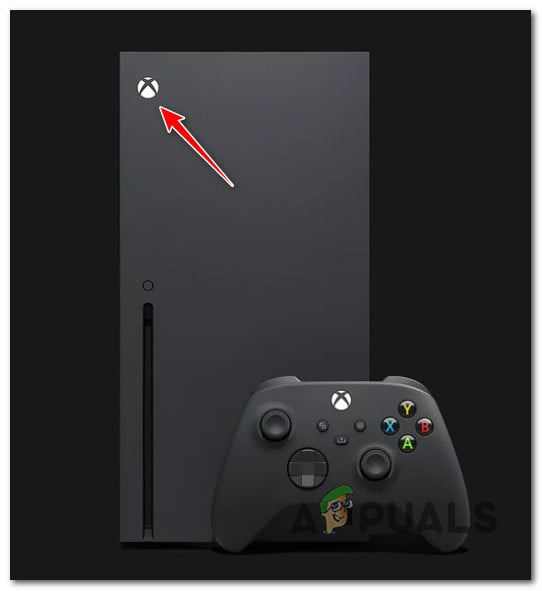
Presiona el botón Xbox en tu consola
- Una vez que su consola ya no muestre signos de vida, desconecte el cable de alimentación del enchufe y espere 1 minuto completo para asegurarse de que los condensadores de alimentación estén completamente vacíos.
- Vuelva a conectar el cable de alimentación, encienda su consola y vuelva a iniciar su consola.
- En el próximo inicio, preste atención al logotipo de animación.

Logotipo de animación larga de Xbox Series X / S
Nota: La operación de ciclo de encendido se realizó correctamente si ve la animación larga con el logotipo de Xbox.
- Instala el juego anteriormente fallando con el 'Instalación detenida' error y vea si el problema ahora está solucionado.
4. Cambiar DNS a rango personalizado
Su DNS también podría ser responsable del error 'Instalación detenida'. Esto es probable si encuentra el mismo error con varios títulos de juegos o actualizaciones.
Para solucionarlo, acceda a la configuración de red de su consola y cambie el DNS (dirección del nombre de dominio) por IPv6 e IPv4). Google y Cloudflare son dos rangos de DNS públicos que tienen un historial de ser estables y seguros.
Aquí le mostramos cómo cambiar su rango de DNS:
- Para acceder al menú de la guía, pulse el botón boton xbox en su controlador.
- Desde el menú de la guía, acceda a la Ajustes menú (icono de engranaje).
- Selecciona el General pestaña de la izquierda, luego acceda a la Configuración de la red menú.
- Acceder al La red pestaña de la principal Ajustes pantalla, luego navegue hasta Configuración de la red.
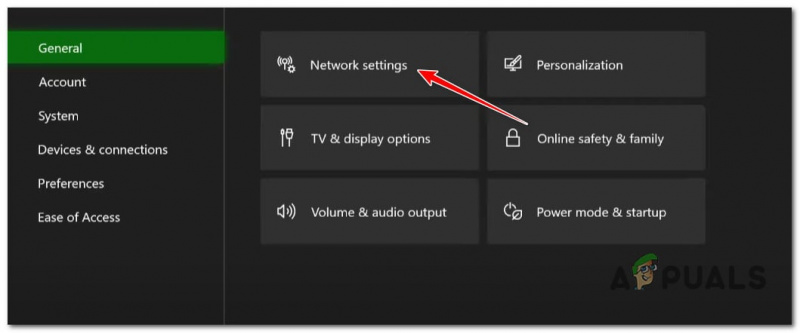
Acceder al menú Configuración de red
- Desde el Configuración de la red, use su controlador para acceder Ajustes avanzados.
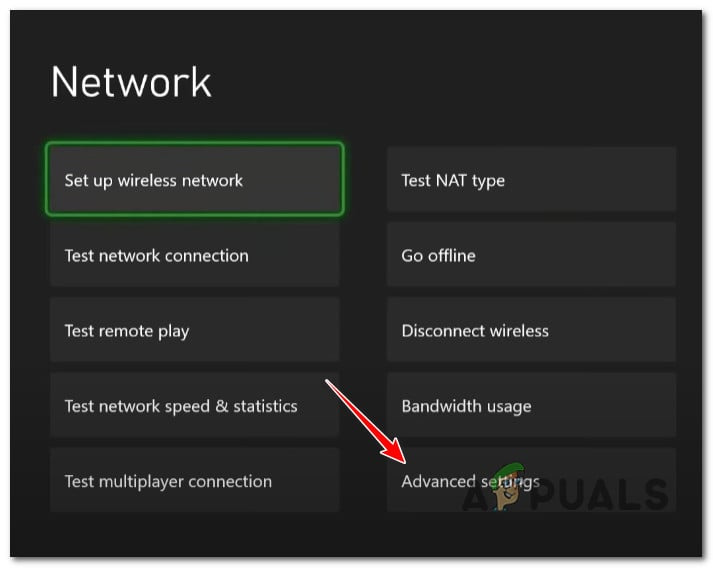
Accede al menú de Configuración avanzada
- A continuación, seleccione Configuración de DNS de la lista y elige Manual de la lista.
- Reemplace el DNS IPv4 primario y el DNS IPv4 secundario con lo siguiente para Google:
- Para el DNS IPv4 primario , ingresar 8.8.8.8.
- Para el DNS IPv4 secundario , usar 8.8.4.4.
- Envíe las modificaciones una vez que haya terminado, luego reinicie su consola.
- Descargue el mismo juego nuevamente y vea si el problema ahora está solucionado.
7. Instala el juego en un dispositivo externo (si corresponde)
Otra razón por la que puede esperar lidiar con este problema es una falla de la consola que ocurre cuando el juego está instalado en el almacenamiento interno.
Si tiene una unidad NVME externa disponible, fuerce la activación de la unidad externa directamente.
Nota: si el juego ya está instalado y experimenta este problema con una actualización, transfiera la instalación existente a una unidad externa desde Configuración > Administrar > Dispositivos de almacenamiento . Esta acción podría permitirle omitir el error de 'instalación detenida'.

Instalar el juego directamente en un dispositivo externo oficial
9. Reinicie o reinicie el enrutador
Si obtiene el error de 'instalación detenida' con cada actualización del juego que intenta instalar, existe la posibilidad de que esté lidiando con un problema causado por su enrutador.
Puede probar esta teoría reiniciando su enrutador; esto eliminará todos los datos almacenados en caché y dejará intactas todas las configuraciones personalizadas.
Presione el botón de ENCENDIDO/APAGADO en la parte posterior de su enrutador una vez para apagarlo, luego espere un minuto completo sin volver a enchufarlo. Esto asegurará que también limpie los condensadores de energía y se deshaga de los datos de la puerta de enlace almacenados permanentemente.

Reinicio del enrutador
Si el procedimiento de reinicio no hizo ninguna diferencia, reiniciar su enrutador debería ser su último intento de solucionar una causa de red.
Importante: Antes de reiniciar su enrutador, debe saber que al hacerlo se borrará cualquier configuración personalizada junto con las credenciales de inicio de sesión y las reglas del administrador.
10. Restablecer consola Xbox
Mantenga este método como último recurso, ya que perderá todos los datos guardados localmente (juegos guardados, información de la cuenta y datos de instalación del juego).
Importante: Si decide restablecer su consola Xbox, haga una copia de seguridad de todos los datos del juego guardados en la nube o en un dispositivo externo.
Restablecer su consola Xbox Series S / X revertirá todas las configuraciones de su consola a los valores predeterminados, eliminando cualquier problema causado por una configuración de red.
Si desea continuar con el reinicio de la consola, siga los pasos a continuación:
- Presione el botón de expulsión + el botón Xbox en la consola simultáneamente durante unos segundos para que aparezca el menú de solución de problemas.
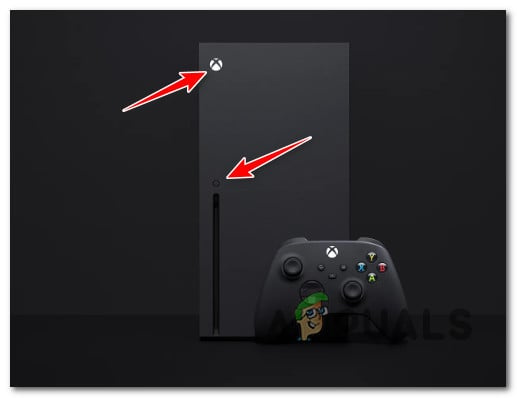
Presiona expulsar + el botón Xbox
- Para reiniciar su Xbox, seleccione 'Restablecer esta Xbox' en el menú Solucionar problemas.
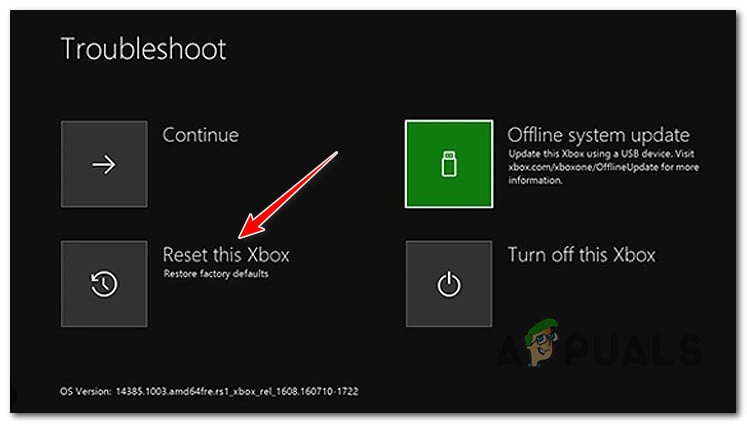
Restablece esta Xbox desde el menú Solucionar problemas
- Por debajo 'Sistema' , haz clic en el botón que dice 'Quitar todo.'
- Confirme la operación y espere hasta que su consola finalice esta operación.
- Inicie su consola una vez más y vea si el error de 'instalación detenida' ahora está solucionado.



















![[Actualización] Serias vulnerabilidades de seguridad de iOS sin interacción del usuario descubiertas para ser explotadas activamente en la aplicación de correo de Apple dentro de la naturaleza](https://jf-balio.pt/img/news/16/ios-serious-security-vulnerabilities-with-zero-user-interaction-discovered-being-actively-exploited-wild-in.jpg)



