Algunos usuarios de Windows se encuentran 0xc004f025 Error de activación (acceso denegado) cuando intentan activar una clave de licencia válida a través de SLMGR (Herramienta de gestión de licencias de software). La mayoría de los usuarios afectados se encuentran con este problema con las claves de licencia que se confirman como válidas.

Código de error 0xc004f025
Si tiene que solucionar este código de error, comience simplemente por ver si el Solucionador de problemas de activación no es capaz de solucionar el problema automáticamente. En caso de que no descubra inconsistencias con los archivos de activación, asegúrese de abrir el símbolo del sistema con acceso de administrador para evitar problemas de permisos.
Sin embargo, el problema se debe a un problema de dependencia de rearme, solo puede solucionarlo eliminando cualquier dependencia asociada con la clave de licencia de Windows que está actualmente activa. Después de hacer esto, intente reactivar nuevamente y vea si el problema está solucionado.
En caso de que tenga este problema con un Licencia OEM , necesitará un agente de Microsoft Live para hacer migración de licencia para ti. Para hacer esto, puede programar una llamada EN VIVO o puede llamar al número gratuito específico de su área local.
Método 1: Ejecución del solucionador de problemas de activación (solo Windows 10)
Antes de intentar cualquiera de las otras soluciones a continuación, debe comenzar investigando si su sistema operativo Windows 10 no es realmente capaz de solucionar el problema automáticamente. Los intentos de activación tienen múltiples causas fallidas y la última versión de Windows está equipada para abordar estos problemas.
En caso de 0xc004f025 El error es un subproducto de algún tipo de restricción de licencia que se impone localmente, debe ejecutar el solucionador de problemas de activación de Windows y ver si es capaz de corregir el problema automáticamente.
Esta utilidad contiene una selección de estrategias de reparación para los problemas más comunes que pueden hacer que falle un intento de activación.
Importante: Este solucionador de problemas solo funcionará para Windows 10.
Si este escenario es aplicable, siga las instrucciones a continuación para ejecutar el solucionador de problemas de activación y ver si se las arregla para arreglar el 0xc004f025 error automáticamente:
- Abre un correr cuadro de diálogo presionando Tecla de Windows + R . A continuación, escriba 'Ms-settings: activación' y presione Entrar para abrir el Activación pestaña de la Configuraciones aplicación.

Acceder al solucionador de problemas de activación
- Una vez que esté dentro del Activación pestaña, desplácese a la sección derecha de la ventana y busque la Activar en la parte inferior de la pantalla. Una vez que esté allí, haga clic en el Solucionar problemas botón.
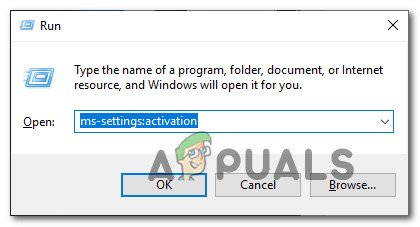
Acceder al solucionador de problemas de activación
- Una vez que se inicia la utilidad, espere pacientemente hasta que se complete el escaneo inicial. Si logra identificar algún problema de activación, se le presentará una estrategia de reparación. Si está de acuerdo, haga clic en Aplicar esta revisión y espere a que se complete esta operación.
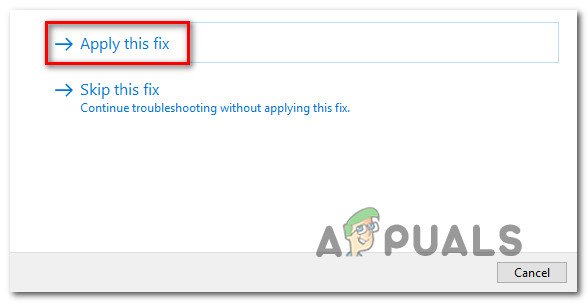
Aplicar esta revisión
- Una vez que la solución se haya aplicado correctamente, reinicie su computadora y vea si el proceso de activación es exitoso después de que su sistema se reinicie.
Si sigues viendo lo mismo 0xc004f025 error, vaya al siguiente método a continuación.
Método 2: ejecutar con CMD con acceso administrativo
Una de las causas más habituales que acabará desencadenando la 0xc004f025 El error es un problema de permiso. Los intentos de activación y la operación de SLMGR, en general, requerirán acceso de administrador para completar con éxito. Entonces, antes de intentar cualquier otra solución, comience asegurándose de que la ventana del símbolo del sistema en la que está intentando activar su clave de licencia de Windows a través de SLMR tenga acceso de administrador.
Si no está exactamente seguro de cómo hacer esto, siga las instrucciones a continuación para ejecutar CMD con acceso administrativo:
- prensa Tecla de Windows + R para abrir un correr caja de diálogo. A continuación, escriba 'Cmd' dentro del cuadro de texto y presione Ctrl + Mayús + Entrar para abrir un elevado Mensaje de CMD .
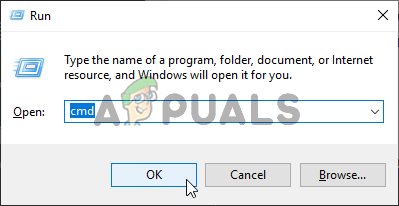
Ejecución del símbolo del sistema
- Cuando se le solicite UAC (Control de cuentas de usuario), hacer clic si para otorgar acceso de administrador al CMD terminal.
- Ingrese el mismo comando que estaba produciendo el 0xc004f025 error y vea si el problema está resuelto.
Si sigues viendo el 0xc004f025 (acceso denegado) error, vaya a la siguiente solución potencial a continuación.
Método 3: eliminar las dependencias de rearme
Otro problema bastante común que podría generar este error es un problema con la forma en que su sistema operativo almacena y mantiene las dependencias de rearme asociadas con la clave de licencia de Windows que está actualmente activa. Una razón que podría producir el 0xc004f025 error cuando intenta utilizar el SLMGR La utilidad para aplicar una nueva clave de licencia de Windows podría ser algunos archivos de rearme remanentes de una clave de licencia anterior.
Si este escenario es aplicable, debería poder solucionar el problema omitiendo los temporizadores de reactivación utilizando el Editor del Registro para omitir Rearm, luego ejecutando el comando rearm y cambiando el nombre del script SLMGR principal para forzar a su sistema operativo a crear una nueva instancia.
Para obtener instrucciones paso a paso sobre cómo hacer cumplir los pasos explicados anteriormente, continúe con la siguiente solución potencial:
- prensa Tecla de Windows + R para abrir un correr caja de diálogo. A continuación, escriba 'Regedit' dentro del cuadro de texto y presione Entrar para abrir el Editor del registro.
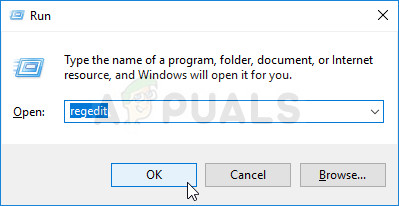
Ejecutando el Editor del Registro
Nota: Cuando se le solicite UAC (Control de cuentas de usuario) , haga clic en si para otorgar privilegios administrativos.
- Una vez que esté dentro del Editor de registro , use la sección de la izquierda para navegar a la siguiente ubicación:
Computadora HKEY_LOCAL_MACHINE SOFTWARE Microsoft Windows NT CurrentVersion SoftwareProtectionPlatform
Nota: Puede navegar allí manualmente o puede pegar la ubicación directamente en la barra de navegación y presionar Entrar para llegar al instante.
- Una vez que llegue a la ubicación correcta, diríjase a la sección de la derecha de la pantalla y haga doble clic en SkipRearm.
- A continuación, desde el Editar DWORD menú asociado con SkipRearm, selecciona el Base a Hexadecimal y el Datos de valor a 1 antes de hacer clic Okay para guardar los cambios.
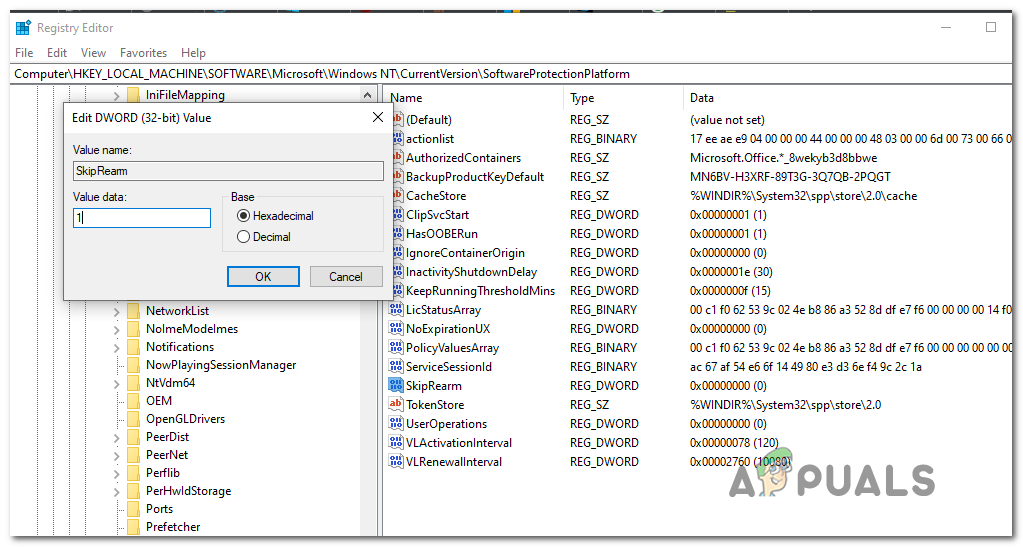
Habilitar la omisión de REARM
- Una vez que logre ajustar con éxito el valor de SkipRearm, cerca Editor de registro completamente.
- A continuación, presione Tecla de Windows + R para abrir un correr caja de diálogo. A continuación, escriba 'Cmd' dentro del cuadro de texto y presione Ctrl + Mayús + Entrar para abrir un elevado Solicitud de CMD .
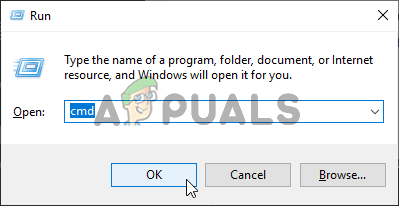
Ejecución del símbolo del sistema
- Cuando se le solicite UAC (Control de cuentas de usuario) , haga clic en si para otorgar privilegios administrativos.
- Dentro del indicador de CMD elevado, escriba el siguiente comando y presione Entrar para ejecutarlo:
rearme de slmgr
- Espere hasta que reciba el mensaje de éxito. Esta operación puede tardar más de 10 segundos en algunos casos.
- Abierto Explorador de archivos (Mi PC) y navegue a la siguiente ubicación manualmente:
C: Windows System32
Nota: Si aún no tiene las extensiones visibles, vaya a Ver y marque la casilla asociada con Objetos ocultos .
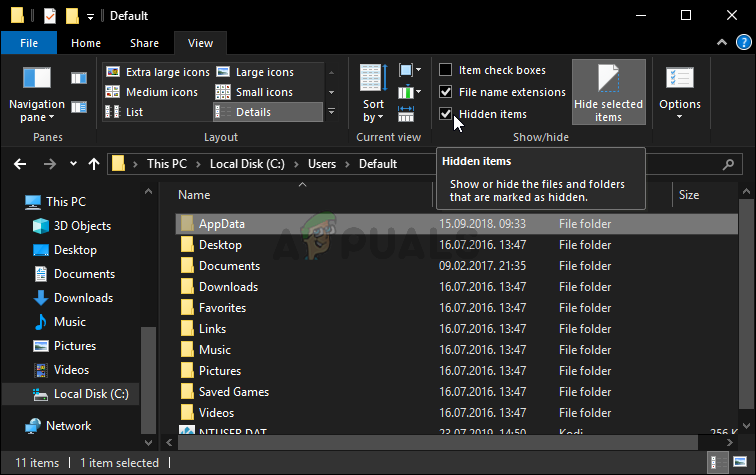
Revelando la carpeta AppData
- Una vez dentro, use la función de búsqueda en la esquina superior derecha para encontrar el slmgr.vbs archivo. Cuando consigas localizarlo, haz clic derecho sobre él y elige Rebautizar y reemplazar el .vbs extensión con .old. Esto terminará obligando a su sistema operativo a ignorar este archivo y crear uno nuevo desde cero.
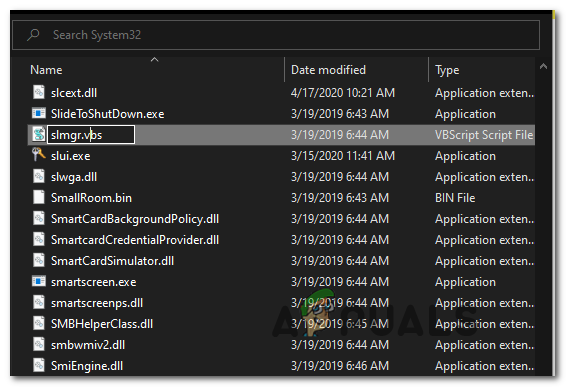
Edición del archivo SLMGR.vbs
- Una vez que se complete esta última modificación, reinicie su computadora una vez más y vea si puede activar su licencia de Windows usando el SLMGR utilidad y vea si todavía termina viendo el 0xc004f025.
Si el mismo problema persiste, pase a la siguiente solución potencial a continuación.
Método 4: obtener ayuda de un agente de Microsoft
Si está intentando activar una licencia OEM que se activó previamente en una computadora diferente, puede esperar obtener la 0xc004f025 código de error al intentar activar mediante la utilidad SLGMR.
En caso de que esté lidiando con este escenario en particular, la única solución viable que le permitirá migrar una licencia OEM a esta nueva computadora es ponerse en contacto con un equipo de soporte de Microsoft y pedirles que activen su sistema operativo.
Para hacer esto, puede programar una llamada con un agente de Microsoft Live o puedes elegir utilizar un número de teléfono gratuito local .
Nota: Tenga en cuenta que los tiempos de respuesta dependen en gran medida de su región. Aún más, si llama durante un período de tiempo en el que no hay agentes disponibles, puede esperar recibir una llamada de seguimiento varias horas después.
Cuando finalmente consiga ponerse en contacto con un humano, se le harán un par de preguntas para confirmar que realmente es el propietario de esa clave de licencia y que la obtuvo de un proveedor con derechos de venta.
Etiquetas activación de Windows 5 minutos de lectura
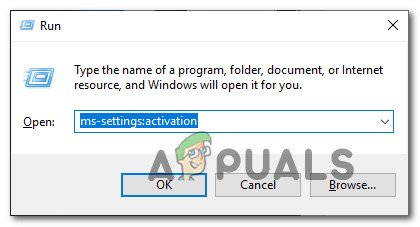
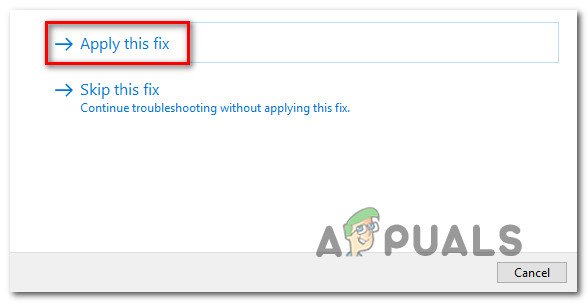
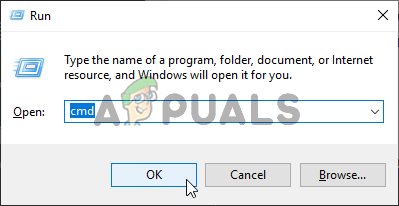
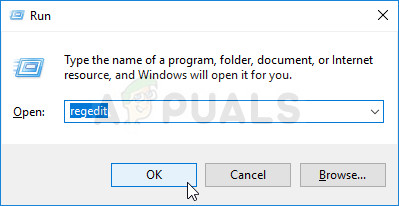
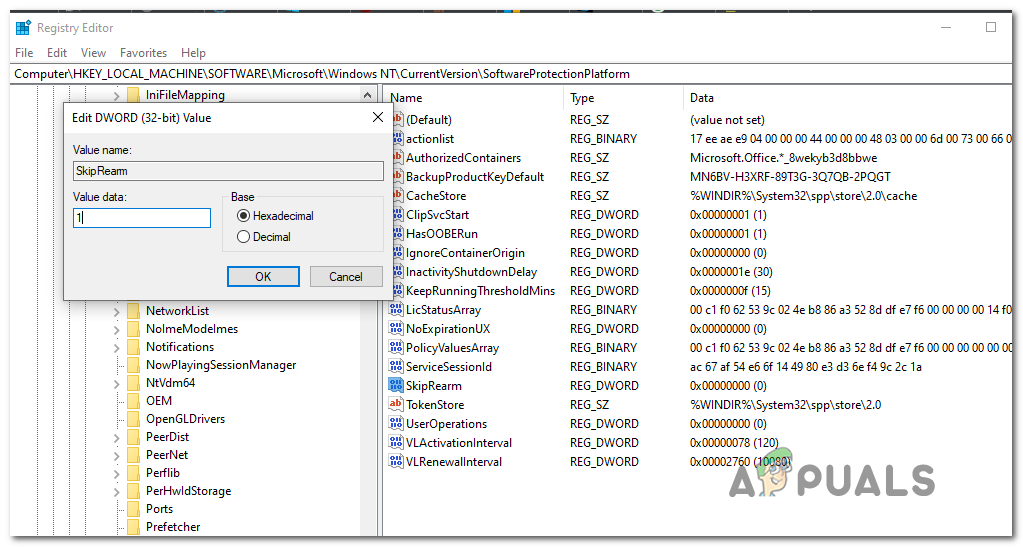
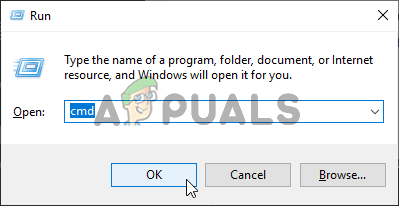
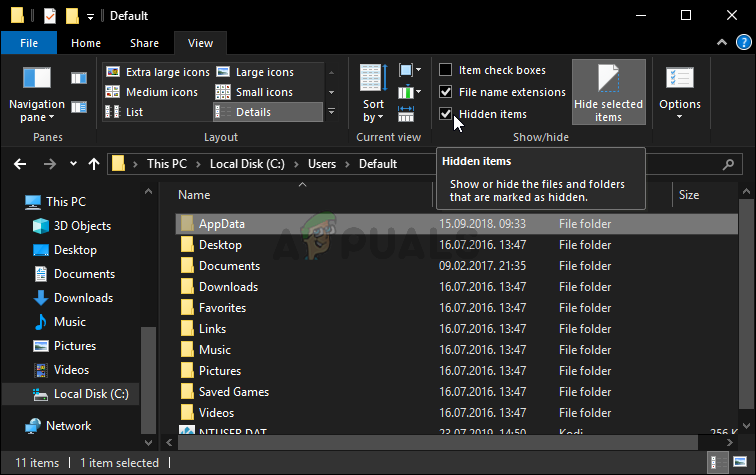
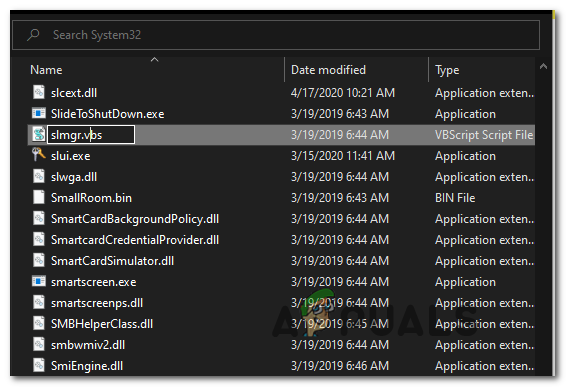




![[FIX] Este archivo de video no se puede reproducir Código de error 224003](https://jf-balio.pt/img/how-tos/56/this-video-file-cannot-be-played-error-code-224003.jpg)
![[FIX] Código de error 2203 al instalar un programa](https://jf-balio.pt/img/how-tos/18/error-code-2203-when-installing-program.png)

















