Fallout 3 es un videojuego de acción post-apocalíptica de mundo abierto desarrollado por Bethesda Game Studios y publicado por Bethesda Softworks. La tercera gran entrega de la Caer serie, es el primer juego creado por Bethesda desde que compró la franquicia a Interplay Entertainment. Fue lanzado en todo el mundo en octubre de 2008 para Microsoft Windows, PlayStation 3 y Xbox 360.

Fallout 3
Sin embargo, recientemente han llegado muchos informes de que el juego no se inicia correctamente en Windows 10. El juego se centró en la arquitectura de Windows Vista y, por lo tanto, tiene muchas incompatibilidades con Windows 10 que a menudo provocan bloqueos y el juego, no se inicia. En este artículo, discutiremos algunas de las razones por las cuales se puede desencadenar el error y le brindaremos soluciones viables para garantizar la erradicación completa del problema.
¿Qué hace que Fallout 3 no se inicie en Windows 10?
La causa del error no es específica y el error puede ocurrir debido a varias razones, pero algunas de las razones más comunes son:
- Incompatibilidad: El juego se centró en ejecutarse en torno a la arquitectura de Windows Vista y, por lo tanto, tiene muchas incompatibilidades con la arquitectura de Windows 10. Debido a lo cual, el juego enfrenta muchos obstáculos durante el lanzamiento y, a menudo, se bloquea.
- GFW en vivo: Las versiones anteriores de Windows tenían este software preinstalado e integrado en los sistemas operativos, pero no está presente en Windows 10 y el juego requiere que funcione correctamente, por lo tanto, debe estar instalado para ejecutar el juego.
- Controladores anticuados: Además, a veces, los controladores de la tarjeta gráfica obsoletos plantean muchos problemas al iniciar juegos y Windows 10 no hace un buen trabajo al proporcionarle otros nuevos.
- Gráficos integrados Intel: Debido a un error con la configuración del juego después de la última actualización de Windows 10, el juego intenta ejecutarse en los gráficos integrados de Intel. Debido a esto, se impide que el juego se inicie.
Ahora que tiene una comprensión básica de la naturaleza del problema, avanzaremos hacia las soluciones.
Solución 1: Cambiar la configuración de compatibilidad.
El juego se centró en ejecutarse en torno a la arquitectura de Windows Vista y, por lo tanto, tiene muchas incompatibilidades con la arquitectura de Windows 10. Debido a lo cual, el juego enfrenta muchos obstáculos durante el lanzamiento y, a menudo, se bloquea. Afortunadamente, Windows 10 permite a sus usuarios ejecutar un programa en modo de compatibilidad para los sistemas operativos anteriores. Para eso:
- Abre el Explorador de archivos y navega hasta la carpeta de instalación del juego.
- Haga clic derecho en 'Fallout3Launcher.exe' y seleccione Propiedades.

Seleccionar propiedades
- Haga clic en la pestaña 'Compatibilidad', marque la casilla 'Ejecutar este programa en modo de compatibilidad para' y seleccione 'Windows Vista Service Pack 2'.
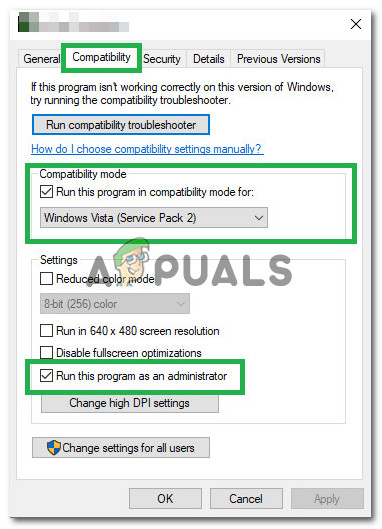
Especificación de la configuración
- Además, marque la casilla 'Ejecutar como administrador'.
- Haga clic derecho en 'Fallout3.exe' y seleccione Propiedades.

Seleccionar propiedades
- Haga clic en la pestaña 'Compatibilidad', marque la casilla 'Ejecutar este programa en modo de compatibilidad para' y seleccione 'Windows Vista Service Pack 2'.
- Además, marque la casilla 'Ejecutar como administrador'.
- Haz clic derecho en el 'kit de creación de Fallout 3 Garden of Eden' y selecciona propiedades.

Seleccionar propiedades
- Haga clic en la pestaña 'Compatibilidad', marque la casilla 'Ejecutar este programa en modo de compatibilidad para' y seleccione 'Windows XP Service Pack 3'.
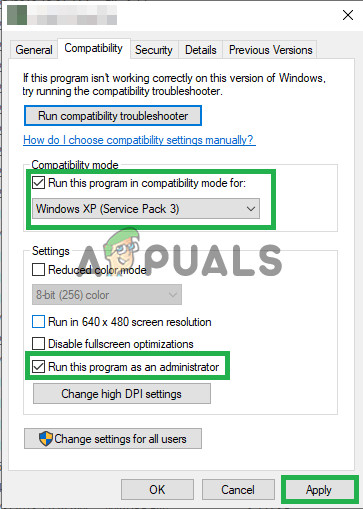
Especificación de la configuración
- Además, marque la casilla 'Ejecutar como administrador'.
- Ahora intente ejecutar el juego y verifique si el problema persiste.
Solución 2: Instalación de GFWLive
Las versiones anteriores de Windows tenían este software preinstalado e integrado en los sistemas operativos, pero no está presente en Windows 10 y el juego requiere que funcione correctamente, por lo tanto, debe estar instalado para ejecutar el juego. Para hacer eso:
- Hacer clic aquí para descargar la aplicación GFWLive.
- Una vez descargado, ejecute la instalación y automáticamente comenzará a descargar software importante.
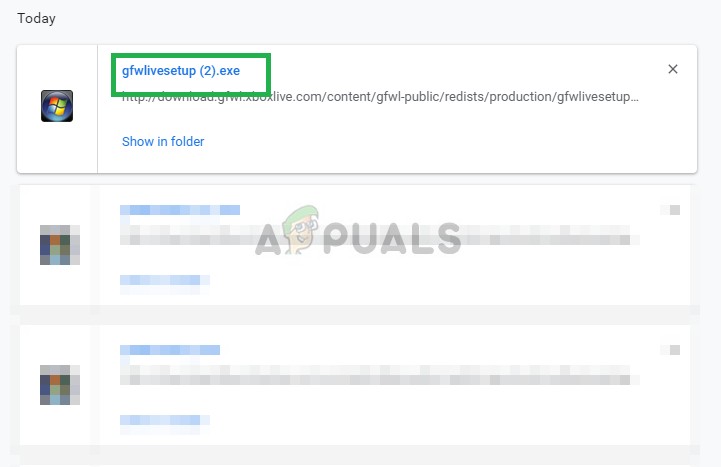
Ejecutando la instalación
- Una vez que finalice la descarga, apruebe las indicaciones y se instalará la aplicación.
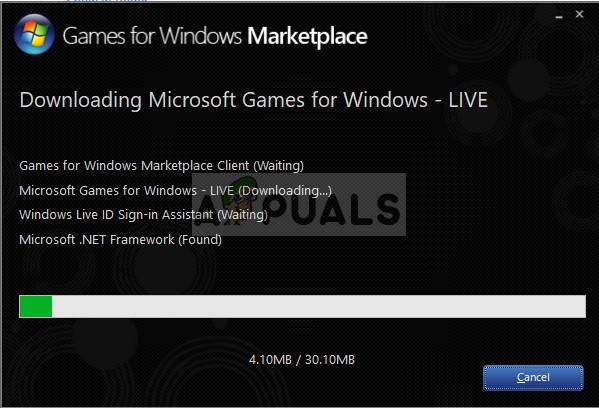
Descarga e instalación
- Una vez instalado, ejecute Fallout 3 y compruebe si el problema persiste.
Solución 3: actualización de los controladores de la tarjeta gráfica
A veces, si los controladores de la tarjeta gráfica no están actualizados, puede causar problemas con ciertos elementos del juego, lo que da como resultado fallas frecuentes e incluso problemas con el inicio. Por lo tanto, actualizaremos los controladores gráficos a los más recientes para erradicar este problema.
Para usuarios de Nvidia:
- Clickea en el Buscar bar en el lado izquierdo de la barra de tareas

Barra de búsqueda
- Escribir Geforce Experiencia y presione entrar
- Haga clic en el primer icono para abrir el solicitud
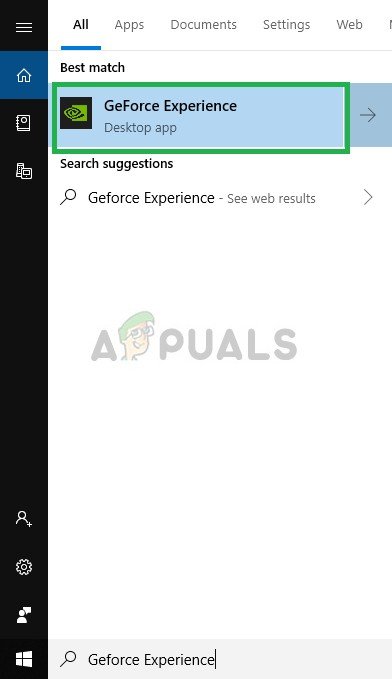
Apertura de Geforce Experience
- Después firma en, haga clic en el ' Conductores 'Opción en la parte superior izquierda
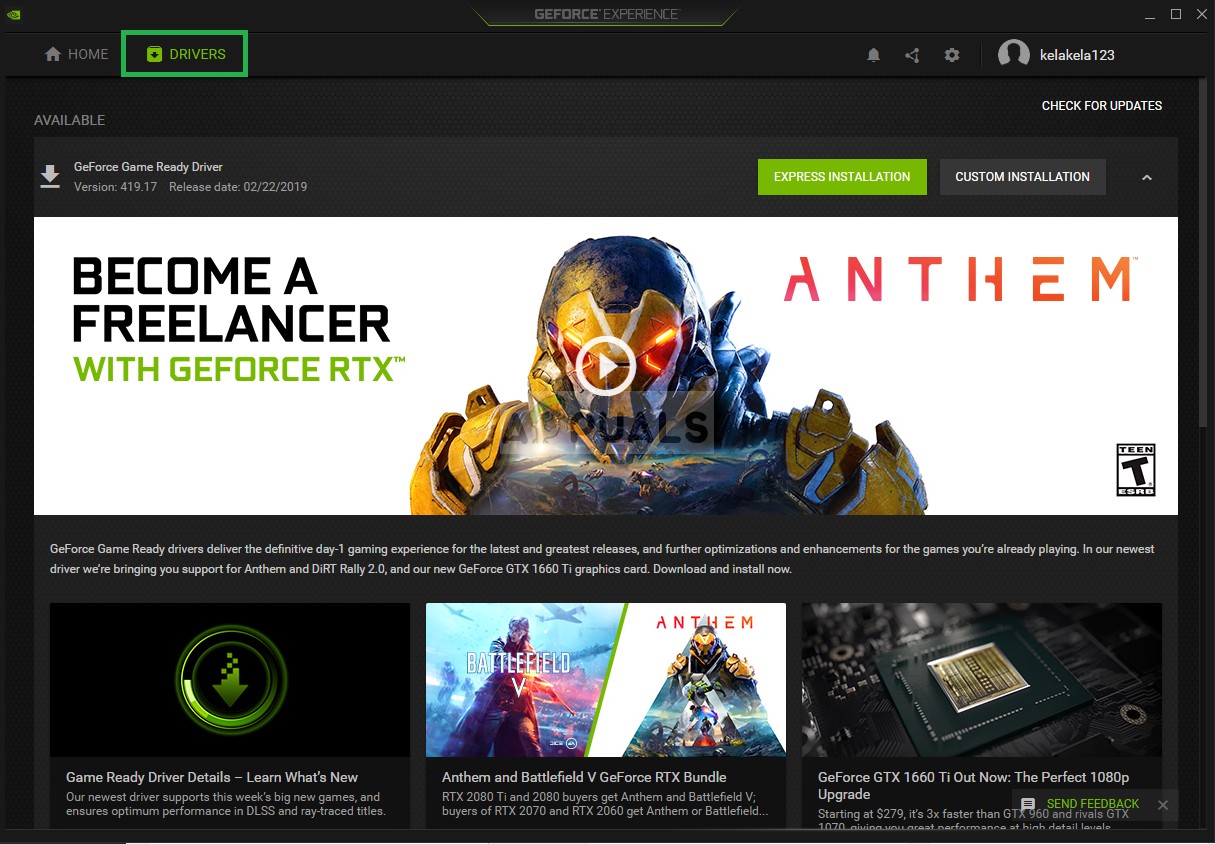
Hacer clic en controladores
- En esa pestaña, haga clic en ' Cheque para actualizaciones 'Opción en la parte superior derecho
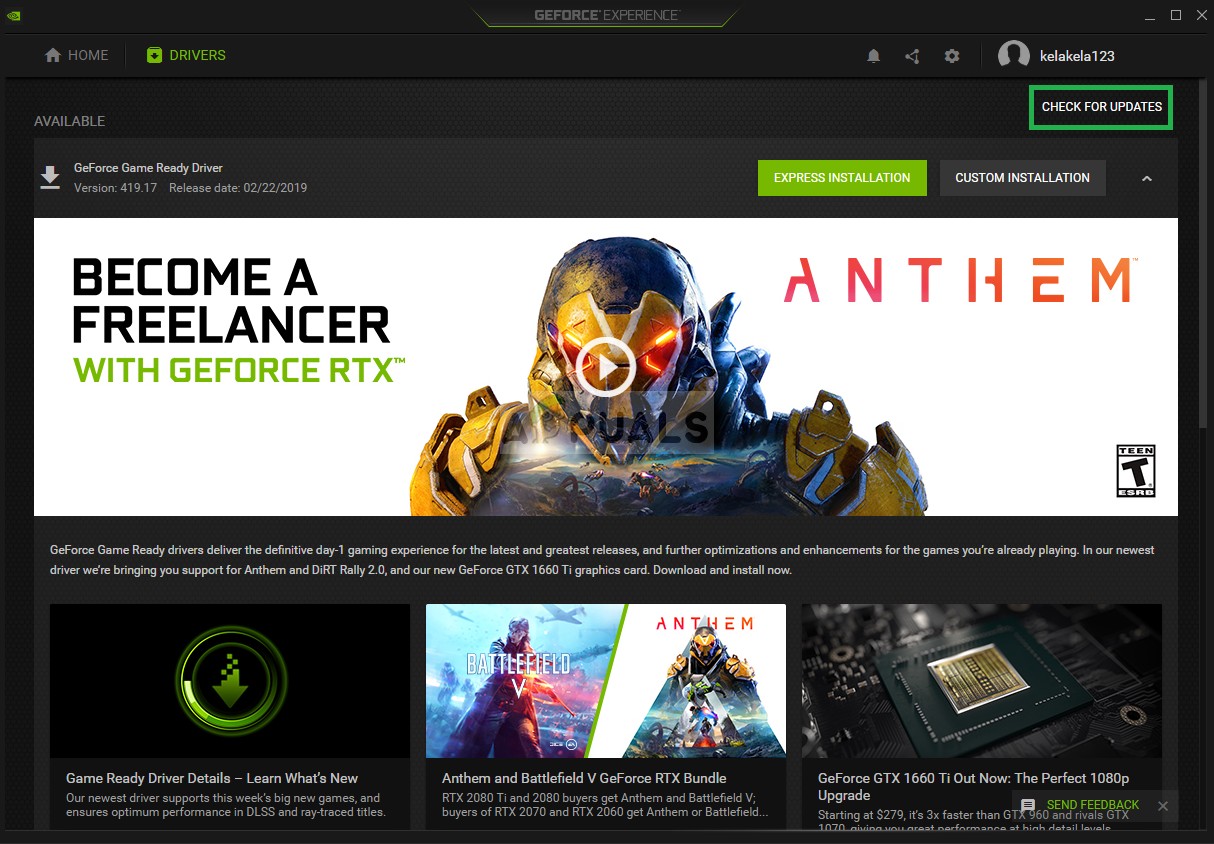
Al hacer clic en Buscar actualizaciones
- Después de eso, la aplicación cheque si hay nuevas actualizaciones disponibles
- Si las actualizaciones están disponibles un ' Descargar Aparecerá el botón '
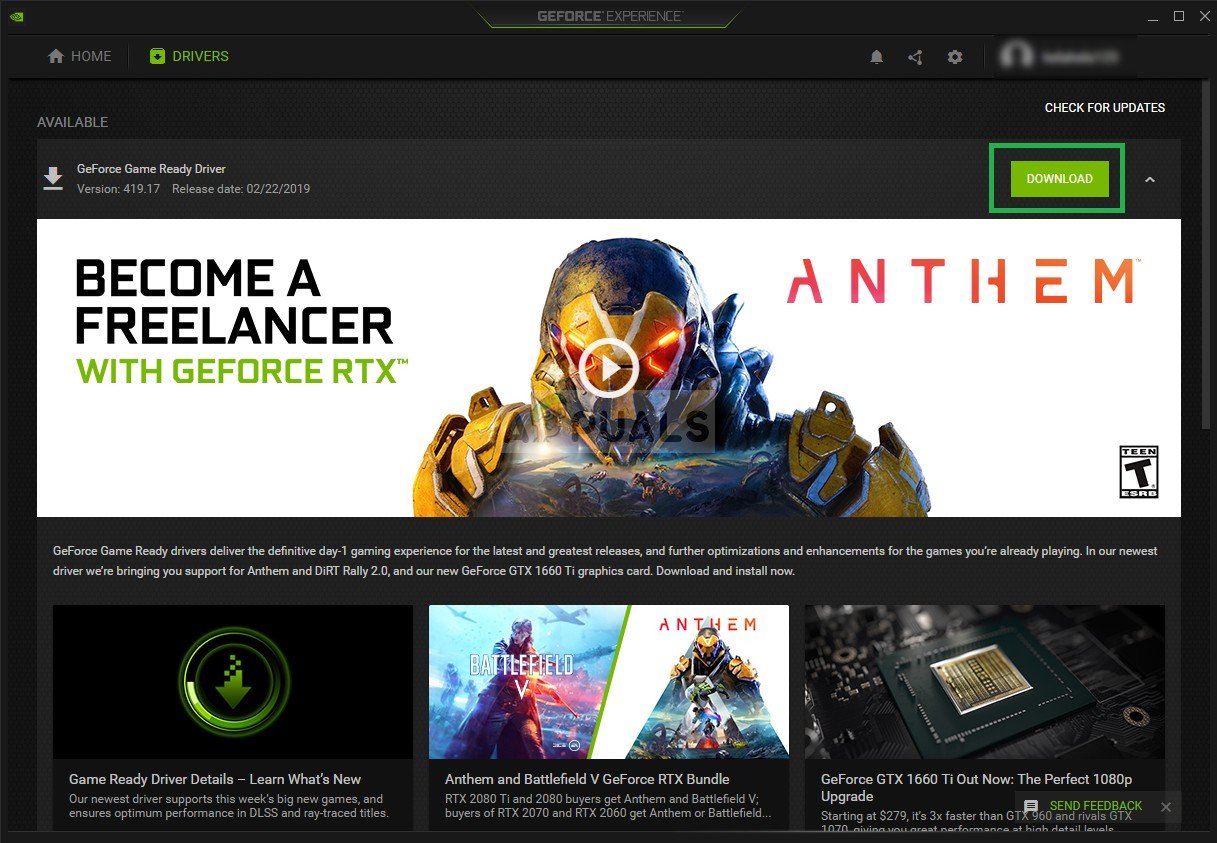
Haga clic en el botón Descargar
- Una vez que haga clic en eso, el controlador comenzará a descargarse
- Después de que el controlador es descargado la aplicación te dará la opción de ' Rápido 'O' Personalizado ”Instalación.
- Clickea en el ' Rápido 'Opción de instalación y el controlador automáticamente estar instalado

Selección de instalación rápida
- Ahora intenta ejecutar el juego
Para usuarios de AMD:
- Correcto – Hacer clic sobre el Escritorio y seleccione AMD Radeon Configuraciones
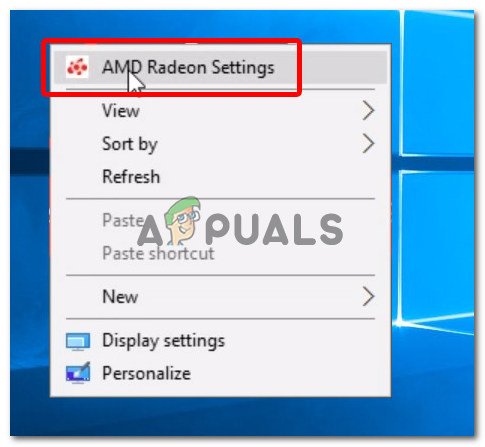
Abrir la configuración de AMD Radeon
- En el Configuraciones , haga clic en Actualizaciones en el bajo derecho esquina
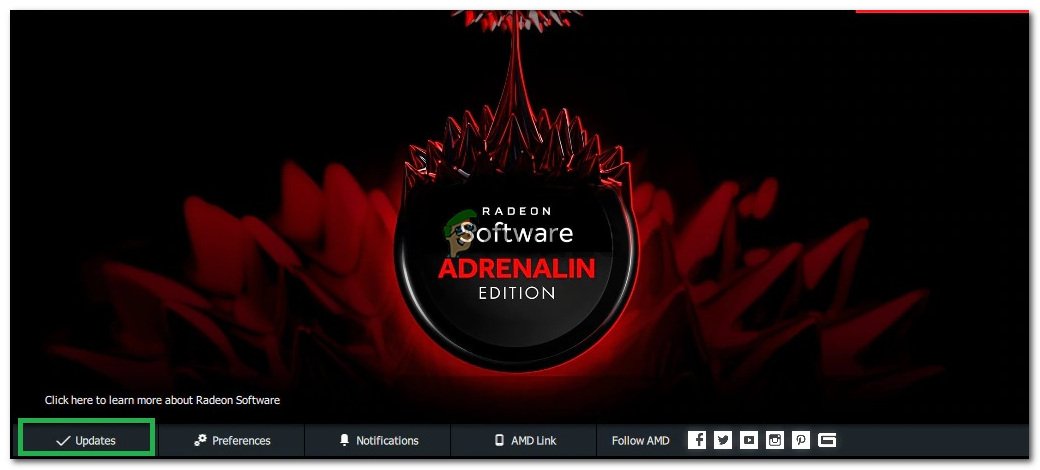
Hacer clic en Actualizaciones
- Haga clic en ' Buscar actualizaciones ”
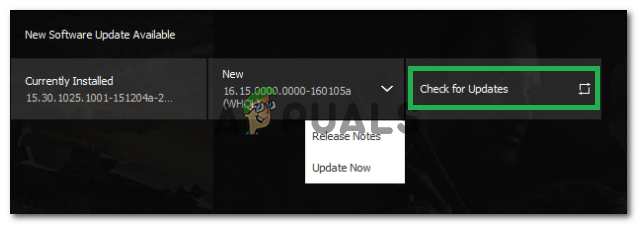
Haciendo clic en 'Buscando actualizaciones'
- Si hay una nueva actualización disponible, nuevo aparecerá la opción
- Haga clic en la opción y seleccione Actualizar
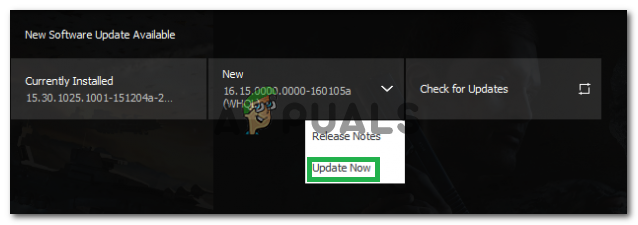
Haciendo clic en 'Actualizar ahora'
- los AMD Instalar en pc comenzará, haga clic en Potenciar cuando el instalador le pide que
- El instalador ahora preparará el paquete, cheque todas las casillas y haga clic en Instalar en pc
- Esto ahora descargar el nuevo controlador e instálelo automáticamente
- Reinicia tu computadora e intenta ejecutar el juego.
Solución 4: Aplicar Mod
Debido a un error con la configuración del juego después de la última actualización de Windows 10, el juego intenta ejecutarse en los gráficos integrados de Intel. Debido a esto, se impide que el juego se inicie. Para evitar esto, aplicaremos una modificación al juego. Para cual:
- Hacer clic aquí y descargue este mod (paquete de derivación de Fallout 3 Intel)
- Una vez descargado y extraído, abra la carpeta y copie el archivo 'D3D9.dll' en la carpeta de instalación de Fallout 3 y reemplace el que ya está allí.
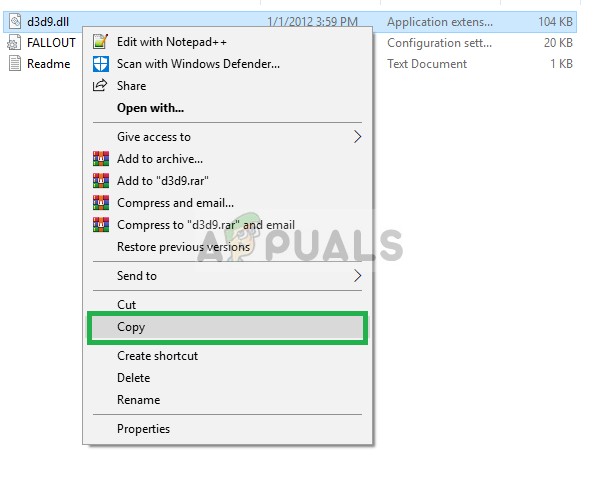
Proceso de copiar
- Además, copie 'Fallout.ini' y navegue a la carpeta 'Documentos> Mis juegos> Fallout 3' y reemplace la que ya está allí.
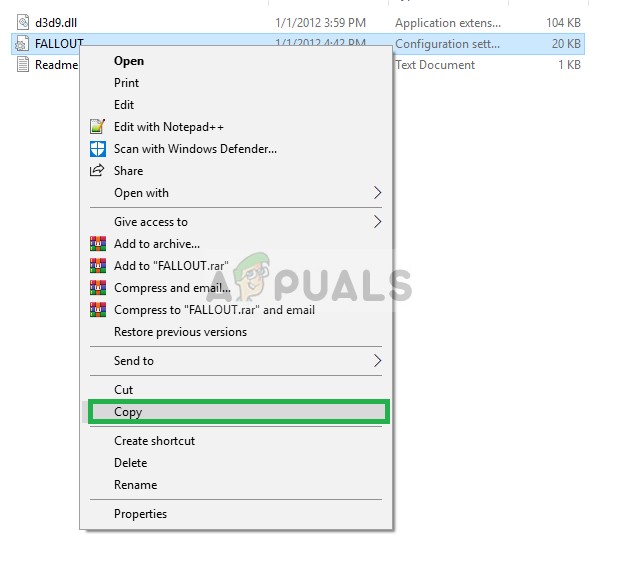
Copiando Fallout.ini
- Ahora intente ejecutar el juego y verifique si el problema persiste.

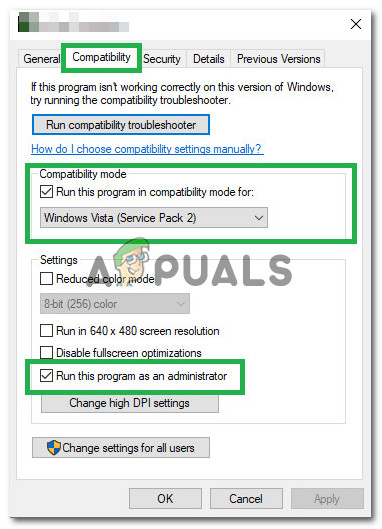
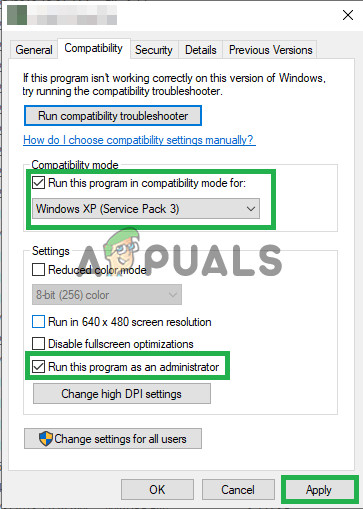
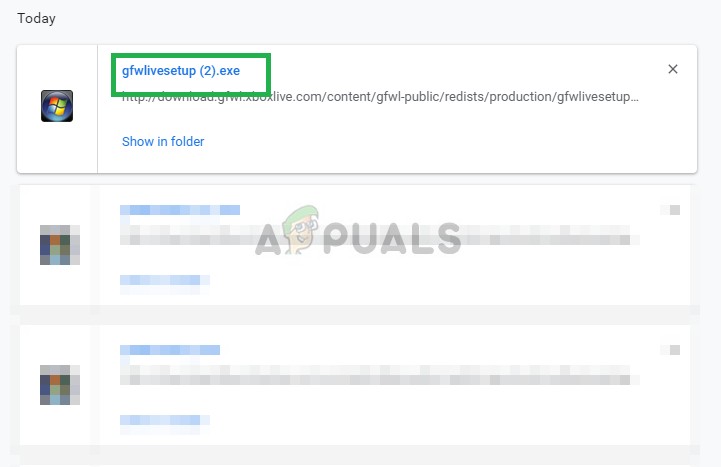
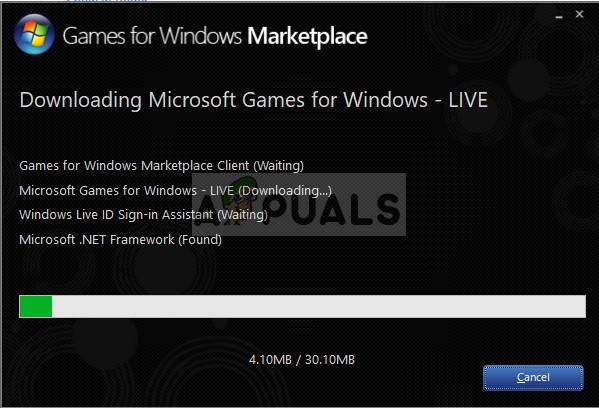

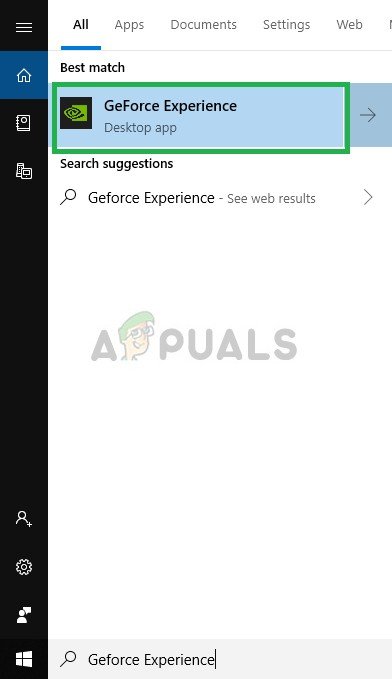
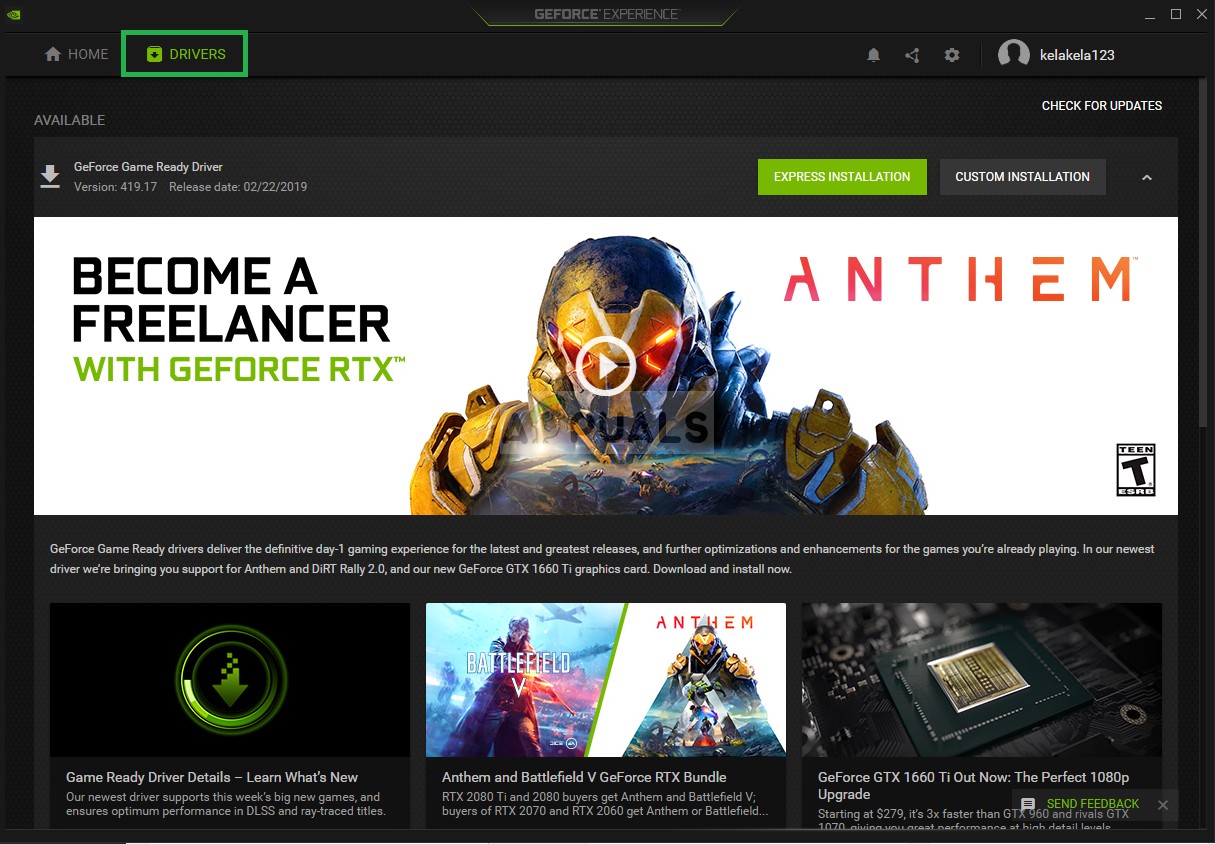
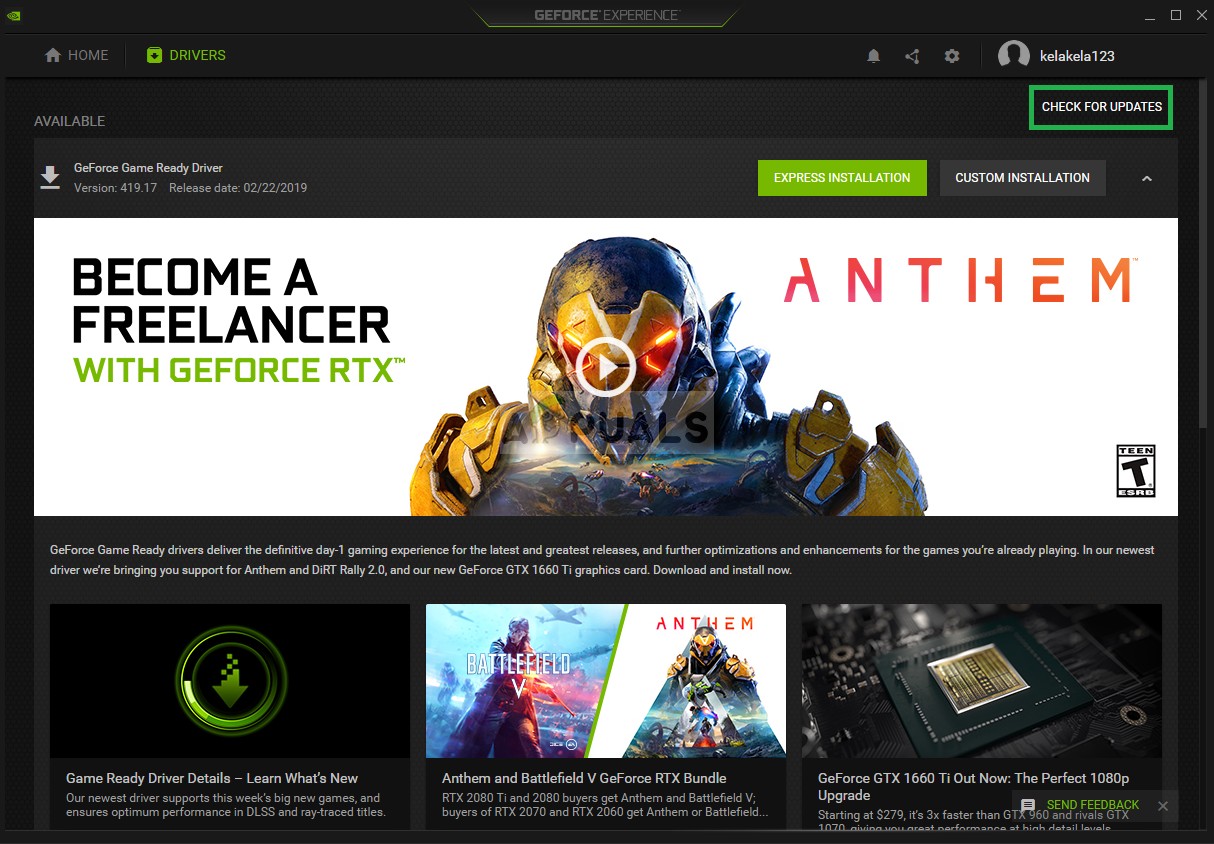
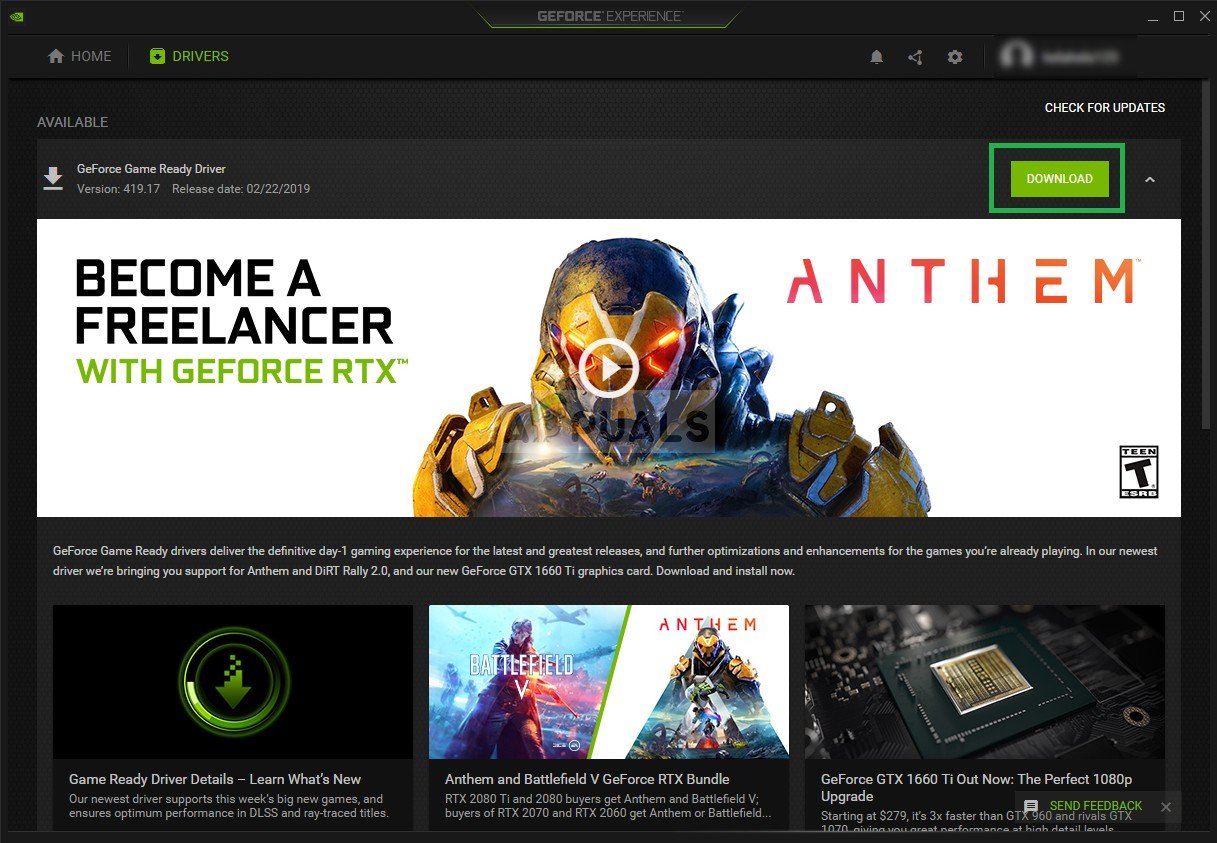

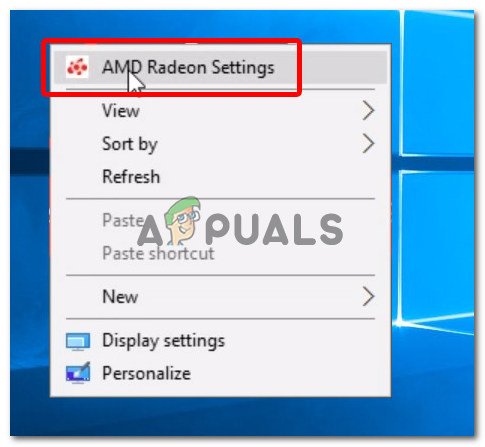
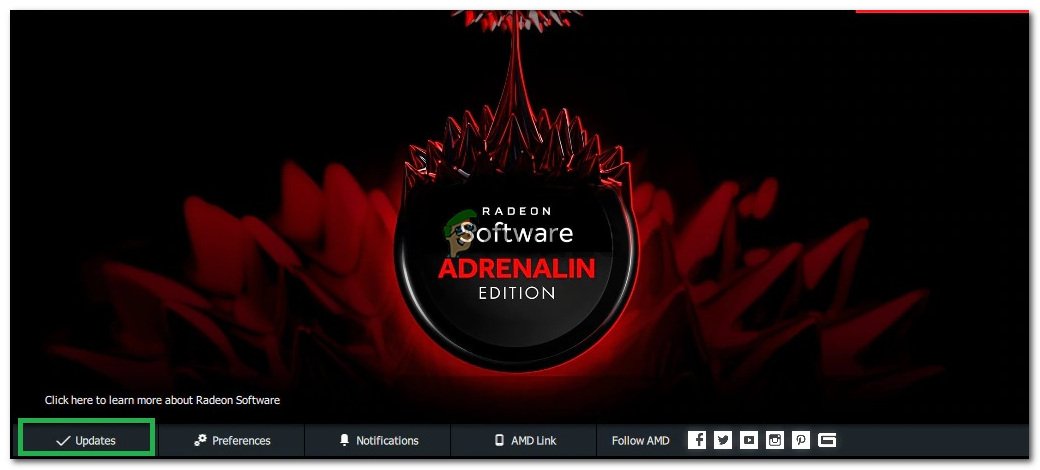
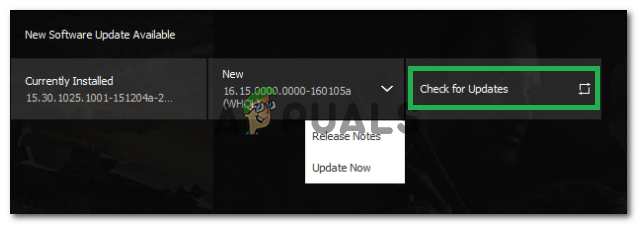
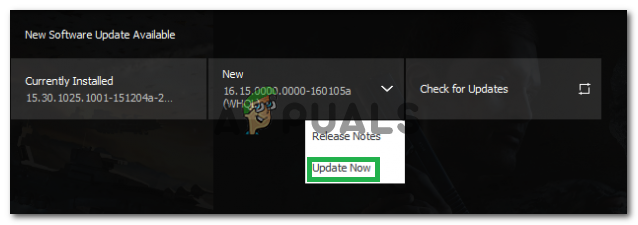
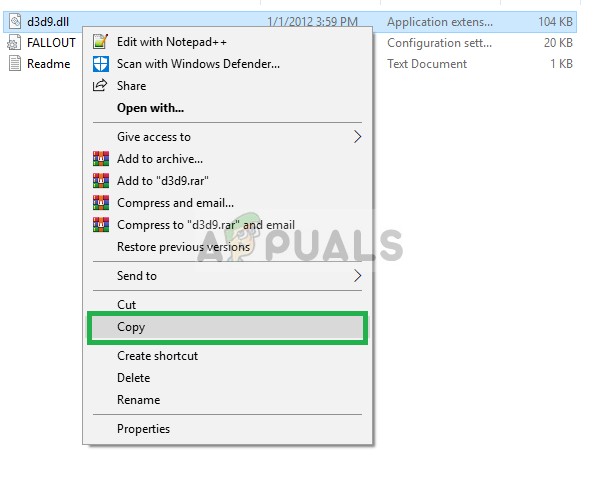
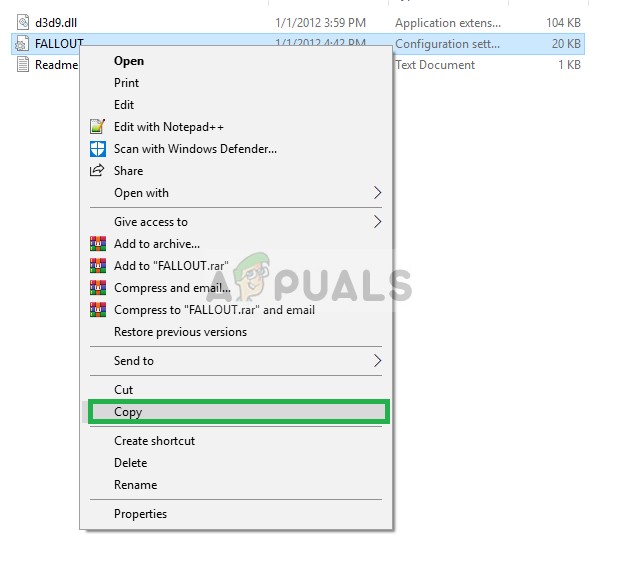

















![[PS4 FIX] No se puede comunicar mediante SSL](https://jf-balio.pt/img/how-tos/37/cannot-communicate-using-ssl.png)





