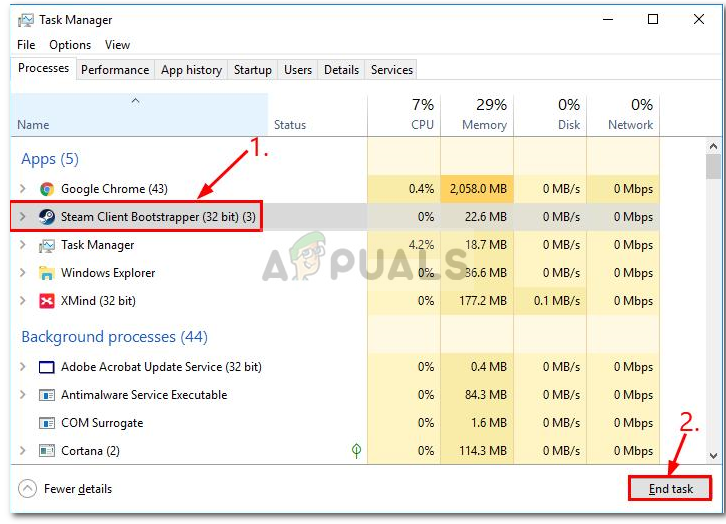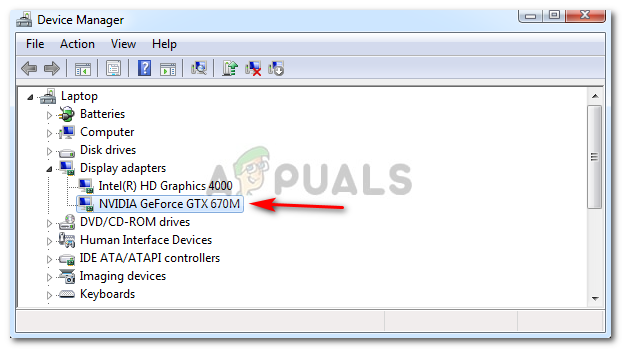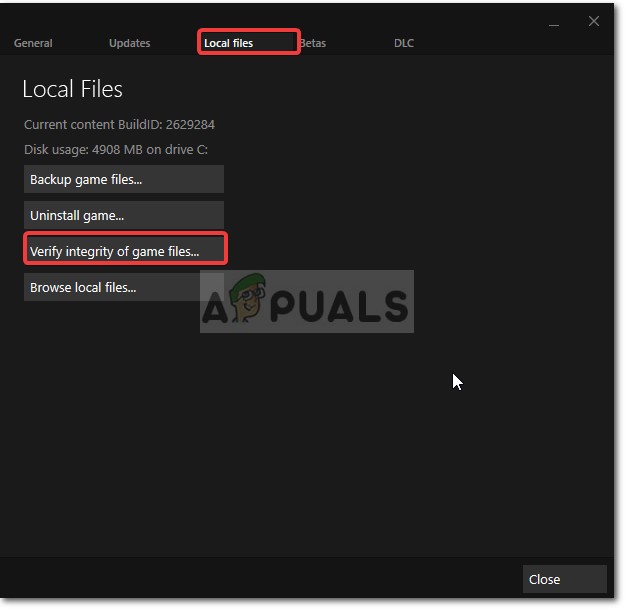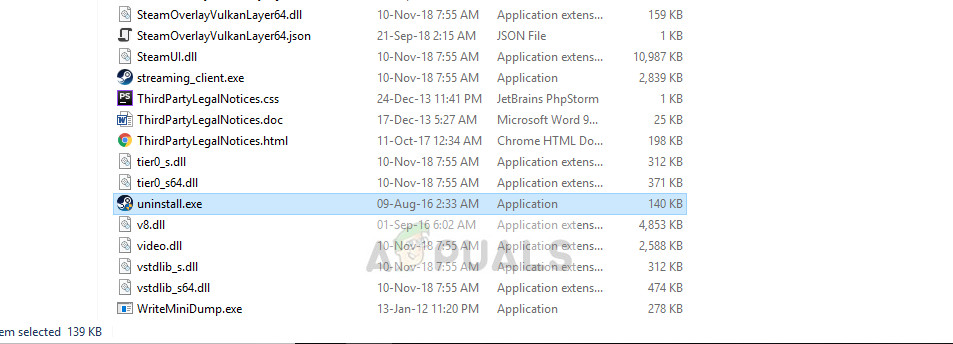Campos de batalla de PlayerUnknown o PUBG es uno de los mejores y más grandes juegos de Battle Royale que existen actualmente. Con actualizaciones periódicas y una jugabilidad única, este juego ha sido un verdadero éxito. Cada vez más juegos intentan imitar a PUBG, pero ninguno ha alcanzado el nivel de PUBG. El tipo de adicción que ofrece el juego, realmente se vuelve molesto cuando te enfrentas a un problema que es bastante común pero que no puedes encontrar una manera de solucionarlo. Bueno, no se preocupe más, ya que le mostraremos cómo volver a la acción.

PUBG no pudo inicializar STEAM
¿Qué causa el error PUBG no se pudo inicializar?
Bueno, de acuerdo con el soporte de PUBG, este error ocurre cuando no ha instalado su juego correctamente pero, aparentemente, eso no es todo. Este problema se produce debido a permisos permitidos a los archivos del juego, vapor molesto es decir, muy rara, instalación incompleta como se mencionó anteriormente, controladores de gráficos desactualizados, etc.
Dicho esto, vayamos a la esencia de la mayoría de las soluciones que existen:
Solución 1: deshabilitación de la energía administrativa
Esta es la solución más común y eficaz para su problema. La mayoría de las personas han informado que revocar el poder administrativo de los archivos del juego ha resuelto su problema. Para hacer esto:
- Ve a donde tu Vapor está instalado que, por defecto, es C: Archivos de programa (x86) Steam o C: Archivos de programa Steam .
- Una vez que esté en su directorio de Steam, diríjase a steamapps common TslGame Binaries Win64 .
- Allí, ubique el Tslgame.exe archivo.
- Haga clic derecho sobre él y haga clic en Propiedades.
- Ve a la Compatibilidad pestaña y desmarcar 'Ejecutar como administrador'.

Desmarque 'Ejecutar como administrador'
Solución 2: reiniciar Steam
El problema a veces surge al azar debido a Steam, que es bastante de resolver. Todo lo que tienes que hacer es:
- Sal de tu juego.
- Haga clic derecho en la barra de tareas y abra Administrador de tareas .
- En el Administrador de tareas, vaya a Procesos Lengüeta.
- Busque cualquier Vapor y TslGame procesar y finalizar.
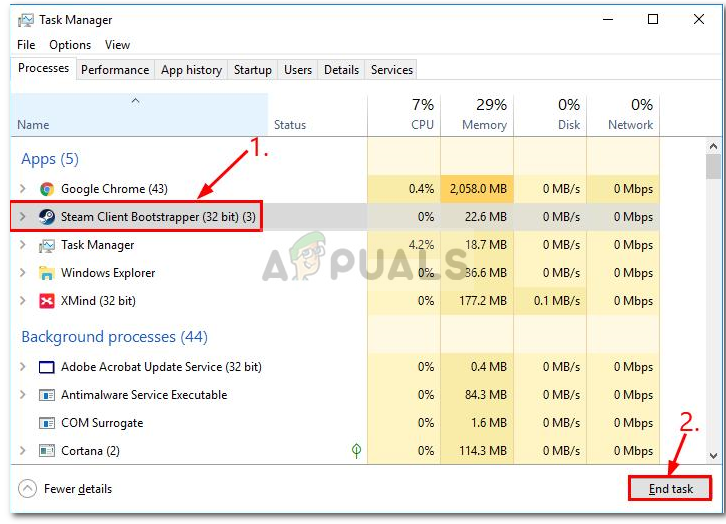
Finalizar procesos de vapor
- Vuelve a iniciar Steam y abre tu juego.
Nota : Si esto no funciona, intente reiniciar su PC.
Solución 3: Actualización de sus controladores
Otra causa del problema son los controladores obsoletos. Siempre debe buscar nuevas actualizaciones para su tarjeta gráfica de su fabricante, ya sea AMD o Nvidia. Para actualizar sus controladores:
- En su escritorio, haga clic con el botón derecho en ' Mi computadora 'Y haga clic en' Administrador de dispositivos ’.
- Haga clic en Adaptadores de pantalla , haz clic derecho en tu tarjeta gráfica y selecciona ' Actualizar el software del controlador ’.
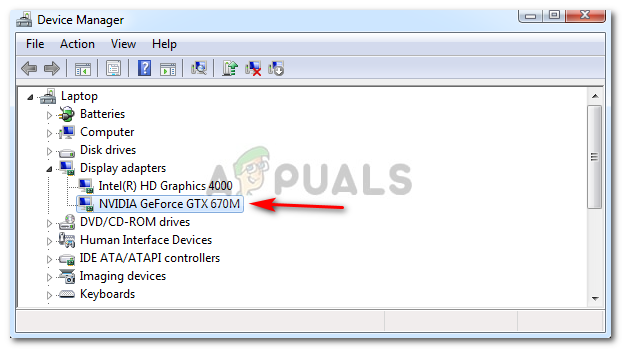
Actualice el controlador de gráficos haciendo clic derecho en él.
- Luego, haga clic en 'Buscar automáticamente el software del controlador actualizado'.
Si su computadora no actualiza automáticamente su controlador, puede hacerlo fácilmente de forma manual descargando la actualización desde el sitio web de su fabricante e instalándola, lo cual es bastante sencillo.
Solución 4: Verificación de la integridad del juego
El problema podría deberse a archivos del juego dañados o dañados. Afortunadamente, siempre que los archivos de tu juego estén dañados, puedes verificarlos fácilmente a través de Steam. Para ello, lo que tienes que hacer es:
- Abre Steam y ve al Biblioteca sección.
- Localizar PUBG y haga clic derecho sobre él que desplegará un menú. Haga clic en Propiedades .
- Para verificar sus archivos, haga clic en el Archivos locales pestaña y haga clic en ' Verificar la integridad de los archivos del juego ’.
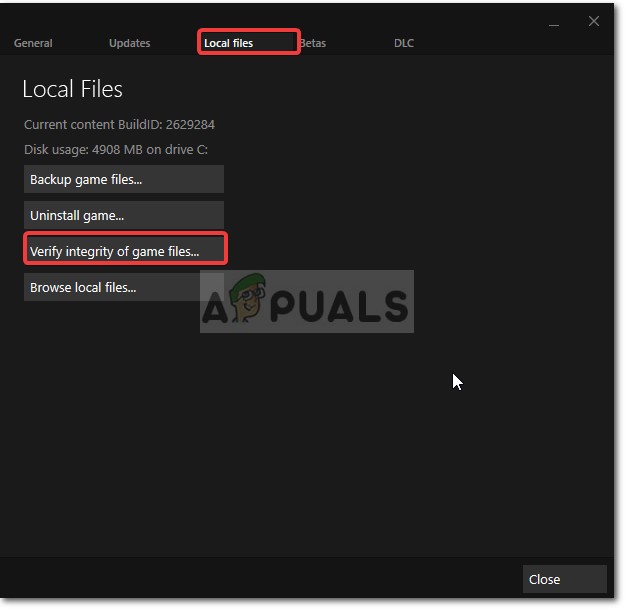
Verificar la integridad de los archivos del juego
- Espere a que complete la verificación de los archivos del juego. Una vez hecho esto, intente ejecutar su juego.
Solución 5: reinstalación de Steam
Si ninguna de las correcciones mencionadas anteriormente funciona para usted, reinstalar Steam es su último recurso. Lo más probable es que esto resuelva su problema y estará listo para comenzar. Simplemente vaya al sitio web de Steam, descargue el software e instálelo.
- Presione Windows + R, escriba ' appwiz.cpl ”En el cuadro de diálogo y presione Entrar.
- Una vez en el administrador de aplicaciones, busque la entrada de Vapor . Haga clic derecho y seleccione Desinstalar . (También puede ejecutar el desinstalador desde el directorio de Steam).
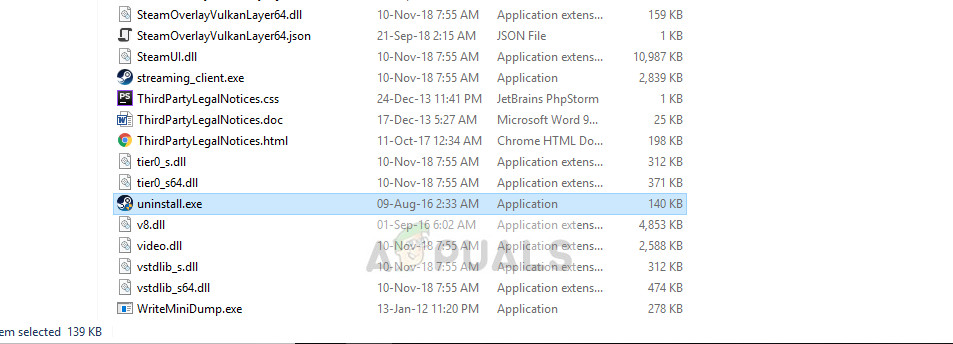
Desinstalar Steam
- Reinicie su computadora y después de descargar una versión nueva de Steam, instálela nuevamente en su computadora.
Nota: Tenga en cuenta que, contrariamente a las instrucciones mencionadas en la primera solución, el soporte de PUBG le indica que ejecute TlsGame.exe como administrador. Hacer eso no soluciona su problema, pasando por alto el hecho de que el archivo (TlsGame.exe) se ejecuta como administrador de forma predeterminada.
3 minutos de lectura