Instalar y desinstalar programas en el sistema operativo Windows a veces puede parecer más difícil de lo que debería ser. El proceso habitual es bastante sencillo. Abre la aplicación Configuración o va a Panel de control >> Programas y características y puede acceder fácilmente a los programas y aplicaciones que desea desinstalar. Sin embargo, es probable que surjan ciertos problemas si el asistente de desinstalación del programa comienza a funcionar mal o si simplemente no está incluido en el programa. Por otro lado, existen algunas aplicaciones maliciosas que te impedirán desinstalar ciertos programas y debes deshacerte de ellas lo antes posible.
Error 'El recurso solicitado está en uso'
Este famoso problema suele ser causado por el rootkit malicioso con el nombre de SmartService. Los rootkits suelen ser más difíciles de tratar que los virus y gusanos porque operan de forma silenciosa y realizan cambios sutiles en su sistema operativo y evitan que otros programas lo eliminen o lo descubran.
Dicho esto, los usuarios tendrán problemas si intentan desinstalar algún software de terceros porque SmartService bloquea la ejecución de muchas firmas digitales. Los procesos y programas que están bloqueados son programas de seguridad, como firewalls y software antivirus, lo que le impide escanear su PC. Además, el rootkit SmartService evita la finalización de determinados procesos; los procesos maliciosos que mantienen el software malicioso en ejecución. Veamos cómo puede abordar este problema en particular.

Solución 1: Malwarebytes Anti-Rootkit
Malwarebytes generalmente produce herramientas de seguridad gratuitas que definitivamente pueden ayudarlo a mantener su PC protegida. Esta herramienta Anti-Rootkit en particular está diseñada para deshacerse de rootkits como este y muchas personas han informado que este software realmente logró deshacerse del problema.
- Descargue la herramienta Malwarebytes Anti-Rootkit aquí .
- Cierre todo lo que pueda cerrar en su computadora y abra el archivo que acaba de descargar.
- Instale MBAR en una ubicación conveniente y ábralo después de que finalice la instalación.
- Actualice la base de datos y haga clic en Analizar con todos los objetivos de análisis marcados.
- Una vez finalizado el escaneo, mantenga el Crear un punto de restauración opción marcada y haga clic en Limpiar.
- Su computadora se reiniciará, así que verifique si persiste el mismo problema cuando intente abrir su software antivirus.
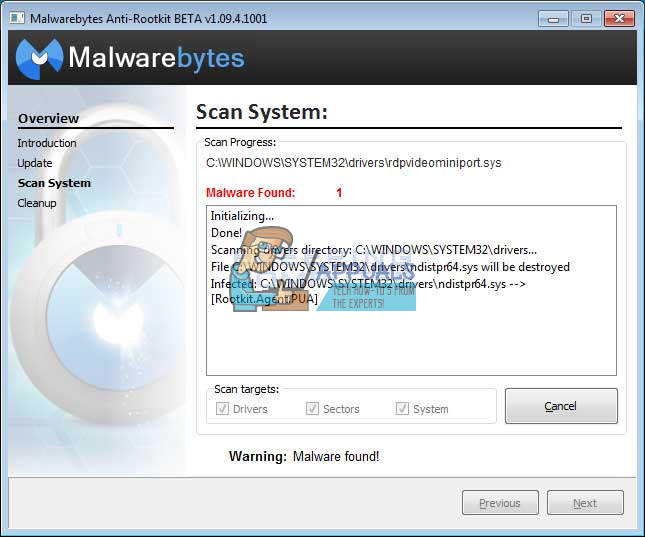
Si algo interfiere con la instalación de MBAR, la apertura o el proceso de eliminación de malware, deberá utilizar una herramienta llamada Rkill que le ayudará a finalizar los procesos que están causando el problema para que pueda eliminarlos de inmediato.
- Descarga Rkill desde aquí .
- Después de descargarlo, ubíquelo en la carpeta Descargas y cámbiele el nombre para 'engañar' al rootkit.
- Ejecútelo y espere hasta que finalice el proceso. NO reinicie su computadora ahora. Simplemente ejecute la herramienta MBAR nuevamente y elimine este malware.
Solución 2: análisis de seguridad adicionales
Si Malwarebytes Anti-Rootkit no pudo deshacerse del rootkit o si desea ejecutar un par de análisis adicionales, existen varias herramientas de alta calidad que puede utilizar.
- Descargue Zemana AntiMalware desde aquí .
- Cambie el nombre del archivo que acaba de descargar por otro.
- Ejecute la instalación y elija la carpeta en la que desea instalar Zemana.
- La aplicación debería ejecutarse automáticamente, pero si no lo hace, abra la carpeta en la que eligió instalar Zemana y cambie el nombre del archivo ZAM.exe por otro y haga doble clic en él.
- Escanee su computadora con una opción de Escaneo Profundo.
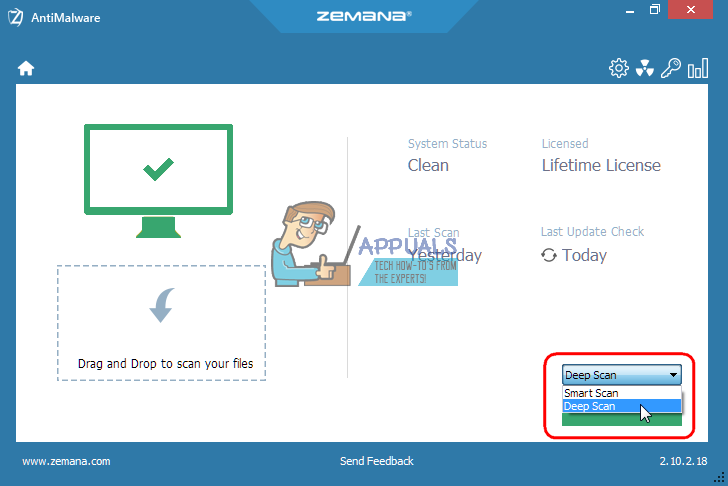
Otra gran herramienta a utilizar es Malwarebytes Anti-Malware (MBAM).
- Descargalo aquí .
- Ejecute el archivo que acaba de descargar e instale la herramienta en su PC.
- Ejecute el software.
- Busque Configuración en el lado izquierdo de la pantalla y vaya a la pestaña Protección.
- Active la opción Escanear en busca de rootkits para localizar este malware.
- Analice su computadora con un análisis de amenazas.
Solución 3: Kaspersky Rescue Disk
Dado que el rootkit SmartService evita que se ejecuten todas las herramientas de seguridad, es posible que le impida ejecutar determinadas herramientas de eliminación de rootkit o un escáner antivirus incluso después de cambiarles el nombre. Por ejemplo, algunos usuarios han informado que estaban incapaz de ejecutar Malwarebytes en sus equipos cuando se infectaron con SmartService. Sin embargo, puede ejecutar una herramienta antivirus de arranque que se iniciará sin ejecutar Windows. Una buena opción gratuita es Kaspersky Rescue Disk.
- Descarga Kaspersky Rescue Disk aquí .
- Grabe la herramienta en un CD o DVD. Si ya posee Kaspersky Anti-Virus o Kaspersky Internet Security, podrá grabar esta herramienta en un DVD utilizando la interfaz de la aplicación. Si no posee estos programas, puede usar cualquier grabadora de imagen o disco con la que esté familiarizado. Utilice una configuración de baja velocidad para evitar que se produzcan errores.
- Cargue el menú de la BIOS presionando la tecla indicada cuando inicie su computadora. Suele ser F8 o F11.
- Una vez que haya abierto la configuración del BIOS, vaya a la pestaña Arranque y seleccione Arrancar desde una unidad extraíble.
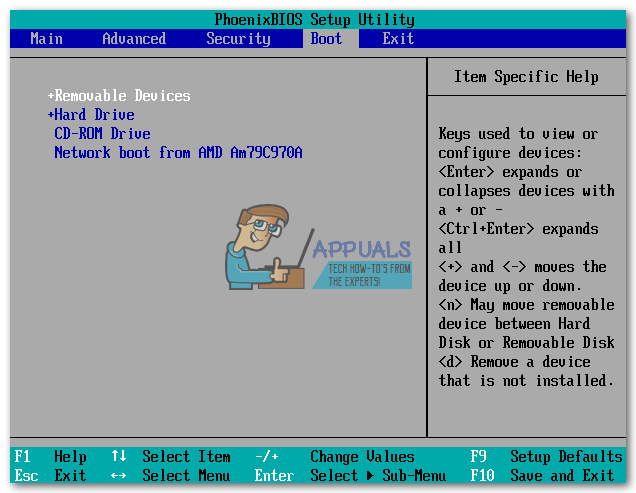
- Inserte su CD o DVD con el Kaspersky Rescue Disk grabado.
- Reinicie su PC y la pantalla de inicio de Kaspersky debería cargarse con un mensaje pidiéndole que presione cualquier tecla. Presione cualquier cosa en los primeros 10 segundos o Windows se iniciará.
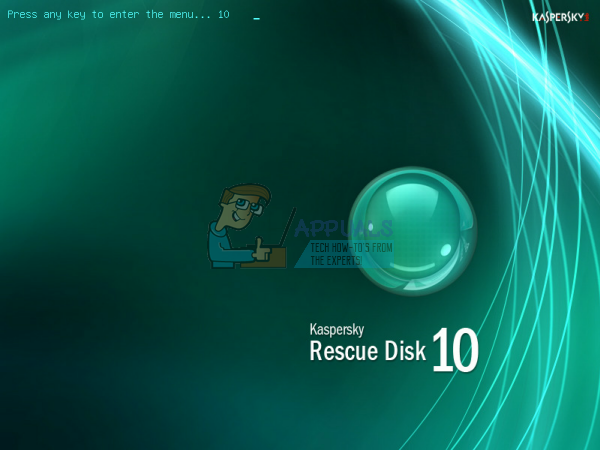
- Seleccione su idioma usando las flechas del teclado e ingrese y lea el acuerdo de licencia. Presione 1 para continuar, 2 para reiniciar o 3 para apagar su computadora.
- Elija el modo gráfico de Kaspersky Rescue Disk, que es el más fácil de usar.
- Actualice las bases de datos de virus visitando Mi centro de actualización >> Iniciar actualización.
- Inicie el proceso de análisis haciendo clic en la pestaña Análisis de objetos, verificando todo en la lista a continuación y haciendo clic en Iniciar análisis de objetos.
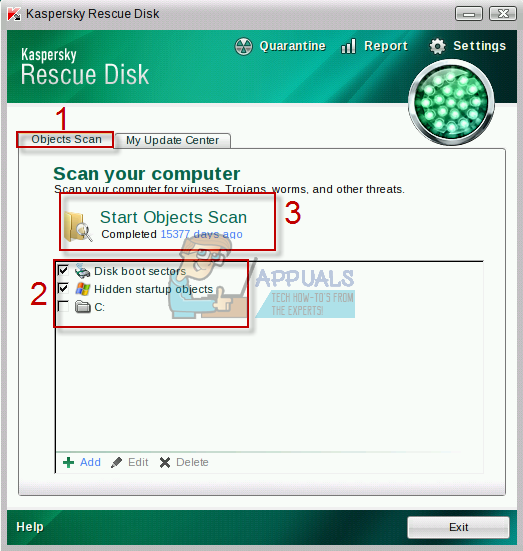
Hay tres opciones para cada archivo malicioso que detecta el software:
- Desinfectar: limpia el archivo y no lo quita, dejándolo seguro de usar.
- Cuarentena: marca el archivo como malicioso y evita que se utilice. Se puede restaurar más tarde.
- Eliminar: esto elimina el archivo por completo y lo elimina de su PC.
Le recomendamos que ponga en cuarentena o elimine los archivos maliciosos.
4 minutos de lectura






















