Steam es una plataforma de distribución digital establecida por Valve Corporation para comprar y jugar videojuegos. La plataforma también proporciona una fácil gestión del juego y es amada por millones de jugadores que la usan todos los días. Sin embargo, según nuestros informes, muchos usuarios se han enfrentado al problema de un error ' código 118 'Aparece con el mensaje' No es posible conectarse al servidor ”Al intentar abrir la tienda o incluso la biblioteca.

Código de error de Steam 118 'no se puede conectar al servidor'.
¿Qué causa el 'Código de error 118' en Steam?
Después de recibir numerosos informes de varios usuarios, decidimos investigar el problema y, mediante la implementación, encontramos un conjunto de soluciones que desaparecieron para la mayoría de nuestros usuarios. Además, analizamos las razones por las cuales se desencadena este error y las enumeramos a continuación.
- Cortafuegos: Es posible que el Firewall de Windows esté impidiendo que el software entre en contacto con sus servidores debido a que se muestra este error. El firewall de Windows a menudo detecta cierto software como dañino para su computadora, aunque no lo sea, y lo bloquea automáticamente.
- Problema de Internet: Es posible que la conexión a Internet que está utilizando en su computadora no funcione correctamente o sea lenta debido a que el Cliente Steam está enfrentando problemas al intentar conectarse a su base de datos.
- Aplicaciones de fondo: En algunos casos, una aplicación de terceros puede interferir con ciertos elementos del Cliente Steam, por lo que se puede activar este error.
- Virus: Si un determinado virus o malware se manifiesta en su computadora, es posible que esté impidiendo que Steam Client funcione correctamente.
Ahora que tiene una comprensión básica de la naturaleza del problema, avanzaremos hacia las soluciones. Asegúrese de implementar estas soluciones en el orden específico en el que se proporcionan para evitar conflictos.
Solución 1: Permitir a través del firewall
El Firewall de Windows podría estar impidiendo que Steam Client se ponga en contacto con sus servidores, por lo que se podría desencadenar el error. Por lo tanto, en este paso, nos aseguraremos de permitir que la aplicación Steam atraviese el firewall. Para eso:
- prensa la ' Ventanas ” + “ S 'Teclas simultáneamente y tipo en ' Cortafuegos ”
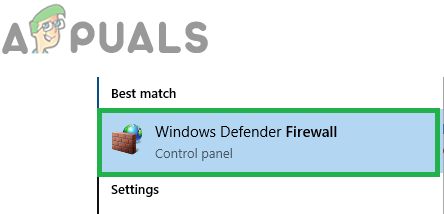
Escribiendo 'Firewall' y seleccionando la primera opción de la lista
- Hacer clic en la primera opción y luego hacer clic sobre el ' Permitir un aplicación o característica mediante Cortafuegos ' opción.
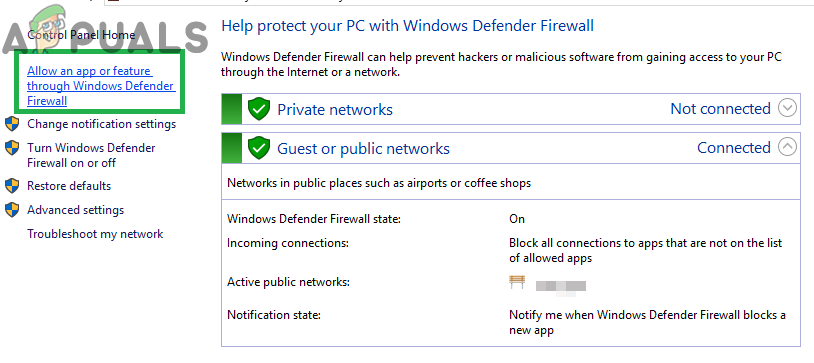
Hacer clic en 'Permitir una aplicación o función' a través de la opción de firewall
- Hacer clic sobre el ' Cambio Configuraciones ' opción.
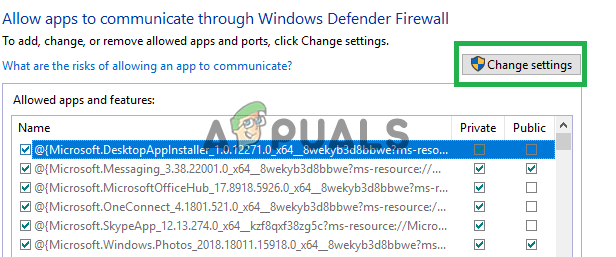
Haciendo clic en la opción 'Cambiar configuración'
- Desplácese hacia abajo en la lista y asegúrese de cheque ambos ' Público 'Y' Privado 'Opción para' Vapor Cliente “.
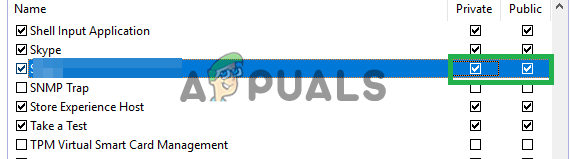
Permitir vapor a través de redes públicas y privadas
- Hacer clic en la opción de aplicar y cheque para ver si el problema persiste.
Solución 2: Apague y encienda el enrutador de Internet
Si la velocidad de Internet es lenta o no está configurada correctamente, Steam Client puede tener problemas para conectarse a su base de datos debido a que se activa este error. Por lo tanto, en este paso, realizaremos un ciclo de encendido completo del enrutador de Internet para reinicializar sus configuraciones. Para eso:
- Enchufe fuera de ' Poder Cable ”Del enrutador de Internet.

Desenchufar el cable de alimentación
- Espere durante 5 minutos y enchufe la cuerda espalda en.

Enchufar el cable de alimentación de nuevo
- Espere hasta que se conceda el acceso a Internet, lanzamiento vapor y cheque para ver si el problema persiste.
Solución 3: Desactivación de aplicaciones conflictivas
El error se puede activar si alguna aplicación o servicio de terceros está interfiriendo con él. Por lo tanto, en este paso, deshabilitaremos todos los servicios y aplicaciones adicionales. Para eso:
- prensa la ' Ventanas ” + “ R ”Simultáneamente para abrir el“ Run Prompt ”.
- Tipo en ' msconfig 'Y presione' Entrar “.
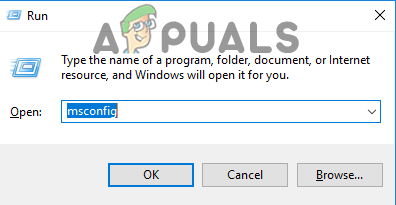
Presionando la tecla 'Windows' + 'R' simultáneamente
- Hacer clic sobre el ' Servicios 'Pestaña y desmarque la' Esconder todas Microsoft Servicios ' opción.
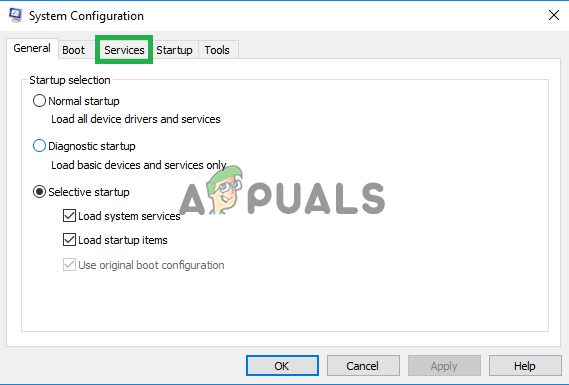
Haciendo clic en la pestaña 'Servicios'
- Hacer clic sobre el ' Inhabilitar Todo ”y luego hacer clic sobre el ' Puesta en marcha Pestaña ”.
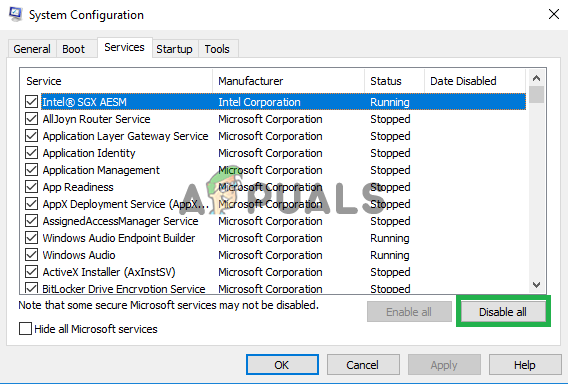
Al hacer clic en el botón 'Desactivar todo'
- Hacer clic sobre el ' Abierto Tarea Gerente 'Opción y hacer clic en una aplicación enumerada allí.
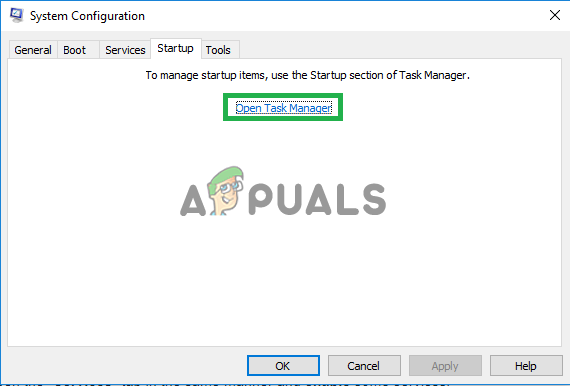
Al hacer clic en la opción 'Abrir Administrador de tareas'
- Hacer clic sobre el ' Inhabilitar 'Botón para inhabilitar que se inicie automáticamente al inicio.
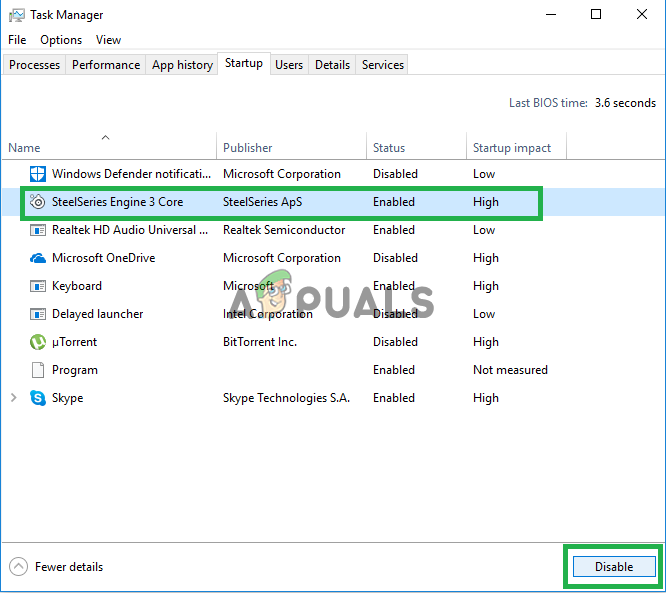
Seleccionar la aplicación y hacer clic en 'Desactivar'
- Repita este proceso y inhabilitar todas las aplicaciones de la lista.
- Reiniciar su computadora y ejecute sólo el 'Cliente Steam'.
- Verifique si el problema desaparece, si lo hace, puede comenzar a habilitar los servicios '1 por 1' hasta que el problema vuelva. De esta manera, puede aislar fácilmente el problema en un solo Servicio o Aplicación y deshabilitarlo permanentemente.
Solución 4: Escanee en busca de virus
Si la computadora se ve afectada por malware o virus, puede interferir con ciertos elementos del software Steam y causar problemas al intentar conectarse a los servidores. Por lo tanto, se recomienda escanear la computadora en busca de virus. Puede emplear la experiencia de esta artículo que le ayudará a escanear y eliminar virus.
2 minutos de lectura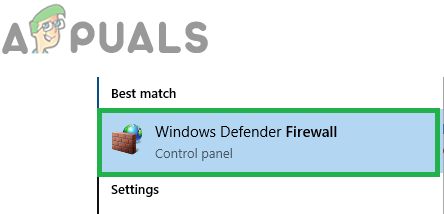
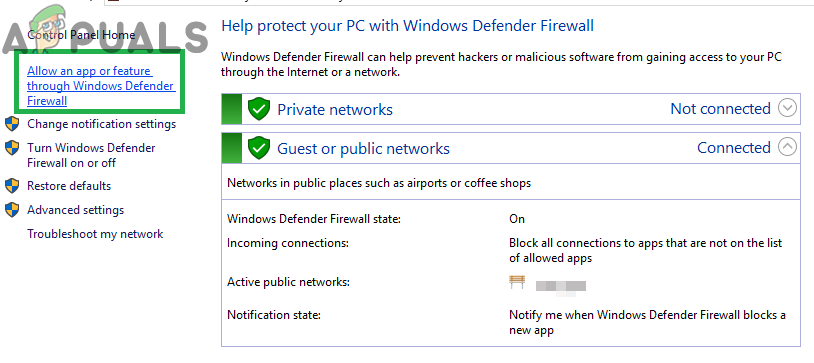
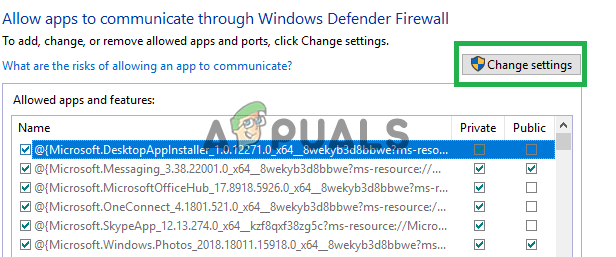
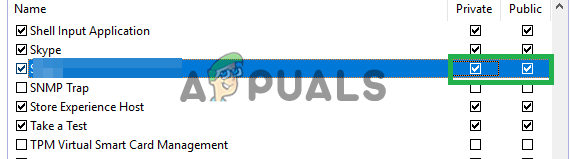


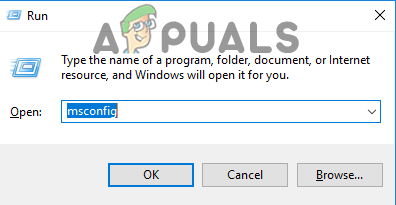
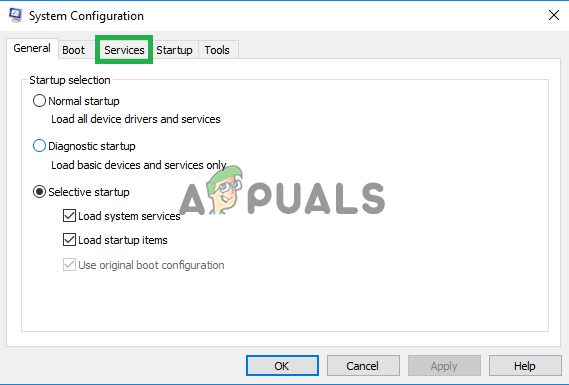
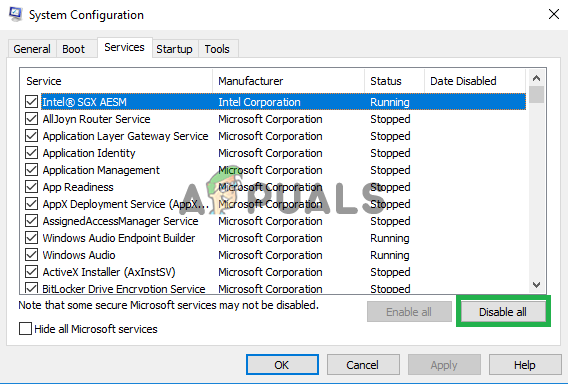
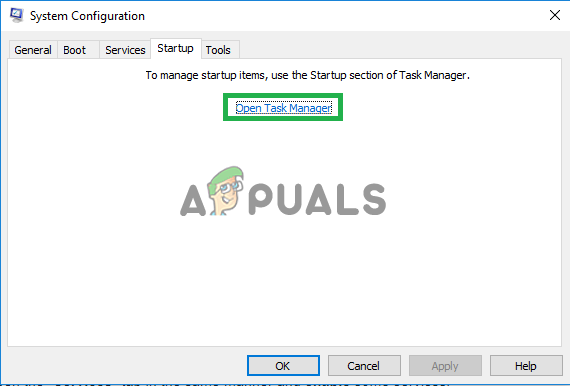
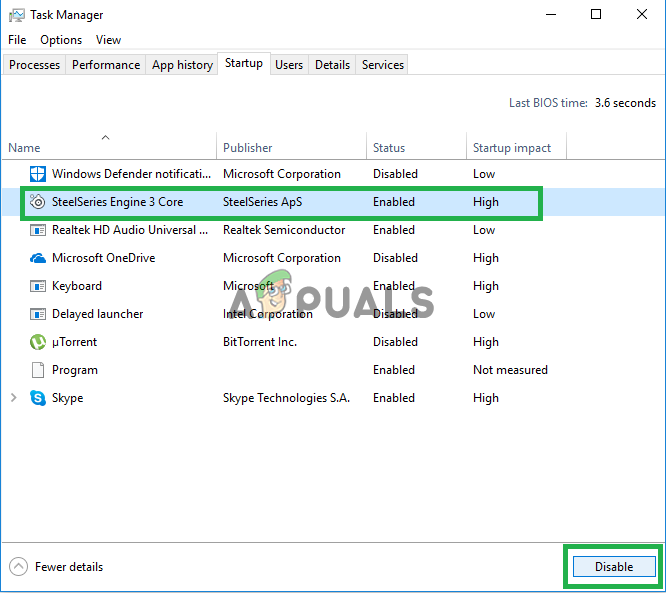



















![[Actualización] Serias vulnerabilidades de seguridad de iOS sin interacción del usuario descubiertas para ser explotadas activamente en la aplicación de correo de Apple dentro de la naturaleza](https://jf-balio.pt/img/news/16/ios-serious-security-vulnerabilities-with-zero-user-interaction-discovered-being-actively-exploited-wild-in.jpg)



