Defensor de Windows es una herramienta gratuita proporcionada por Microsoft en Windows 8 y Windows 10 con el propósito de protegiendo los sistemas de amenazas externas, incluidos malware y spywares. Por lo tanto, es muy útil para los usuarios de Windows, ya que elimina la necesidad de descargar 3rdsoftware de fiesta en aras de la protección. Pero hay un error 0x800705b4 asociado con el defensor de Windows, lo que hace que deje de funcionar.
Es un programa excelente independientemente de que sea gratuito. Hace el mismo trabajo que hacen otros softwares pagos. Pero estos problemas pueden ser la causa de una brecha que facilite la penetración de los virus. Por lo tanto, estos errores deben corregirse para tener un sistema completamente seguro.
Razones detrás del error 0x800705b4:
Este error suele ocurrir cuando hay otro tercero servicio de protección instalado junto con Windows defender. Entonces, un conflicto se establece entre los dos programas que realizan la misma funcionalidad. En este caso, el programa antivirus de terceros debe deshabilitarse o desinstalarse para que Windows Defender funcione sin problemas.
Soluciones para corregir el error 0x800705b4:
Se pueden utilizar varias soluciones para que el defensor de Windows vuelva a su estado de funcionamiento. Como mencioné en las razones detrás de este mensaje de error, deshabilitar el antivirus de terceros sería la mejor solución para resolver este problema. Siga los pasos que se mencionan a continuación.
Si tiene instalado un antivirus y un firewall de terceros, es posible que deba inhabilitar También debe asegurarse de que Firewall de Windows en encendido. Puede habilitarlo dentro del Panel de control. Para esto, vaya a Control panel presionando
1. Win + X y selecciónelo de la lista. Dentro del panel de control, haga clic en firewall de Windows y haga clic en el Activar o desactivar el Firewall de Windows dentro del panel izquierdo. En la siguiente ventana, encienda el firewall y presione Okay después de eso.

2. Ahora, busque el panel de Servicios de Windows escribiendo msc dentro del campo de búsqueda de cortana. Haga clic derecho en el programa que aparece en el resultado de la búsqueda y ejecútelo como administrador.

3. Después de abrir los Servicios, busque Windows Defender en la lista y compruebe si el Estado la columna está en blanco o no. Si está en blanco, haga clic derecho en Windows Defender y seleccione comienzo . Si no comienza, simplemente cambie el inicio a automático y reinicie la computadora nuevamente. Compruebe si el problema persiste o no.

Métodos adicionales para solucionar este problema
Actualizar Windows
- prensa Clave de Windows una vez y seleccione Configuraciones
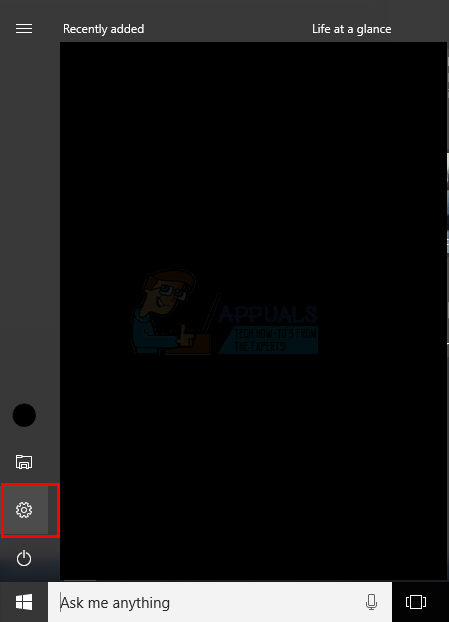
- Hacer clic Actualización y seguridad
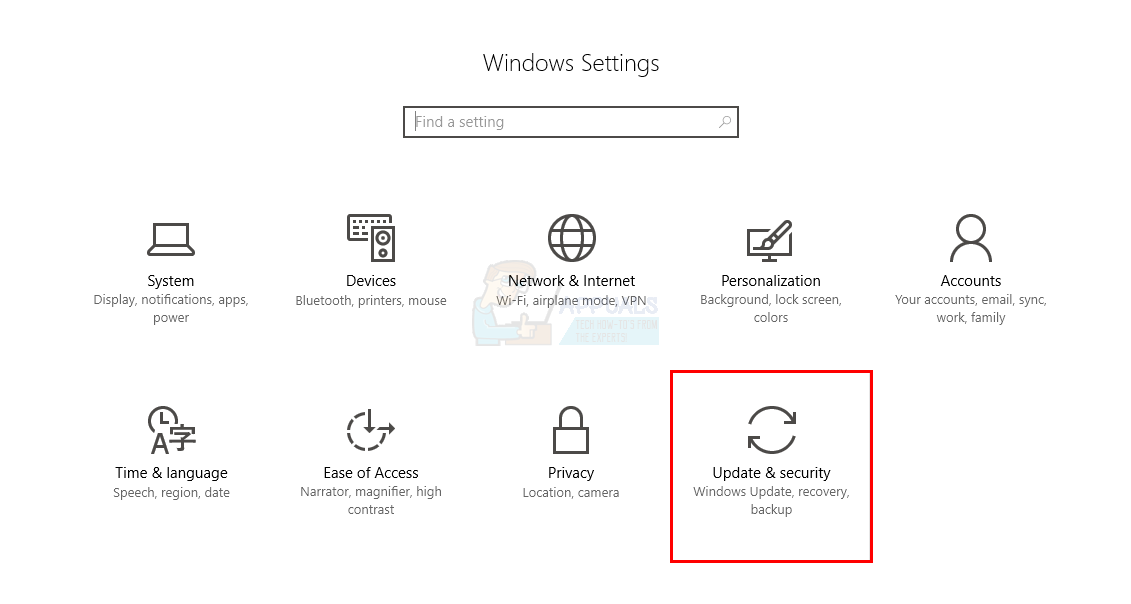
- Hacer clic Recuperación (ubicado en el lado izquierdo) y seleccione Reiniciar ahora debajo Inicio avanzado
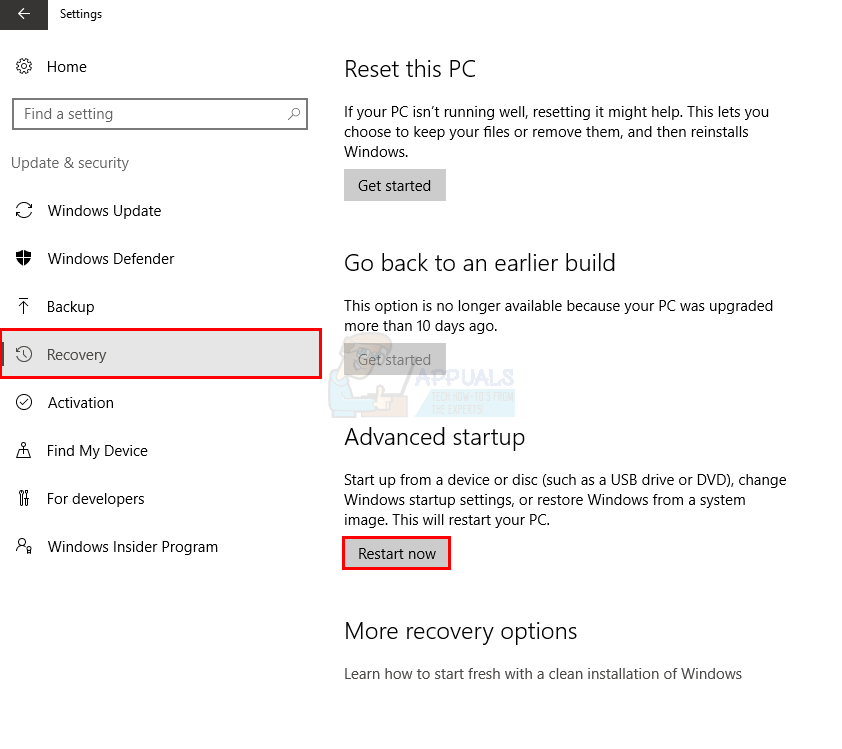
- Haga clic en Solucionar problemas y seleccione Reiniciar esta PC .
- Hacer clic Guardar mis archivos . Si se le solicita, seleccione un cuenta de administrador desea proporcionar las credenciales e ingrese la contraseña y luego haga clic en Okay
- Si se le pide que Insertar medios , debe insertar un medio de instalación de Windows 10 o una unidad de recuperación para continuar el proceso
- Seleccione la instalación de Windows 10 que desea actualizar y haga clic en Reiniciar empezar
Ahora comenzará la actualización de Windows 10. Esto tardará un poco en finalizar y su PC se reiniciará varias veces durante el proceso. Cuando haya terminado, inicie sesión en Windows 10. Cada usuario que inicie sesión por primera vez después de la actualización, se iniciará nuevamente antes de ver su escritorio.
Ejecutar SFC
- Sostener Ventanas tecla y presione X (Suelte la tecla de Windows) y luego seleccione Símbolo del sistema (administrador)
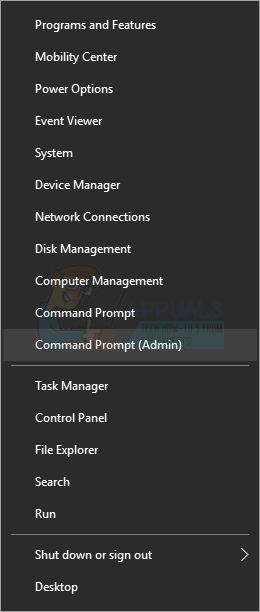
- Tipo sfc / scannow y presione Entrar

Resultados
Tomará algún tiempo y le dará los resultados. Los resultados pueden ser

- Windows no encontró violaciones de integridad
- Protección de recursos de Windows encontró archivos corruptos y los reparó
- Protección de recursos de Windows encontró archivos corruptos pero no pudo reparar algunos (o todos) de ellos
Siempre es una buena idea ejecutar el método SFC 3 veces para asegurarse de que todos los problemas estén solucionados.
3 minutos de lectura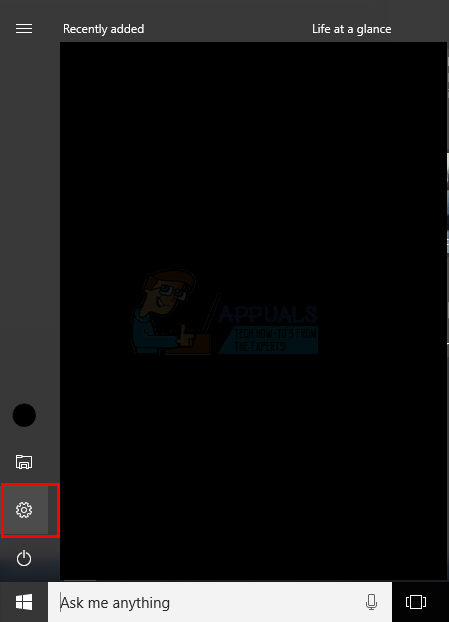
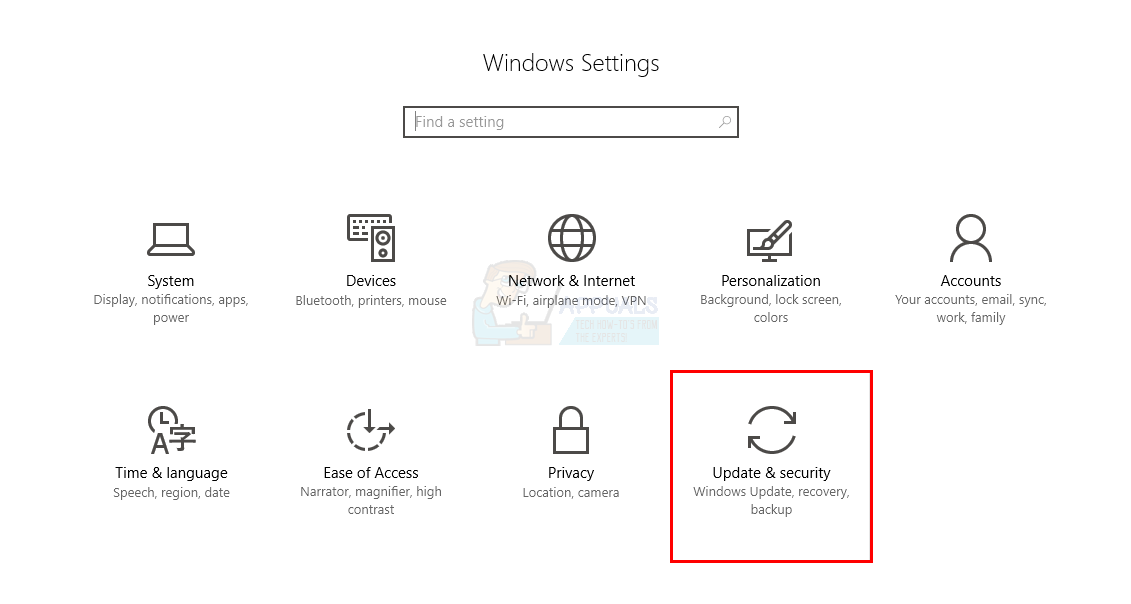
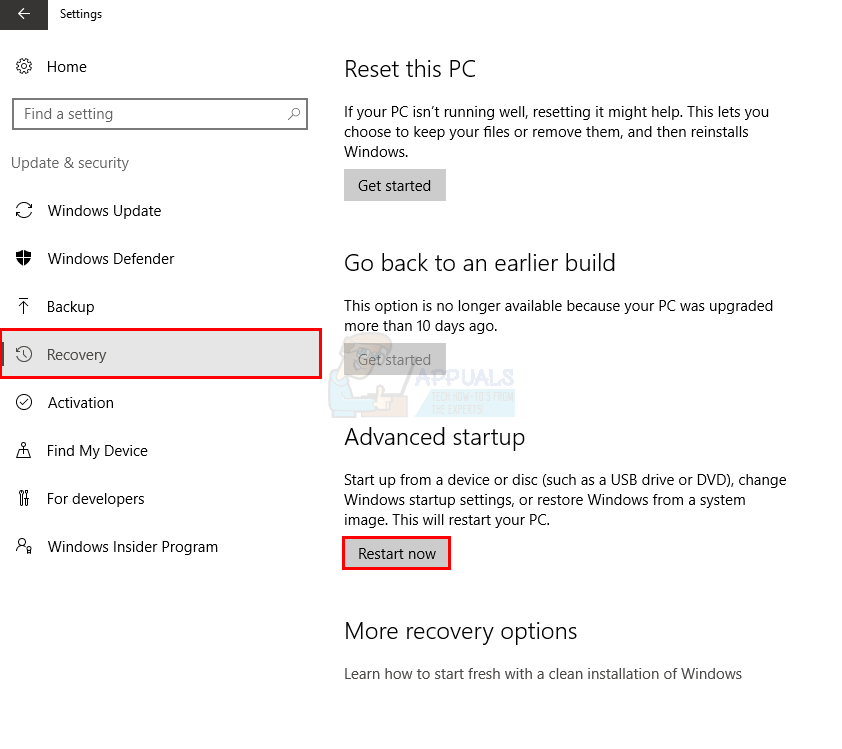
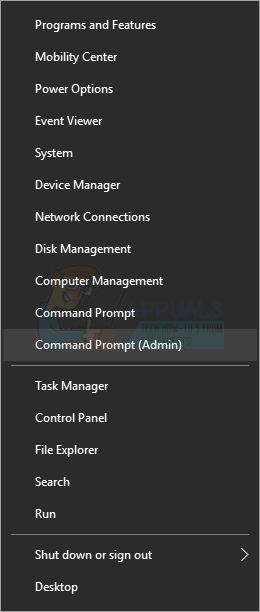



![La extensión de Chrome 1Password no funciona [SOLUCIONADO]](https://jf-balio.pt/img/how-tos/80/1password-chrome-extension-not-working.png)



















