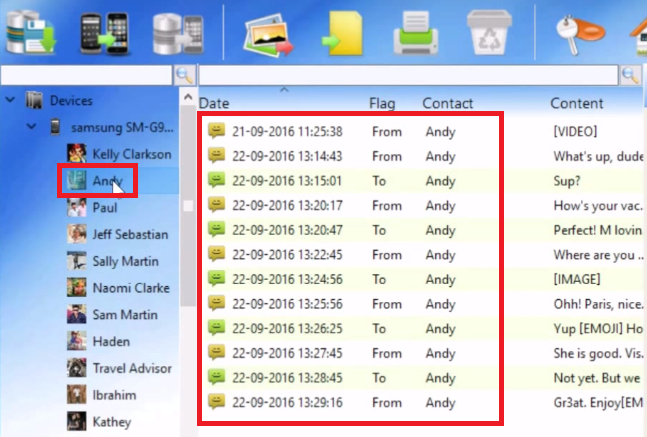La gente siempre cambiará de lado de Android a iOS y viceversa. Las cosas han mejorado en términos de migración de sistemas operativos móviles a lo largo de los años, pero algunas cosas siguen deseando hacer que la transición sea lo más miserable posible para los usuarios ocasionales. Si está intentando mover el historial de chat u otros datos de Whatsapp de Android a iOS, lo comprenderá.
Internet está lleno de guías inexactas sobre la transferencia de datos de Whatsapp de Android a iOS. La realidad es que WhatsApp no ofrece a sus usuarios una forma clara de migrar sus datos de un sistema operativo a otro. Su documentación solo cubre la migración entre dos dispositivos que se ejecutan en el mismo sistema operativo. Así que ni siquiera se moleste en intentar usar una copia de seguridad de WhatsApp para mover datos de Android a iOS, no funcionará.
Whatsapp no tiene su propio servicio en la nube, sino que se basa en el servicio de respaldo predeterminado del sistema operativo en el que se ejecuta: Drive en Android e iCloud en iOS. Dada la naturaleza patentada de estas dos tecnologías, los usuarios no pueden transferir los datos de WhatsApp con la fluidez que les gustaría.
Si tenemos en cuenta la feroz competencia entre Google y Apple, realmente no podemos esperar ver una forma oficial de migrar datos en la nube entre Android e iOS en un futuro próximo. Lo mejor que podemos hacer ahora es confiar en un software de terceros capaz de realizar la migración por nosotros.
La mala noticia es que casi todos los programas verificados que pueden migrar chats y medios de WhatsApp de Android a iOS son de pago. Para guardar su tarjeta de crédito, le mostraremos un método que le permitirá migrar los datos de WhatsApp de forma gratuita.
PS : La versión no registrada del software que se utiliza a continuación solo le permitirá transferir 20 mensajes de 1 contacto a la vez. Si te apetece, puedes repetir el proceso tantas veces como quieras hasta que migres todos tus datos de WhatsApp. Con esto en mente, siga los pasos a continuación:
Cómo migrar datos de Whatsapp de Android a iPhone
- Descargue e instale la versión para PC de Transferencia de WhatsApp de Android a iPhone herramienta de este enlace . Si está en Mac, descárguelo de aquí .

- Asegúrate que WhatsApp La aplicación está instalada en su teléfono Android y verificada con su número de teléfono móvil.
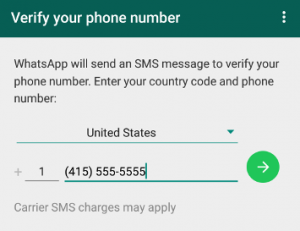
- Abra WhatsApp y vaya a Configuración> Chats> Copia de seguridad de chat y toca el Apoyo botón. Espere hasta que se complete el proceso, luego cierre WhatsApp.
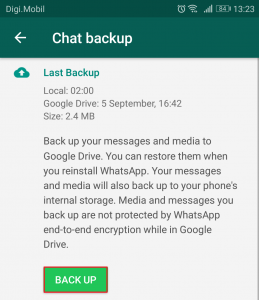
- En tu dispositivo Android, ve a Configuración> Opciones de desarrollador y habilitar Depuración de USB .
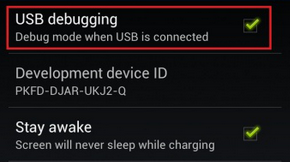 Nota: Si no puede ver el Opciones de desarrollador pestaña, ir a Configuración> Acerca del teléfono y toca el Número de compilación 7 veces. Después de ver una ventana emergente que dice ' Ahora eres desarrollador ', la Opciones de desarrollador pestaña debe ser visible en Configuraciones .
Nota: Si no puede ver el Opciones de desarrollador pestaña, ir a Configuración> Acerca del teléfono y toca el Número de compilación 7 veces. Después de ver una ventana emergente que dice ' Ahora eres desarrollador ', la Opciones de desarrollador pestaña debe ser visible en Configuraciones .
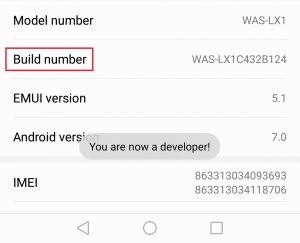
- Asegúrese de tener iTunes versión 12 o superior instalada en su PC o Mac. Si no tienes iTunes, descárgalo de aquí e instálelo en su sistema.
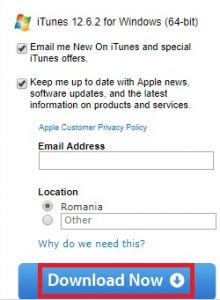
- Abierto Transferencia de WhatsApp de Android a iPhone en tu ordenador. Una vez que el programa esté en funcionamiento, conecte su dispositivo Android. Dirija su atención a su teléfono y permita Depuración USB .
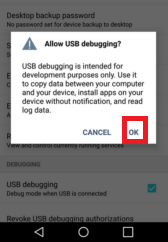
- Si todos los requisitos previos se instalaron correctamente, debería ver un Backuptrans WA Sync ventana que aparece. Espere hasta que se complete la sincronización.
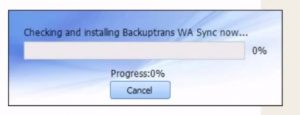 Nota: Si el software no reconoce su dispositivo Android, asegúrese de que la depuración USB esté habilitada y de que tenga los controladores USB correctos.
Nota: Si el software no reconoce su dispositivo Android, asegúrese de que la depuración USB esté habilitada y de que tenga los controladores USB correctos. - Cuando el progreso sea de alrededor del 98%, aparecerá un mensaje en su teléfono Android solicitando una copia de seguridad de sus datos. Si tiene un PIN o patrón, se le pedirá que lo inserte. Toque en Respalda mi información y espere hasta que finalice la copia de seguridad.
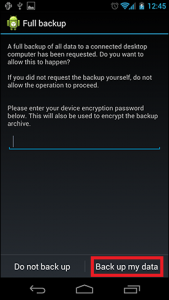
Nota: Su teléfono y puede congelarse durante este período. No fuerce el cierre del programa ni intente desconectar el cable USB. - Al final de este proceso, todos los mensajes de WhatsApp de su dispositivo Android aparecerán en su computadora.
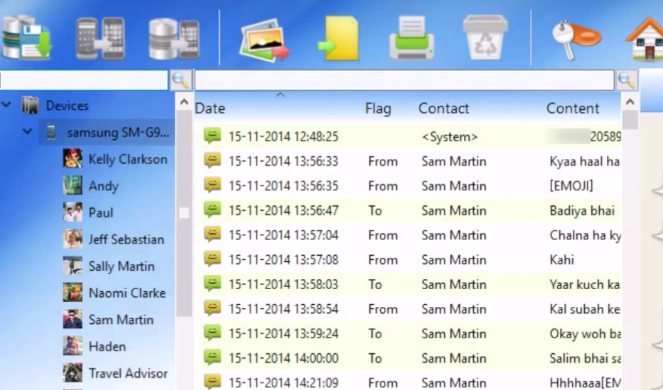
- Ahora dirija su atención hacia su iPhone. Asegúrese de que WhatsApp esté instalado y su número esté verificado. Si no tiene una segunda tarjeta SIM para su iPhone, retire la tarjeta SIM de su Android e insértela en su iPhone. NO HAGA desinstale WhatsApp de su dispositivo Android.
- Asegúrese de que WhatsApp esté cerrado y conecte su iPhone al PC / Mac. Si su iPhone está protegido por un código de acceso, introdúzcalo primero antes de conectarse a su sistema.
- Después de que su teléfono esté conectado, tomará un tiempo hasta que los datos se carguen con el software. Espere pacientemente hasta que se complete el proceso.
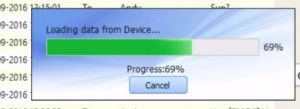
- Confirme que ambos dispositivos estén conectados mirando en la sección derecha de la pantalla. Si tanto tu dispositivo Android como tu iPhone están visibles, estás listo para comenzar.
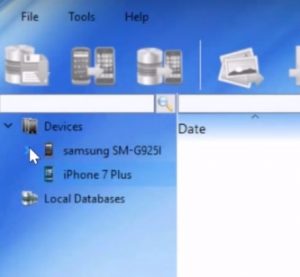
- Haga clic en su dispositivo Android para seleccionarlo, luego suba y haga clic en el icono de la barra de herramientas llamado Transferir mensajes de Android a iPhone . Si la opción no está visible, vaya a Archivo y haga clic en Transfiere mensajes de Android a iPhone.
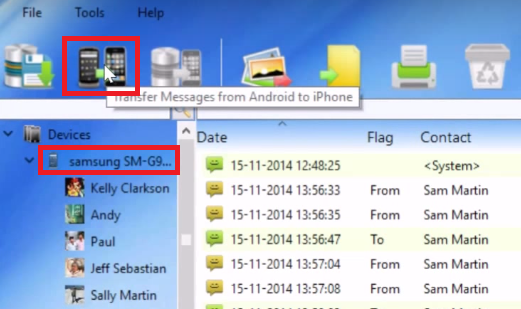
- Le pedirá que seleccione un dispositivo en el que se transferirán los mensajes de WhatsApp. Seleccione su iPhone de la lista desplegable y presione Confirmar .
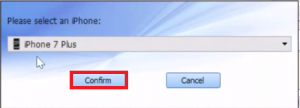 Nota: Si compró el software, todos sus mensajes de WhatsApp de Android se transferirán a su nuevo dispositivo iPhone. Una vez completada la migración, puede desconectar de forma segura los dos dispositivos de su computadora o MAC.
Nota: Si compró el software, todos sus mensajes de WhatsApp de Android se transferirán a su nuevo dispositivo iPhone. Una vez completada la migración, puede desconectar de forma segura los dos dispositivos de su computadora o MAC. - Si está en la versión no registrada, deberá transferir los mensajes en lotes de 20. Para hacer esto, haga clic en un contacto para seleccionarlo y use su mouse para hacer una selección de hasta 20 entradas. Haga clic en Transferir mensajes de Android a iPhone y seleccione su iPhone.
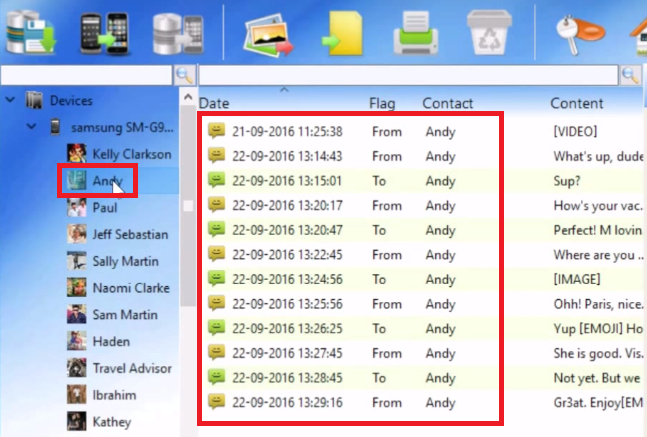
- Repita el proceso con los mensajes restantes hasta que se complete la migración.

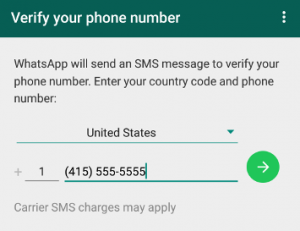
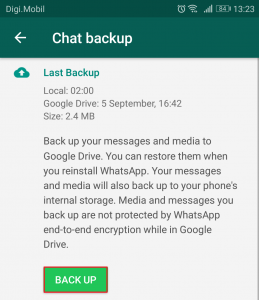
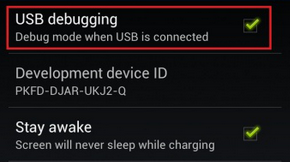 Nota: Si no puede ver el Opciones de desarrollador pestaña, ir a Configuración> Acerca del teléfono y toca el Número de compilación 7 veces. Después de ver una ventana emergente que dice ' Ahora eres desarrollador ', la Opciones de desarrollador pestaña debe ser visible en Configuraciones .
Nota: Si no puede ver el Opciones de desarrollador pestaña, ir a Configuración> Acerca del teléfono y toca el Número de compilación 7 veces. Después de ver una ventana emergente que dice ' Ahora eres desarrollador ', la Opciones de desarrollador pestaña debe ser visible en Configuraciones . 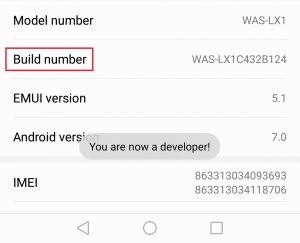
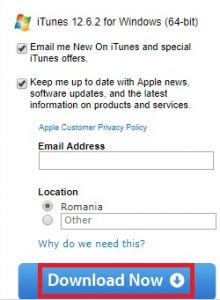
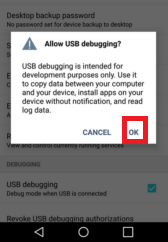
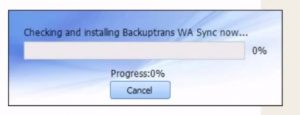 Nota: Si el software no reconoce su dispositivo Android, asegúrese de que la depuración USB esté habilitada y de que tenga los controladores USB correctos.
Nota: Si el software no reconoce su dispositivo Android, asegúrese de que la depuración USB esté habilitada y de que tenga los controladores USB correctos.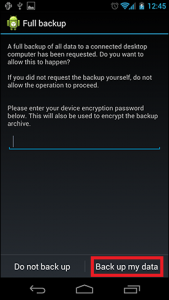
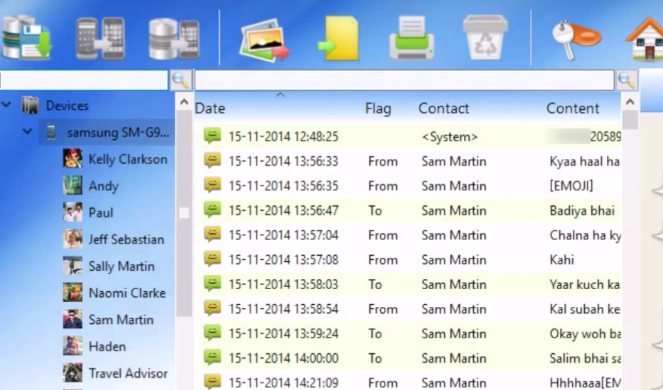
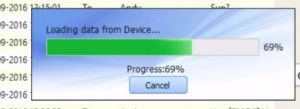
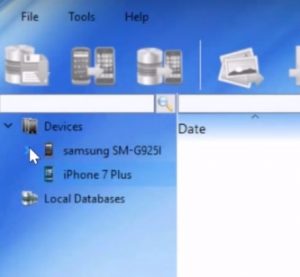
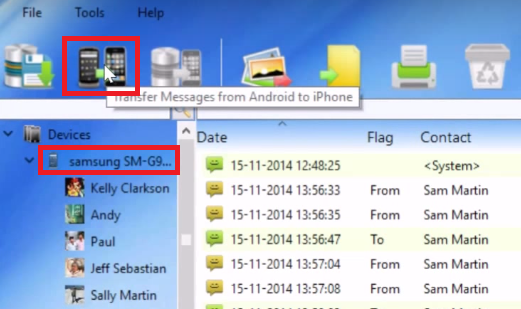
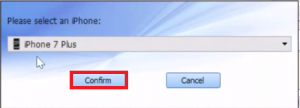 Nota: Si compró el software, todos sus mensajes de WhatsApp de Android se transferirán a su nuevo dispositivo iPhone. Una vez completada la migración, puede desconectar de forma segura los dos dispositivos de su computadora o MAC.
Nota: Si compró el software, todos sus mensajes de WhatsApp de Android se transferirán a su nuevo dispositivo iPhone. Una vez completada la migración, puede desconectar de forma segura los dos dispositivos de su computadora o MAC.