Las empresas han ingresado al mundo digital y cada nueva empresa tiene presencia en línea. Para poder vender un producto, tendrá que hacer bien el marketing. Cuando los consumidores conocen el producto, seguramente lo comprarán según sus necesidades. Sin embargo, su trabajo y lucha no terminan aquí. Esto es solo el comienzo. Tener un buen sistema de atención al cliente es esencial en el mundo actual. Si un cliente se enfrenta a un problema o no sabe cómo usar correctamente el producto, el centro de atención al cliente debe estar allí para ayudarlo. Esto es bastante importante porque un cliente satisfecho conduce a un negocio exitoso.

Mesa de ayuda web
Entonces, ¿cómo se asegura de esto? La forma más segura de brindar una excelente atención al cliente es mediante la implementación de un software de mesa de ayuda. En el pasado, brindar soporte al cliente era una tarea difícil, ya que no había herramientas automatizadas y los técnicos tenían que ayudar a cada cliente individualmente y eso consumiría mucho tiempo. Gracias a las herramientas automatizadas ahora, puede abordar los problemas relacionados como uno solo y proporcionar la solución requerida. Esto, naturalmente, acelera las cosas y, en consecuencia, da como resultado clientes muy satisfechos. Para este propósito, usaremos el Mesa de ayuda web software desarrollado por SolarWinds Inc, que es una empresa estadounidense con experiencia en la gestión de redes y sistemas.
Instalación de la mesa de ayuda web
Antes de comenzar con el artículo y mostrarle cómo configurar un sistema de atención al cliente, deberá obtener el software del sitio web de Solarwind. Dirigirse a este enlace y descargue la herramienta haciendo clic en ' Descargue prueba gratis 'Y proporcionando la información requerida. Una vez hecho esto, siga las instrucciones a continuación:
- Extrae el .archivo zip a cualquier ubicación deseada y luego navegue hasta ella.
- Ejecutar el archivo .exe para iniciar el asistente de instalación.
- Una vez que comience la configuración, haga clic en próximo .
- Elija dónde le gustaría instalar el software haciendo clic en Escoger . Luego, haga clic en próximo .
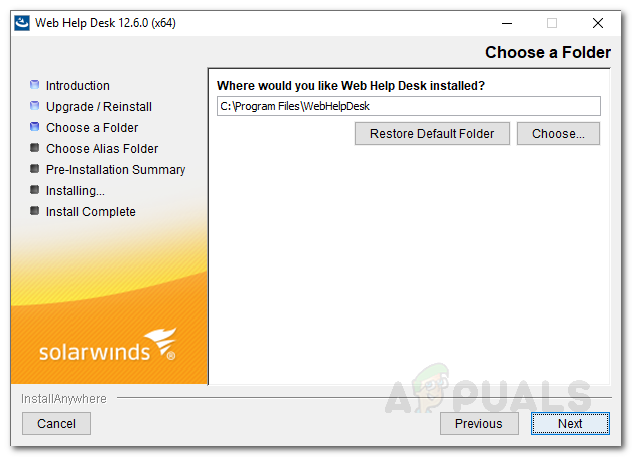
Instalación WHD
- Elija los iconos de productos que desee. Además, si desea crear iconos para Todos los usuarios , marque la casilla que se indica a continuación. Hacer clic próximo .
- Revise el resumen de instalación y luego haga clic en Instalar en pc .
- Espere a que la mesa de ayuda web complete la instalación.
- Una vez que se complete el proceso de instalación, comenzará a configurar la Mesa de Ayuda Web para su sistema automáticamente.
- Una vez hecho esto, se le pedirá que acceda a la consola web de WHD.
- Si tiene una base de datos existente, elija ' Utilice una base de datos SQL personalizada 'Opción y proporcione los campos obligatorios. Luego, haga clic en próximo .
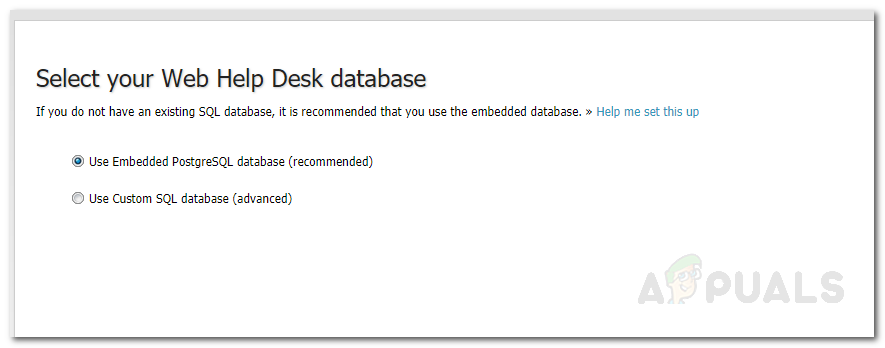
Base de datos WHD
- Luego, en el Cuentas de correo electrónico página, proporcione una cuenta de correo electrónico (asegúrese de que no sea una cuenta de correo electrónico personal). Una vez hecho esto, haga clic en próximo .
- Ahora es el momento de crear una cuenta de administrador. Hacer clic próximo .
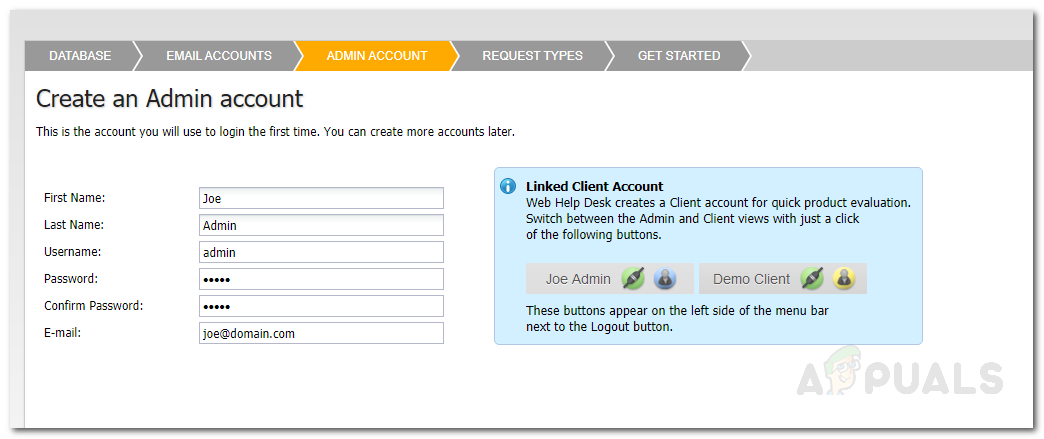
Crear cuenta de administrador
- Sobre el Tipos de solicitud página, elija qué tipo de solicitudes pueden realizar los clientes al realizar un ticket. Puede agregar tipos de solicitud personalizados haciendo clic en ' Agregar tipo de solicitud ’.
- También puede editar los tipos de solicitud seleccionándolos y luego haciendo clic en Editar . Aquí, puede cambiar la prioridad del tipo de solicitud junto con otras opciones.
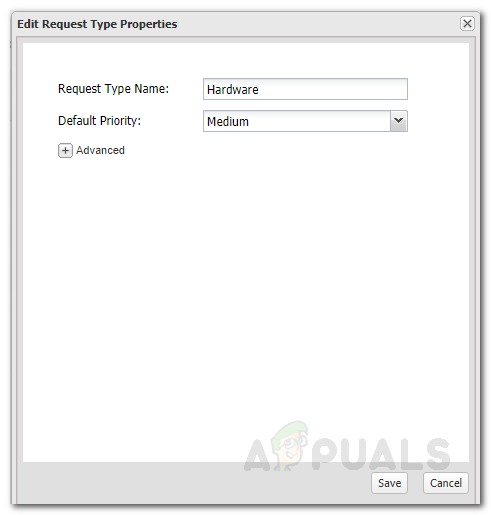
Editar el tipo de solicitud
- Una vez hecho esto, haga clic en Terminar .
- Ahora, espere a que se complete el asistente de configuración.
Configuración de la mesa de ayuda web
Ahora que Web Help Desk se ha instalado correctamente en su sistema y ha realizado la configuración básica, es hora de que comencemos a configurar Web Help Desk. Aquí, discutiremos las cuentas de los clientes y las cuentas de tecnología para que pueda comenzar a brindar soporte técnico. Si cierra el navegador web por accidente, puede acceder fácilmente a la interfaz web de Web Help Desk escribiendo http: // nombre de host o dirección IP: puerto .
Opciones de cliente
Lo primero que debe hacer es definir las opciones del cliente una vez que se cargue la interfaz web de Web Help Desk. Esto se puede hacer siguiendo las instrucciones dadas:
- En la barra de herramientas, haga clic en Preparar y luego en el lado izquierdo, haga clic en Clientes> Opciones .
- Aquí puedes jugar con las opciones del cliente.
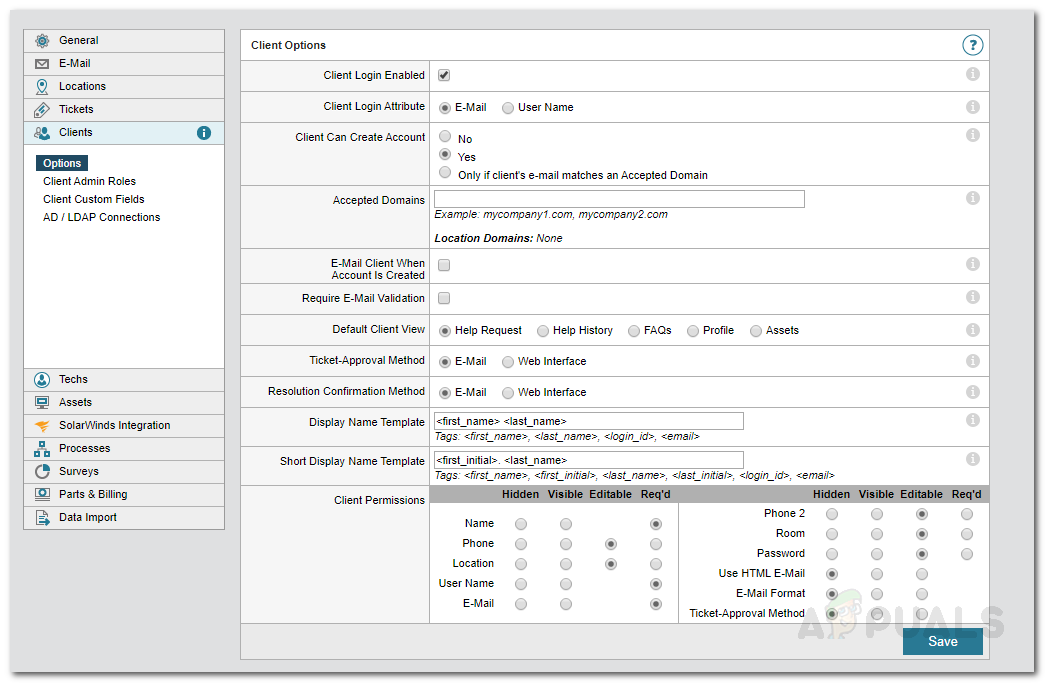
Opciones de cliente
- Puede permitir que los clientes creen cuentas, o solo permitir si su correo electrónico coincide con el dominio que usted considera aceptado.
- También puede optar por enviar un correo electrónico al cliente una vez que se haya creado su cuenta. Requiere validación de correo electrónico una vez que un cliente crea una cuenta.
- Permisos del cliente también se proporcionan a continuación que puede editar según su política.
Nota:
Con Web Help Desk, también puede crear cuentas de cliente manualmente yendo a Clientes en la barra de herramientas y luego haciendo clic en ' Cliente nuevo ’.
Cuenta técnica y opciones
Una vez que haya terminado con las opciones del cliente, es hora de configurar las cuentas y las opciones de tecnología. Puede crear cuentas de tecnología y luego establecer permisos para las cuentas de tecnología. A continuación, le indicamos cómo crear una cuenta de tecnología:
- Para crear una cuenta de tecnología, vaya a Preparar en la barra de herramientas.
- Luego, en el lado izquierdo, haga clic en Tecnicas y luego nuevamente haga clic en Tecnicas en el menú desplegable.
- Haga clic en Nuevo .
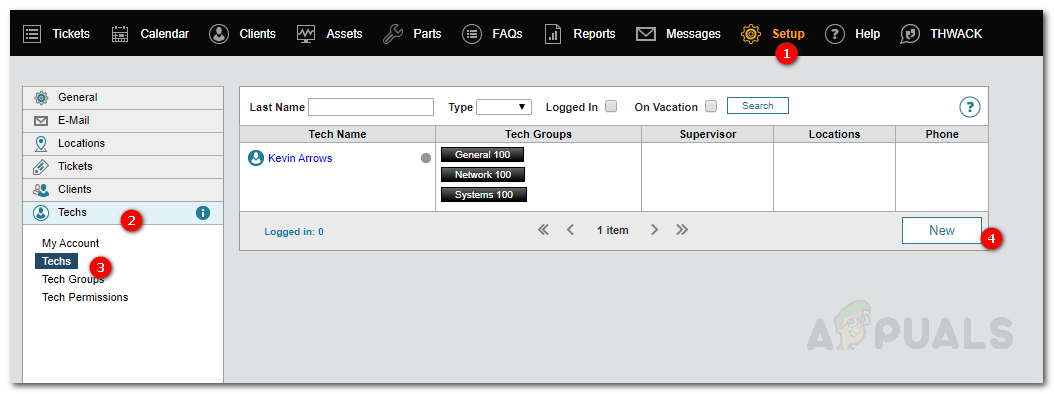
Crear una cuenta de tecnología
- Ahora, proporcione toda la información requerida como Primer nombre , Apellido , dirección de correo electrónico , nombre de usuario .
- Elija el tipo de cuenta delante del Tipo de cuenta Menú desplegable.
- También puede asignar un Supervisor a la cuenta.
- Para permitir que el técnico acceda al Interfaz de cliente Web Help Desk , vincule la cuenta a una cuenta de cliente.
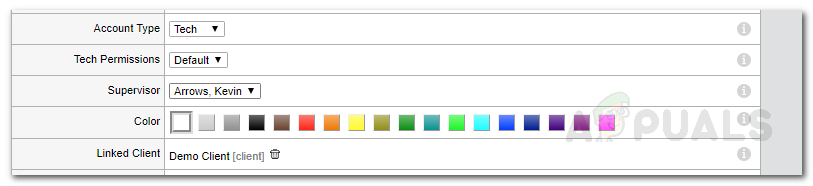
Detalles de la cuenta de tecnología
- Para evitar que Web Help Desk envíe tickets al técnico cuando no está programado para trabajar, marque la casilla Especificar horario de trabajo opción y proporcionar los detalles.

Detalles de la cuenta de tecnología
- Una vez que haya terminado con todo, haga clic en Salvar .
Ahora, para administrar los permisos técnicos, simplemente haga clic en Permisos técnicos y edítelos según sus necesidades.
Creación de grupos tecnológicos
También puede crear grupos de tecnología para asignar diferentes cuentas de tecnología. Para hacer esto, siga las instrucciones:
- En la barra de herramientas, haga clic en Preparar y luego navega a Tecnología> Grupos de tecnología .
- Si desea editar un grupo tecnológico existente, simplemente haga clic en el grupo.
- Si desea agregar un nuevo grupo tecnológico, haga clic en Nuevo .
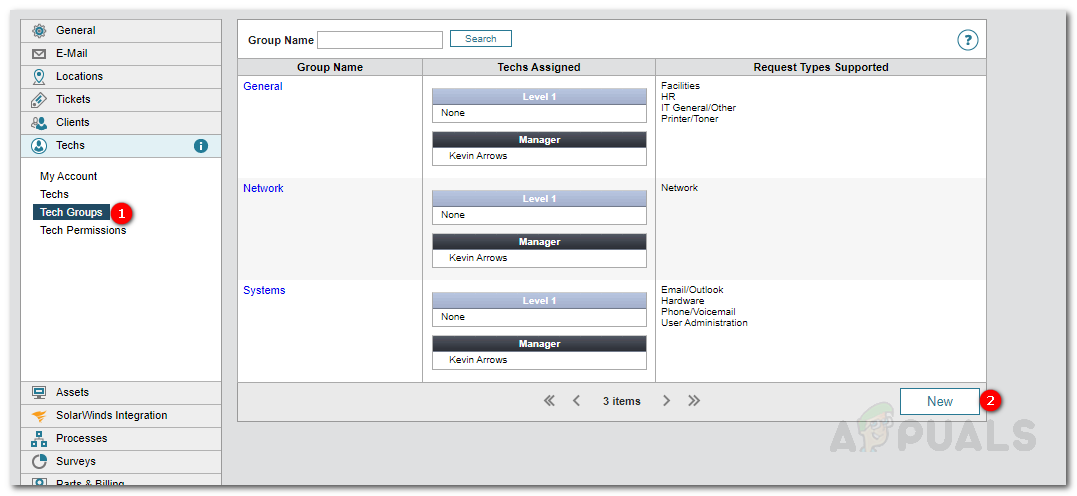
Agregar nuevo grupo tecnológico
- Dar el Grupo un nombre, seleccione el Administrador de grupo .
- Si lo desea, puede habilitar el ' Cuando la ubicación de una entrada pertenece a un grupo de ubicaciones, dé prioridad al administrador del grupo de ubicaciones 'Opción que se explica por sí misma.
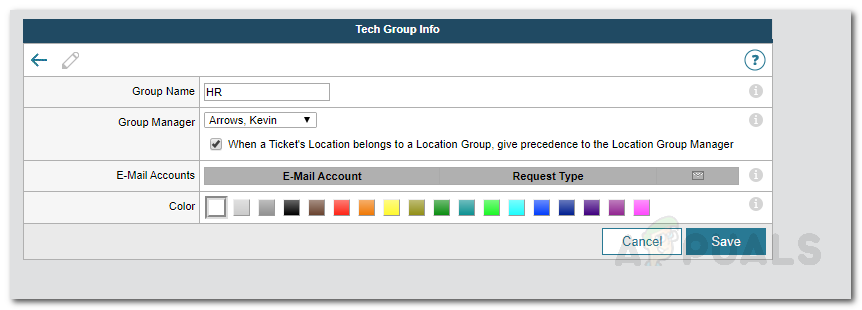
Detalles del nuevo grupo tecnológico
- Hacer clic Salvar .
Crear tipos de solicitud
Utilizando Web Help Desk, puede crear diferentes tipos de solicitudes y luego asignarlas a grupos técnicos. A continuación, se explica cómo crear un tipo de solicitud:
- Haga clic en Preparar en la barra de herramientas y luego vaya a Entradas > Tipos de solicitud .
- Haga clic en Nuevo .
- Dar el tipo de solicitud un nombre, elige el Tipo de padre , Selecciona el Grupo tecnológico que se supone que maneja este tipo de solicitudes.
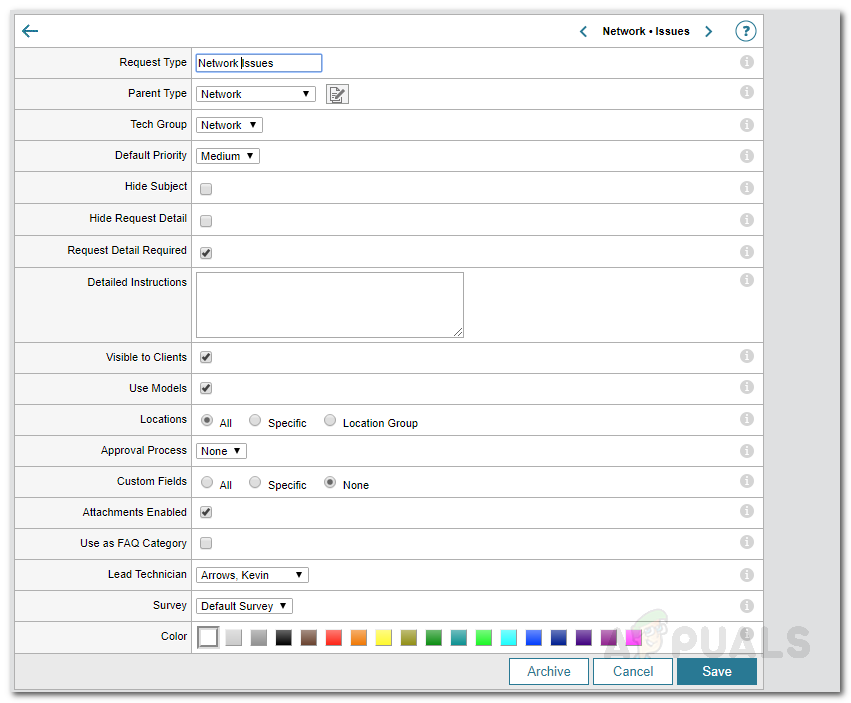
Crear un tipo de solicitud
- También puede elegir el prioridad del tipo de solicitud.
- Una vez que haya terminado con todo, haga clic en Salvar .
Definición de opciones de ticket
Finalmente, también puede definir opciones de boletos. Éstas son las configuraciones predeterminadas que se aplican a cada ticket. Puede revisar las opciones de entradas siguiendo las instrucciones dadas:
- Haga clic en Preparar en la barra de herramientas y luego en el lado izquierdo, vaya a Entradas > Opciones .
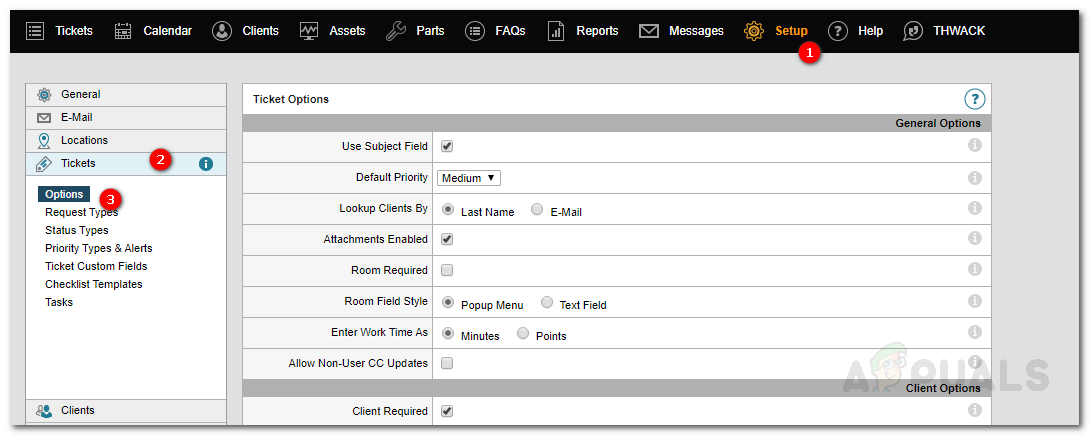
Opciones de entradas
- Revise todas las opciones de entradas y realice las modificaciones que desee. Una vez que haya terminado, haga clic en Salvar .
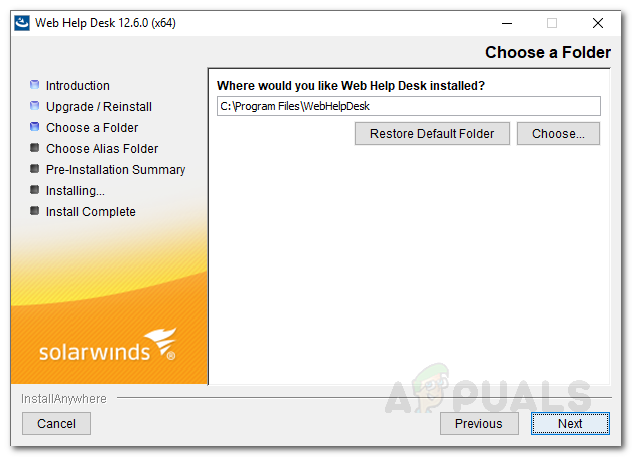
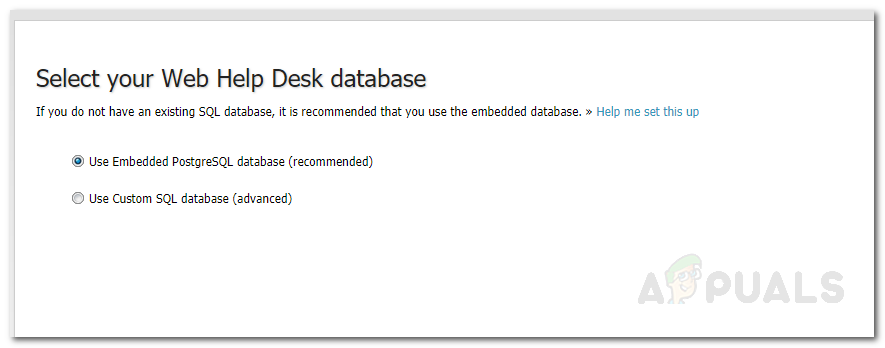
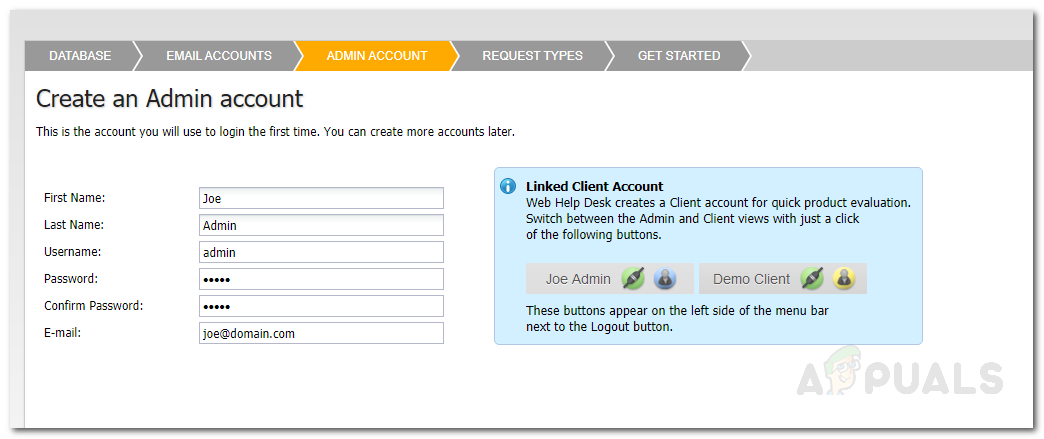
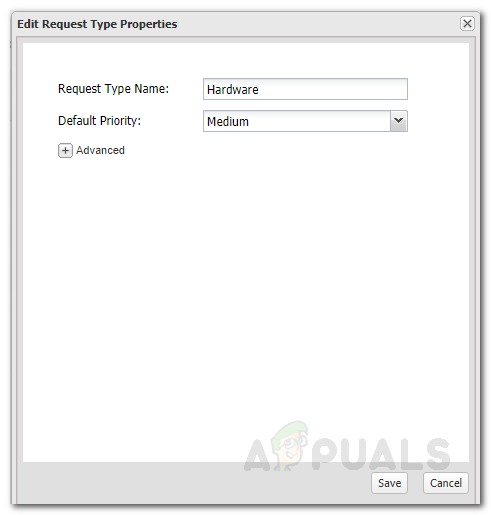
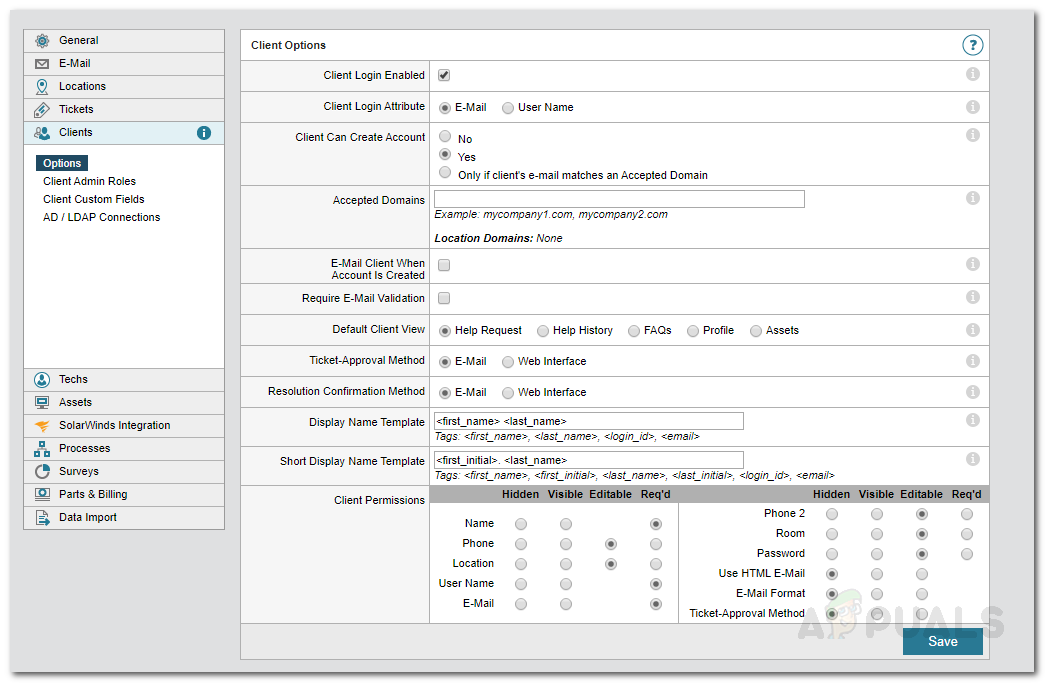
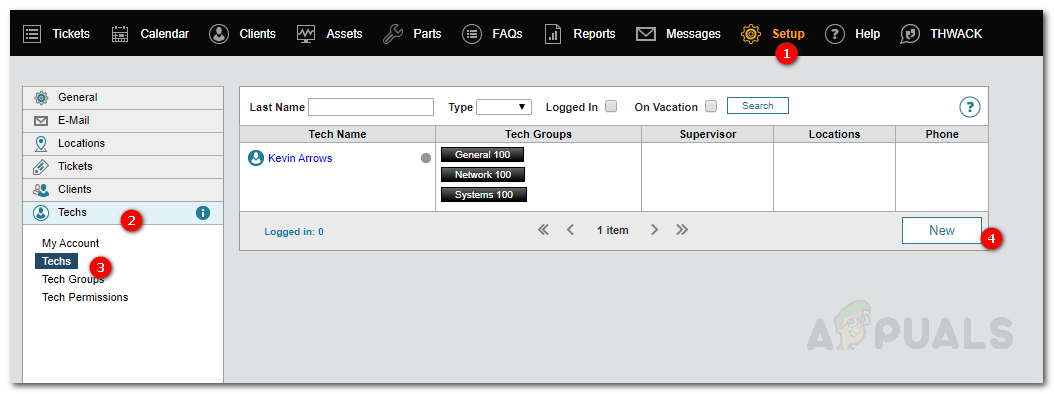
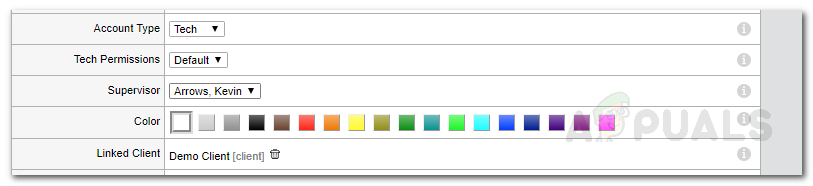

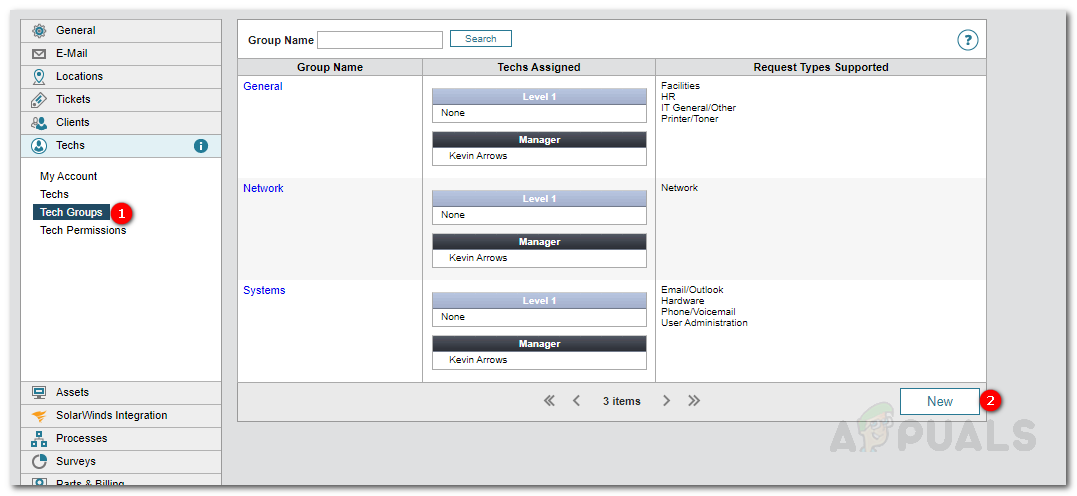
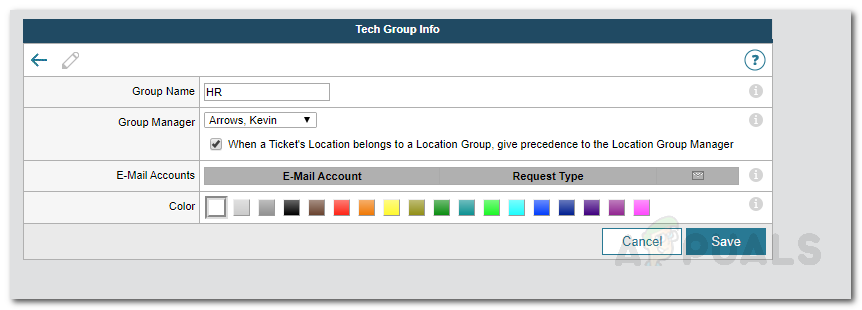
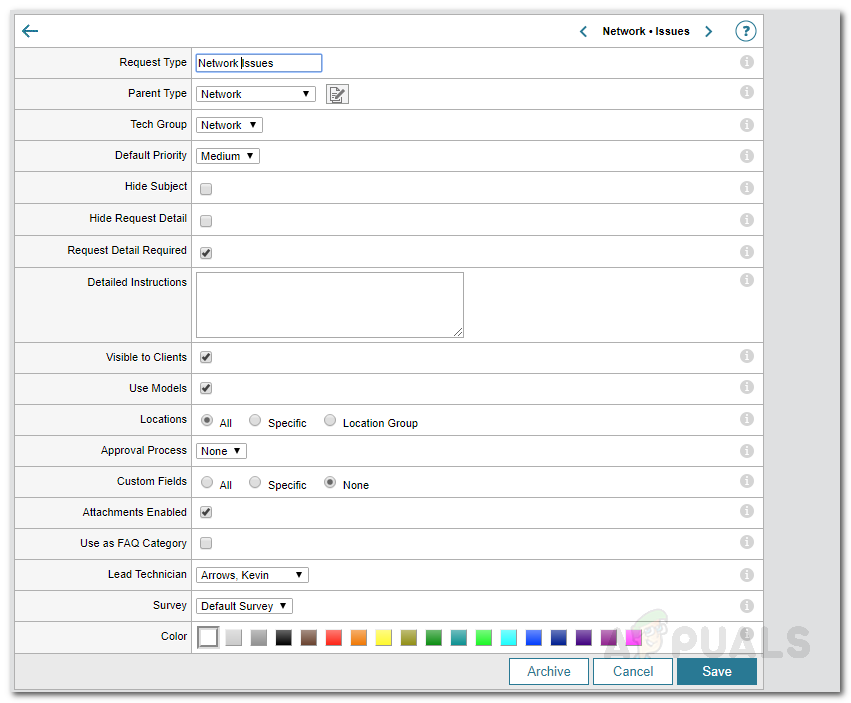
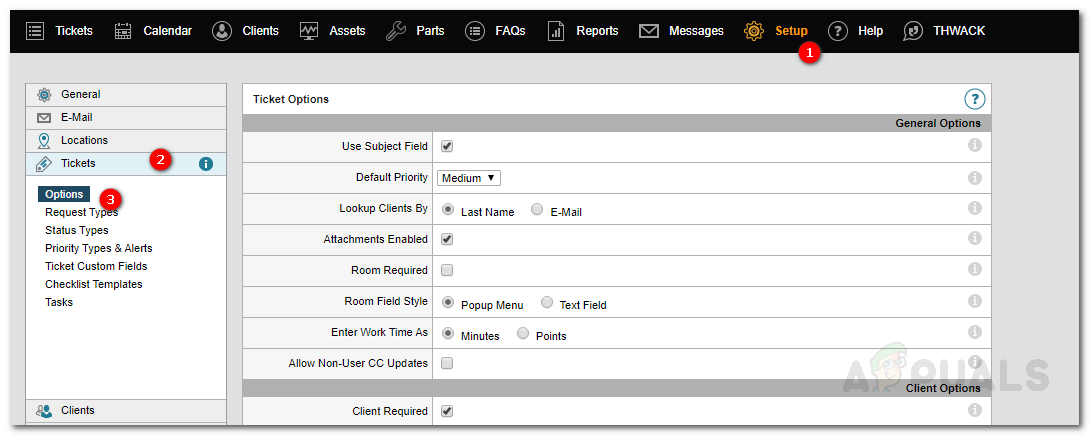



![La extensión de Chrome 1Password no funciona [SOLUCIONADO]](https://jf-balio.pt/img/how-tos/80/1password-chrome-extension-not-working.png)



















