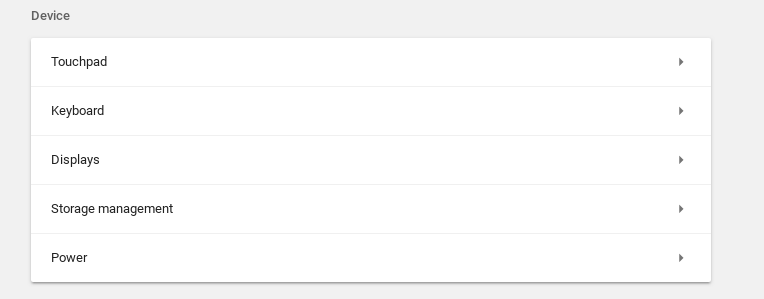Si posee una Chromebook, probablemente haya notado la nueva adición que Google ha hecho al teclado, que es la tecla de búsqueda. Se supone que esta clave agrega la práctica de buscar en Google al propio hardware. Después de todo, de eso se trata el Chromebook como producto, que lo vincula al entorno de Google. Sin embargo, Google ha sido amable y nos permitió reconfigurar esta tecla de búsqueda en una tercera tecla 'alt' o 'Bloqueo de mayúsculas' (que se eliminó para dejar espacio para la tecla de búsqueda).
En caso de que no encuentre la clave de búsqueda útil para su propósito predeterminado, puede elegir fácilmente asignarla a otra función. A continuación, le indicamos cómo hacerlo:
- Vaya a la configuración desde el tablero en la esquina inferior derecha de la pantalla (donde también tiene sus controles wifi y bluetooth

- En la ventana Configuración, desplácese (o busque) hasta el subtítulo 'Dispositivo' y luego vaya a la opción Teclado.
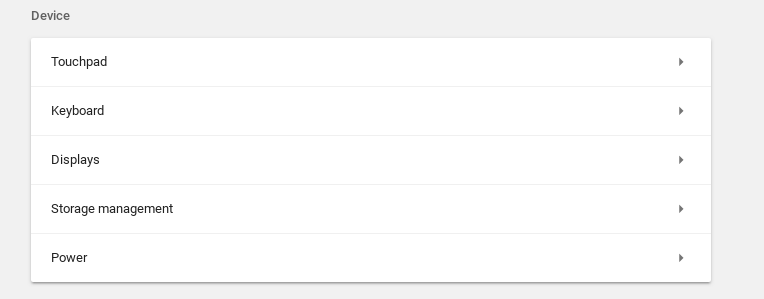
- En la opción Teclado, verá menús desplegables para reconfigurar la tecla Buscar, así como las teclas Ctrl, Alt, Escape y Retroceso. Puede elegir de una lista de funciones predefinidas para estas teclas.
Tenga en cuenta que también puede hacer que la tecla de búsqueda sea la tecla Bloq Mayús, en caso de que realmente haya extrañado tener Bloq Mayús.

Otra característica única de los teclados Chromebook es que eliminaron las teclas de función (F1 a F12) que se encuentran comúnmente en los teclados de Windows. Desde la configuración del teclado, también puede reasignar las teclas numéricas para que actúen como teclas de función cuando presione la tecla de búsqueda con ellas. El caso de uso de esta función sería si está intentando ejecutar una aplicación de Windows o una aplicación web usa teclas de función, entonces las tiene si las necesita.
La configuración del teclado hace que los teclados de Chromebook sean eficientes y útiles en cuanto al espacio sin comprometer una variedad de funciones. Ahora puede elegir qué funciones desea y cuáles considera inútiles, y asignar sus teclas en consecuencia. Este es un paso muy apreciado por Chrome OS, y estoy seguro de que los usuarios harán un buen uso de él.
1 minuto de lectura