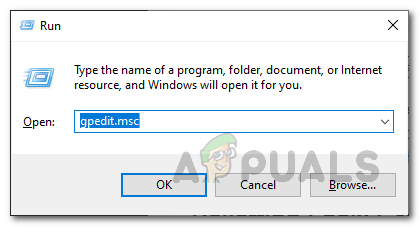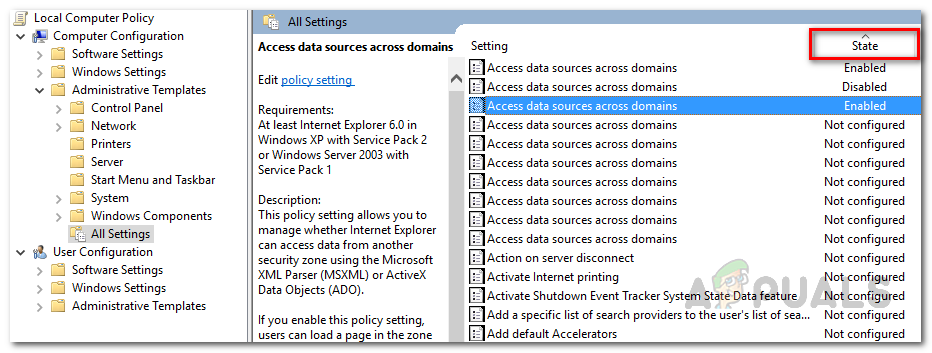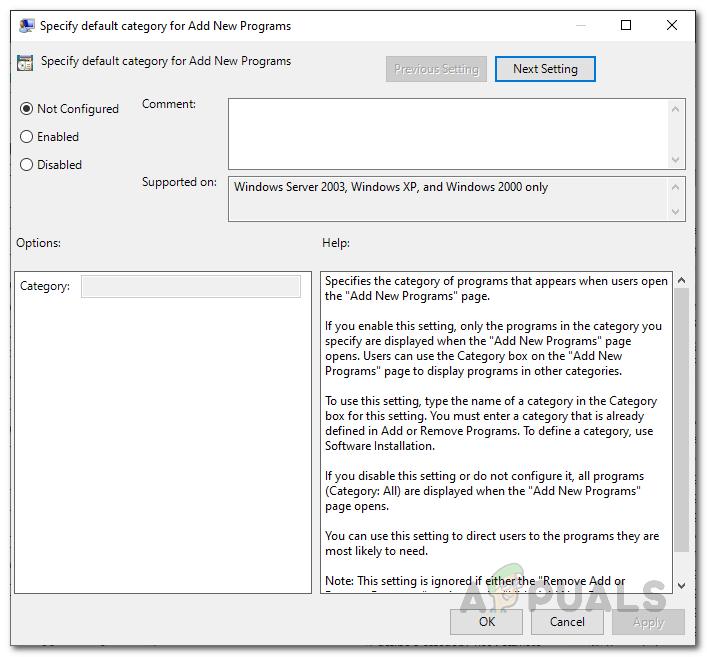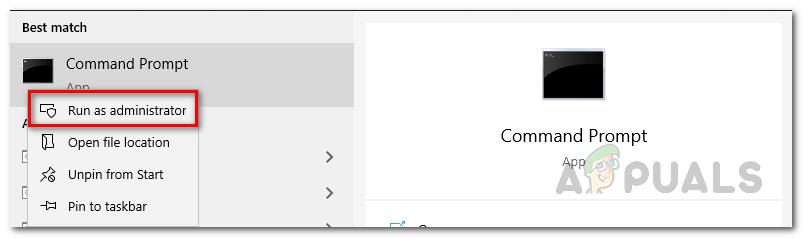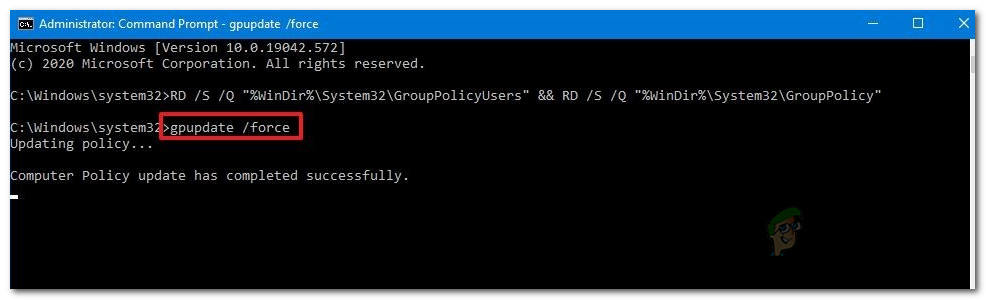Windows 10 permite la personalización y configuración en todo el sistema. Para un usuario normal, todos los cambios que pueda requerir se pueden lograr fácilmente desde la aplicación Configuración. Esta aplicación se está volviendo más común y, por lo tanto, se usa cada vez más a medida que Microsoft integra casi todas las configuraciones comunes en ella. Aparte de eso, el Panel de control también se utiliza para ciertos cambios, como opciones de energía y más. Si bien estos dos se usan principalmente para la configuración común, hay cosas que es posible que desee cambiar y que simplemente no se pueden hacer a través de estas aplicaciones.

Editor de políticas de grupo local
Para ello existe el Editor de políticas de grupo local. Es básicamente una consola de administración de Microsoft, también conocida como MMC, que permite a los usuarios administrar las configuraciones de todo el sistema. El Editor de políticas de grupo permite dos tipos de configuración, configuración de equipo y configuración de usuario. Para darle una breve idea de estos; La configuración de la computadora permite a los administradores establecer diferentes políticas que se aplican a la computadora, independientemente del usuario que utilice el sistema. Esto puede ser realmente beneficioso en instituciones como Educación y más. El segundo tipo de configuración que es Configuraciones de usuario permite a los administradores establecer diferentes políticas que se aplican a los usuarios de la computadora independientemente de la PC en la que se encuentren, como en un red .
A menudo sucede que los administradores del sistema realizan cambios en varias políticas que se encuentran en el editor, lo que les ayuda a configurar el sistema de manera adecuada. Sin embargo, en algunos casos, si se equivoca con demasiadas políticas, puede desencadenar un comportamiento no deseado del sistema y, si no realiza un seguimiento, no podrá identificar la causa del problema. Por lo tanto, en tales escenarios, deberá restablecer las políticas de grupo a sus valores predeterminados.
En esta guía, lo guiaremos a través del proceso de restablecimiento de las políticas a sus valores predeterminados de dos maneras diferentes.
Restablecimiento de la configuración de la política de grupo local
Ahora, de forma predeterminada, el estado de cada política en el editor es ' No configurado “. A medida que avanza y edita diferentes políticas, su estado cambia de 'No configurado' a 'Habilitado' o 'Deshabilitado'. Debido a este cambio, las políticas que se han cambiado se pueden rastrear fácilmente. Simplemente tendrá que ordenar las políticas por la columna Estado y eso le permitirá ver todas las políticas que ha cambiado.
Esta forma es especialmente útil si desea cambiar algunas políticas a su comportamiento predeterminado y no a todas. También puede hacer lo último, sin embargo, tenemos una forma mucho más fácil de hacerlo en la guía. Siga las instrucciones a continuación para restablecer los valores:
- En primer lugar, abra el Editor de políticas de grupo local . Para hacer esto, abra el cuadro de diálogo Ejecutar y luego escriba gpedit.msc . Finalmente, presione la tecla Enter para iniciar el editor.
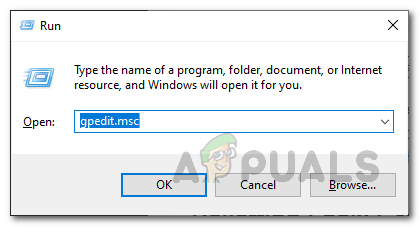
- Sobre el Editor de políticas de grupo local , navegue hasta la ruta que se indica a continuación:
Configuración del equipo> Plantillas administrativas> Todas las configuraciones

Políticas de configuración de la computadora
- Allí, tendrá que ordenar las pólizas por su estado. Para hacer esto, haga clic en el Estado columna en el panel de la derecha.
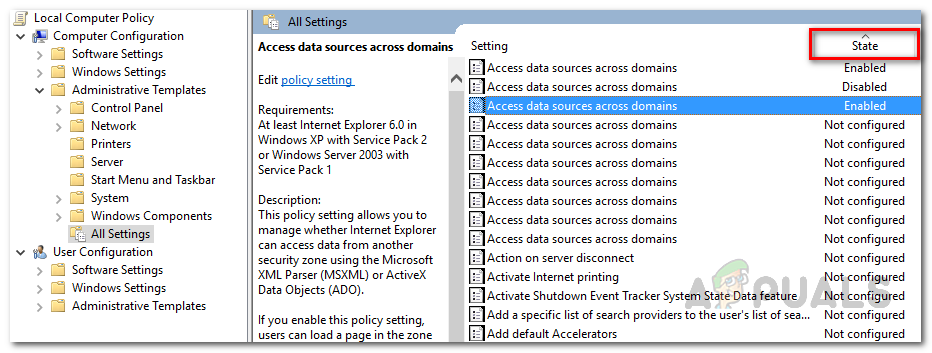
Clasificación de políticas por estado
- Después de hacerlo, podrá ver las políticas que ha cambiado.
- Haga doble clic en la política para poder modificarla.
- Finalmente, elija el No configurado opción y luego presione Aplicar . Finalmente, haga clic en el Okay botón.
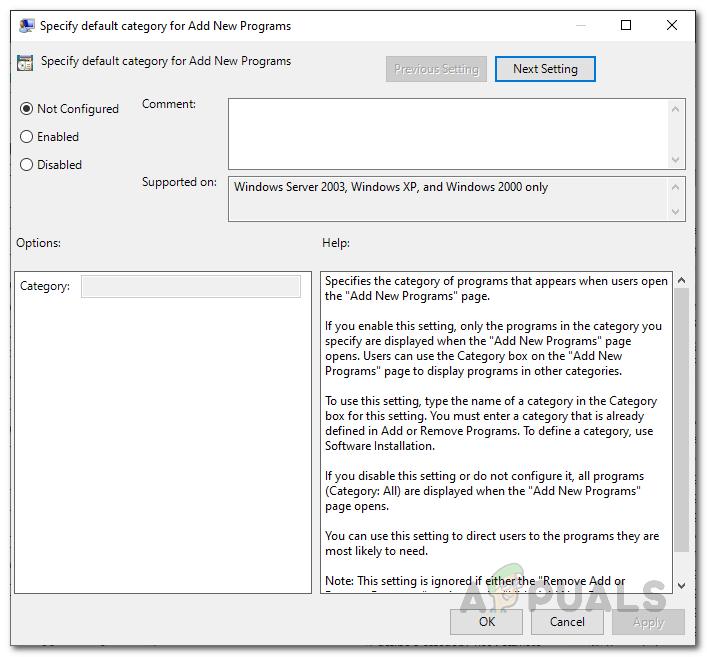
Editar la política de grupo
- Es posible que deba hacer esto para todas las políticas que ha modificado.
- Una vez que haya editado el Configuracion de Computadora políticas, podemos pasar a la Configuración de usuario políticas.
- Para restablecer esas políticas, diríjase a la siguiente ruta:
Configuración de usuario> Plantillas administrativas> Todas las configuraciones

Políticas de configuración de usuario
- Una vez allí, ordene estas políticas por Estado columna también para que pueda ver los modificados.
- Después de eso, simplemente haga doble clic en ellos y elija el No configurado opción.
- Una vez que haya hecho todo esto, es posible que deba reiniciar su sistema para que todos los cambios surtan efecto.
Restablecimiento de la configuración de la política de grupo local mediante el símbolo del sistema
Otra forma de restablecer las políticas es a través del símbolo del sistema. Con la ayuda del símbolo del sistema, podemos restablecer todas las políticas al mismo tiempo para que no tenga que pasar por la molestia de modificar cada política modificada nuevamente. Esto requerirá el uso de un elevado símbolo del sistema , sin embargo. Para hacer esto, siga las instrucciones que se dan a continuación:
- En primer lugar, abra el comienzo Menú y luego busque el símbolo del sistema .
- Haga clic derecho en el resultado que se muestra y elija Ejecutar como administrador en el menú desplegable.
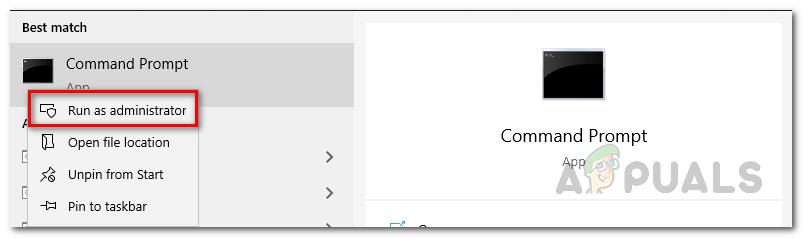
Ejecución de CMD como administrador
- Una vez que se inicia el símbolo del sistema, copie el siguiente comando y péguelo allí. Esto restablecerá todos los objetos de la política de grupo local.
RD / S / Q '% WinDir% System32 GroupPolicyUsers' && RD / S / Q '% WinDir% System32 GroupPolicy'

Restablecimiento de políticas de grupo
- Después de haber hecho eso, finalmente ingrese el ' gpupdate / force 'Comando sin las comillas y presione Entrar .
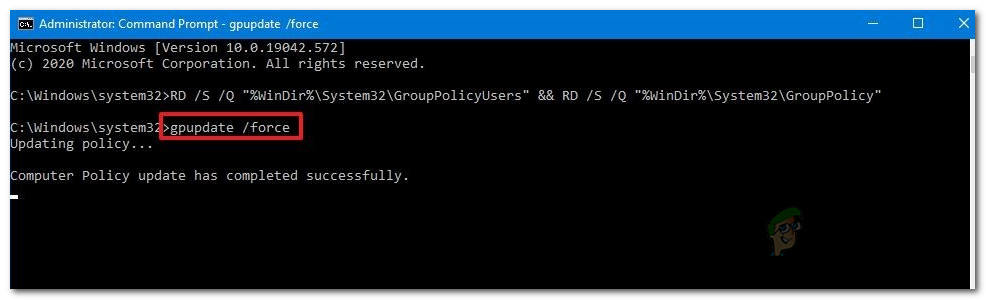
Actualización de políticas de grupo
- Una vez hecho esto, reinicie su sistema para que los cambios surtan efecto.
Después de que su computadora se reinicie, todas las políticas volverán a sus valores predeterminados.
Etiquetas Ventanas 3 minutos de lectura