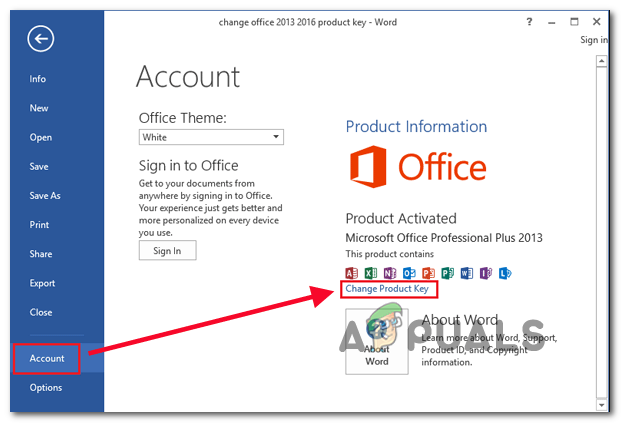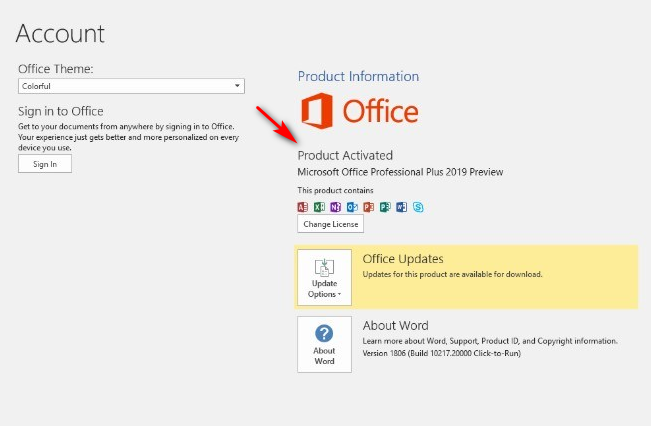Algunos usuarios de Office informan que se encuentran con el ERR_MISSING_PARTNUMBER código de error después de insertar una clave de licencia válida para activar su producto de Office. En la mayoría de los casos, este problema ocurre después de que los usuarios afectados realizaron una instalación limpia o reinstalaron el paquete de Office.

Código de error ERR_Missing_PartNumber
Resulta que existen múltiples escenarios que podrían contribuir a la aparición del ERR_MISSING_PARTNUMBER problema:
- Interrupción de Office para el servidor web - Es posible que termine viendo este código de error debido a un Activación de oficina problema del servidor que está muy extendido. Si este escenario es aplicable, el problema está completamente fuera de su control. Todo lo que puede hacer es identificar el problema y esperar a que Microsoft solucione el problema antes de poder activar su paquete de Office.
- La clave de producto o el servicio de activación incorrectos - Esto es confuso para muchos usuarios de Office, pero no todas las claves de producto se pueden activar mediante Office.com/setup. Dependiendo de su edición de Office, tendrá que descargarla y activarla a través de diferentes enlaces. En este caso, siga Método 2 para conocer los pasos para determinar si está utilizando la clave de licencia correcta y cómo activarla.
- El usuario intenta activar la clave de licencia por volumen a través de Office.com/setup - En caso de que esté utilizando una clave de volumen para una edición de Office Professional Plus, debe hacer cumplir la activación mediante MAK (clave de activación múltiple) o KMS (servicio de administración de claves).
- El usuario intenta activar una licencia de compra única - También es posible que la razón por la que veas este error sea que estás intentando activar una licencia que solo se puede instalar en tu computadora y Microsoft la rechaza. En este caso, deberá ponerse en contacto con un agente de Microsoft Live y pedirle que active la licencia de forma remota.
Método 1: verificar el estado del servicio de Office
Antes de que solucionemos este problema en profundidad, su primer paso debe ser confirmar que el problema no es generalizado y que solo le ocurre a usted.
Es posible que la razón por la que no puede activar su paquete de Office se deba a un problema del servidor con el que Microsoft está lidiando actualmente. En situaciones como esta, el problema está completamente fuera de su control: todo lo que puede hacer es confirmar que el problema está ocurriendo y esperar a que Microsoft solucione el problema de su lado.
Para comprobar si hay problemas que puedan afectar a Office, visite este enlace ( aquí ) y vea si Microsoft informa actualmente algún problema asociado con Office (Oficina para la web -Consumidor).

Verificación del estado de los servidores de Office
Si su investigación no muestra problemas con el servidor de Office, acaba de confirmar que no se trata de un problema del servidor. En este caso, desplácese hacia abajo a los métodos a continuación para ver pasos adicionales para solucionar el problema si ocurre localmente.
Método 2: asegurarse de que está insertando la clave de producto correcta
Si obtienes el ERR_MISSING_PARTNUMBER error al intentar activar su producto en Office.com/setup y ve uno de los siguientes mensajes de error, debe comenzar verificando el estado de los servidores de Microsoft Office:
- 'Lo sentimos, no podemos configurar su cuenta en este momento. Conserve su clave de producto y vuelva a intentarlo más tarde. Si esto vuelve a suceder, póngase en contacto con el servicio de asistencia '.
- 'Lo sentimos, no podemos encontrar esta clave de producto en nuestra base de datos'.
- 'Lo sentimos, no podemos configurar su cuenta en este momento'
Cada uno de estos 3 mensajes aparecerá en situaciones en las que ingrese una clave de producto que en realidad es para una versión anterior de Office, una que no está disponible para descargar en Office.com / setup.
En caso de que este escenario sea aplicable a su escenario particular, necesitará usar diferentes enlaces (dependiendo de su versión de Office) para activar su paquete de Office.
- Oficina 2010:
Cuente los dígitos en su clave de producto y si contiene 25 caracteres y usa el siguiente formato XXXXX-XXXXX-XXXXX-XXXXX-XXXXX, use este enlace para descargar y activar la versión correcta de Office:
https://www.microsoft.com/software-download/office
Si su clave de producto contiene 27 caracteres y usa el siguiente formato XXXXX-XXXXX-XXXXX-XXXXX-XXXXX-XX, vaya al siguiente enlace para descargar y activar su versión de Office:
https://getkey.office.com/office2010 - Office 2011 (edición macOS): Si tiene este problema al intentar activar Office 2011 en un macOS, deberá utilizar este enlace: https://www.microsoft.com/software-download/office
- Office365 para empresas : En caso de que reciba este error con una clave de Office365, tenga en cuenta que deberá usar un enlace dedicado y proporcionar detalles adicionales sobre usted y su organización. En este caso, siga las instrucciones ( aquí ) para activar su Clave de Office 365 .
En el caso de que ya haya utilizado el enlace correcto y se haya asegurado de que su clave de licencia sea válida, continúe con el siguiente método a continuación.
Método 3: tratar con una clave de licencia por volumen
Si siguió las instrucciones anteriores y aún experimenta el mismo problema, es posible que en realidad esté tratando con una clave de licencia por volumen. Las organizaciones suelen utilizar estas cosas para activar ediciones por volumen de Office Professional Plus.
Si este escenario es aplicable, puede activar su edición de volumen a través de MAK (clave de activación múltiple) o vía Servicio de gestión de claves (KMS).
Nota: Si tiene un administrador del sistema, comuníquese con él para obtener ayuda sobre la activación a través de KMS.
Si no tiene un administrador del sistema, siga las instrucciones a continuación para activar a través de MAK:
- Abre tu Instalación de Office (2013, 2016 o 2019) E ir a Archivo> Cuenta y haga clic en Cambiar la clave de producto .
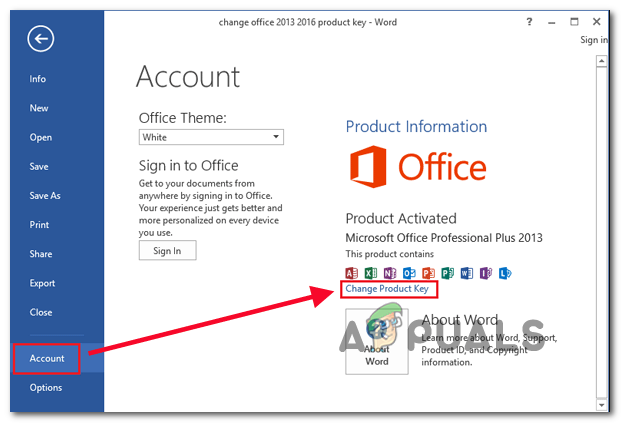
Cambiar la clave del producto
- Cuando se le solicite, ingrese la clave MAK y envíela, luego siga las instrucciones en pantalla para completar el proceso de ingreso de la clave.
Nota: Después de ingresar una clave de producto válida, se le proporcionarán dos métodos de verificación: activación por Internet y por teléfono. Elija el método con el que se sienta más cómodo, pero tenga en cuenta que la activación por Internet es mucho más rápida, ya que no tendrá que esperar para ponerse en contacto con un representante de servicio al cliente. - Una vez que el procedimiento de activación sea exitoso, cierre su programa de Office y reinicie su computadora.
- Una vez que se complete el siguiente inicio, abra un programa de Office una vez más y vaya a Archivo> Cuenta (o Archivo> Ayuda en Office 2010 o anterior) y compruebe si su instalación de Office se muestra como Producto con licencia o Producto activado en versiones más recientes.
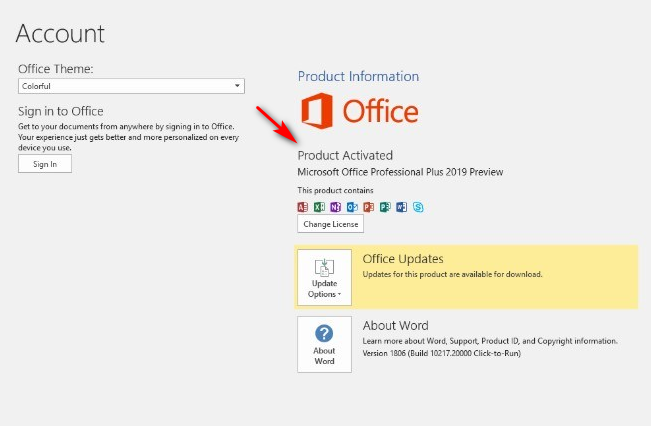
Ejemplo de un producto activado
En caso de que no esté utilizando una clave de licencia por volumen o haya utilizado anteriormente una licencia de compra única, pase a la siguiente solución potencial a continuación.
Método 4: Reactivación de una licencia de compra única
Si ha utilizado anteriormente una licencia de compra única de Office que solo le permite instalarla en una computadora a la vez y no desinstaló la suite antes de restablecer su computadora o vender su computadora, Microsoft servidor de activación podría desencadenar el ERR_MISSING_PARTNUMBER error porque cree que en realidad está intentando instalar la suite de Office más de una vez.
En el caso de que este escenario sea aplicable, debe ponerse en contacto con un agente en vivo de Microsoft y pedirle que active su clave de licencia.
Para hacer esto, simplemente abra un ticket usando este enlace ( aquí ), describa su problema de la mejor manera posible y haga clic en el Consigue ayuda botón. A continuación, desplácese hacia abajo por la lista de soluciones de autoayuda y haga clic en el Registrarse botón (debajo de Obtenga más ayuda )

Ponerse en contacto con Microsoft Live Agent
A continuación, una vez que haya iniciado sesión con éxito con su cuenta de Microsoft, elija ponerse en contacto con un agente en vivo, luego siga las instrucciones en pantalla para ponerse en contacto con uno.
Tenga en cuenta que una vez que se ponga en contacto con un agente de Microsoft, se le pedirán un par de configuraciones de seguridad para confirmar que realmente es el propietario de la clave de licencia que está tratando de activar. Si todo sale bien, activarán su licencia de Office de forma remota.
Etiquetas Microsoft Office 4 minutos de lectura