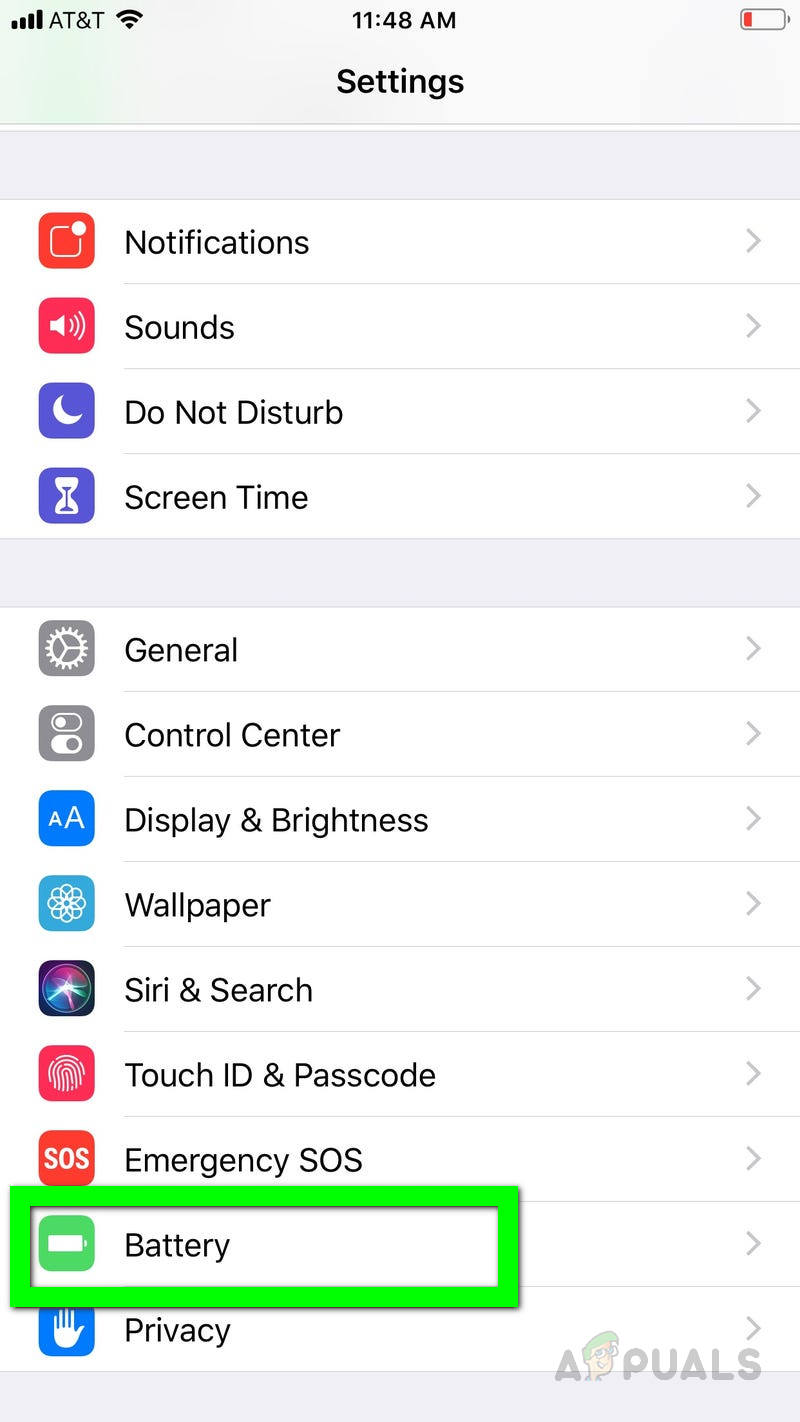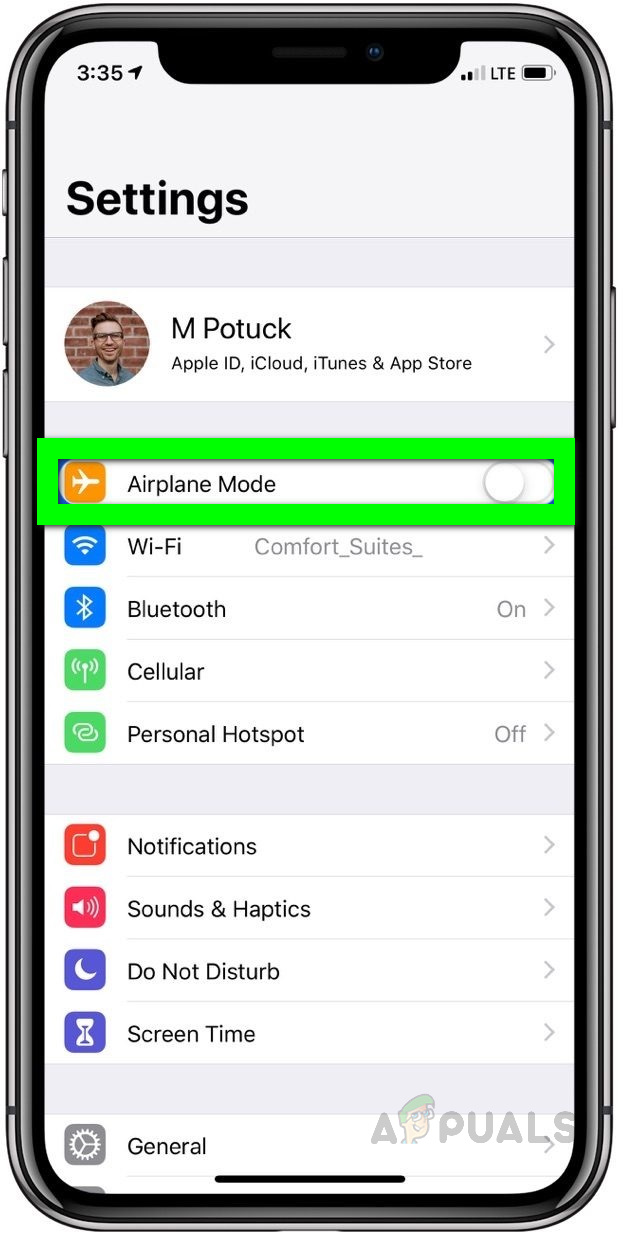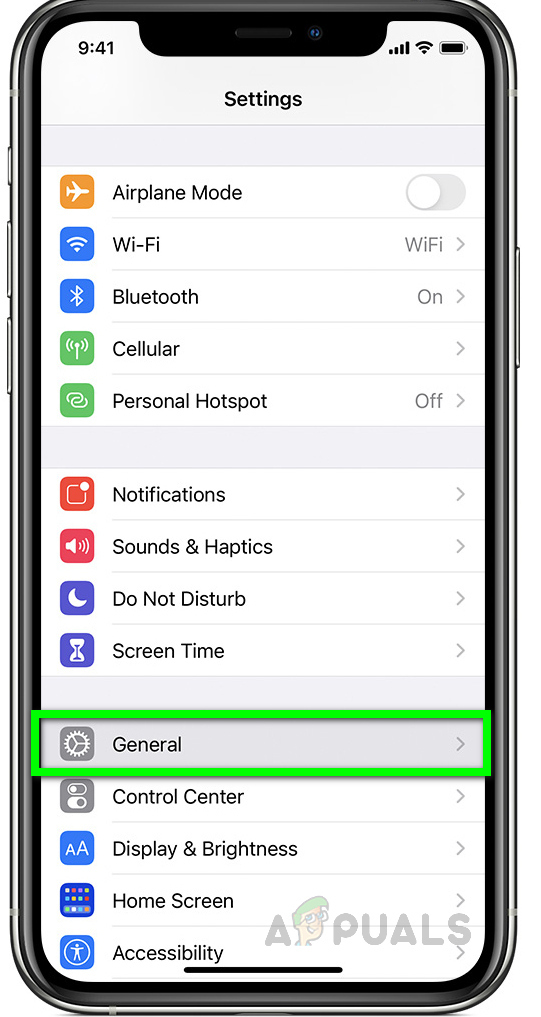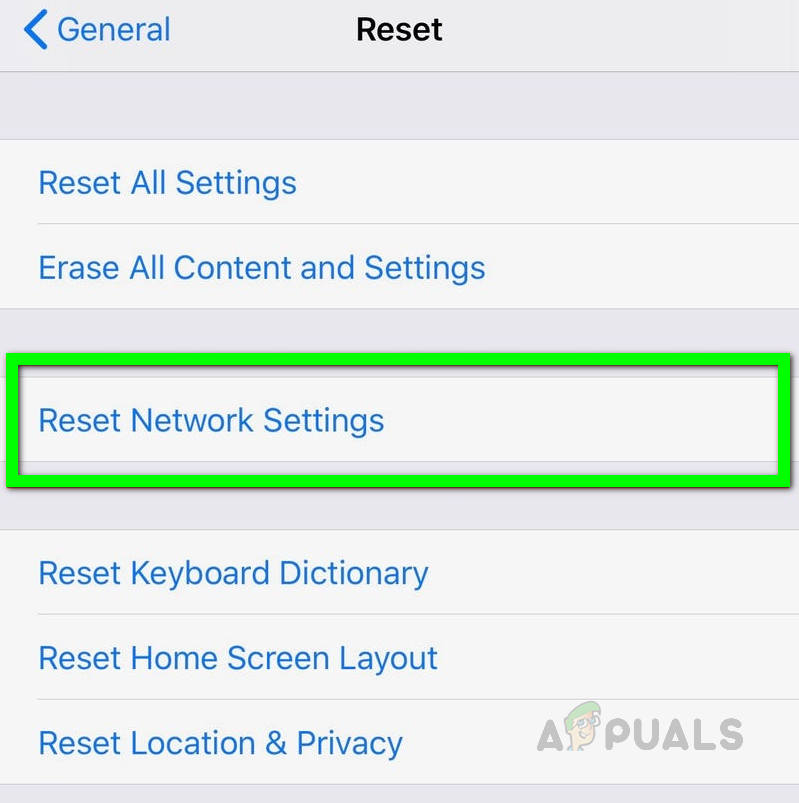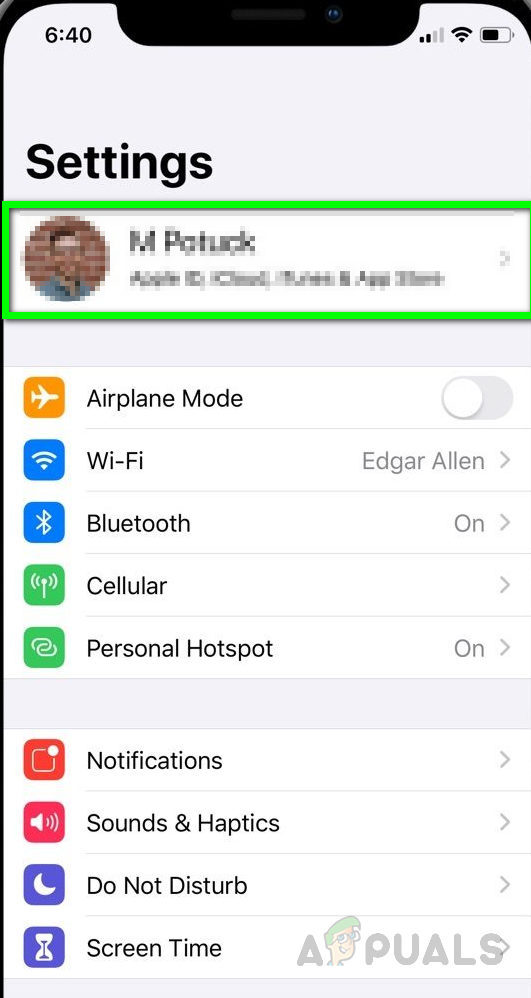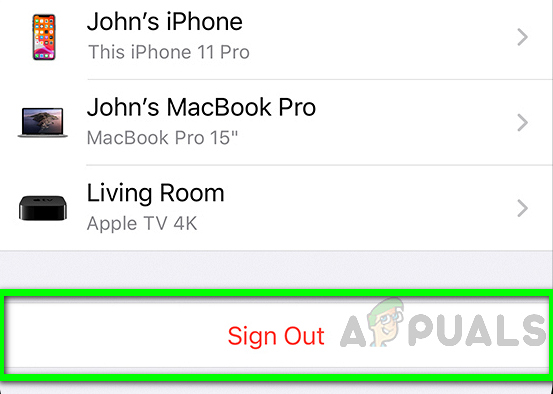Este error se recibe en los dispositivos iPhone de Apple cuando los usuarios intentan ver, editar, descargar o realizar cualquier otra opción en las imágenes guardadas en su biblioteca. Los usuarios recibieron un mensaje que dice ' Se produjo un error al descargar esta foto de tu biblioteca de fotos de iCloud. Por favor, inténtelo de nuevo más tarde ”.
Puede haber varias razones detrás de esto; su red no funciona correctamente, su cuenta de iPhone tiene algunos problemas o su dispositivo puede estar sin almacenamiento. Si tiene habilitada la biblioteca de fotos de iCloud, todas las versiones originales de sus imágenes se cargan en iCloud y su dispositivo almacena las versiones más pequeñas de estas imágenes para ahorrar espacio. Puede probar los siguientes métodos para resolver este problema.

Error al descargar esta foto de su biblioteca de iCloud
Antes de continuar con la solución, asegúrese de haber verificado los siguientes pasos preliminares.
- Su dispositivo iPhone tiene suficiente espacio de almacenamiento disponible. Si no tienes espacio de almacenamiento, el dispositivo no podrá cargar fotos en la biblioteca de iCloud.
- Su iPhone está configurado para descargar y mantener imágenes originales en su dispositivo. Puede comprobar esto yendo a Configuración> Tu nombre> iCloud> Fotos> Seleccione Descargar y conservar originales .
- La opción para usar datos móviles para fotos está activada, para marcar ir a Configuración> Celular
- Reinicia tu dispositivo al menos una vez
Método 1: Desactive el 'Modo de bajo consumo'
En este método, desactivaremos el modo de bajo consumo en el dispositivo iPhone. Este método permite al usuario operar sus teléfonos incluso cuando tienen poca batería. Esto permite que el iPhone dure más tiempo, pero también restringe la funcionalidad de su iPhone, incluido el acceso a las imágenes almacenadas en la biblioteca de iCloud. Puede intentar desactivar la función siguiendo los pasos a continuación.
- Ir a iPhone Configuraciones y desplácese hacia abajo hasta Configuración de la batería.
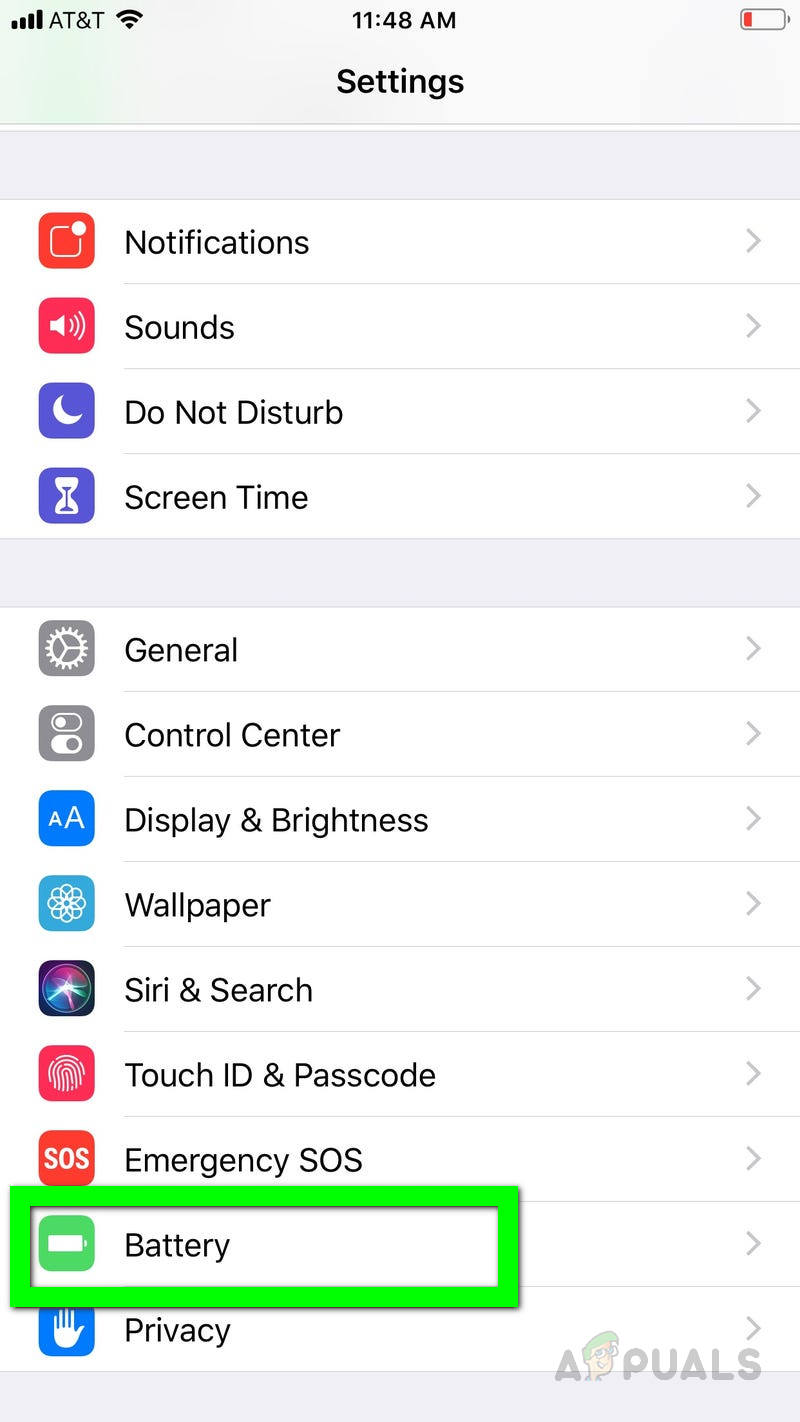
Toque Configuración de la batería del iPhone
- Deslícelo hacia la izquierda para girar esa opción Apagado.
Tenga en cuenta que le llevará algún tiempo ver sus fotos en todos sus dispositivos iOS
Método 2: cambiar entre modo avión
- Ve a tu iPhone Configuraciones . El modo Avión es la primera opción debajo de su Nombre de la cuenta
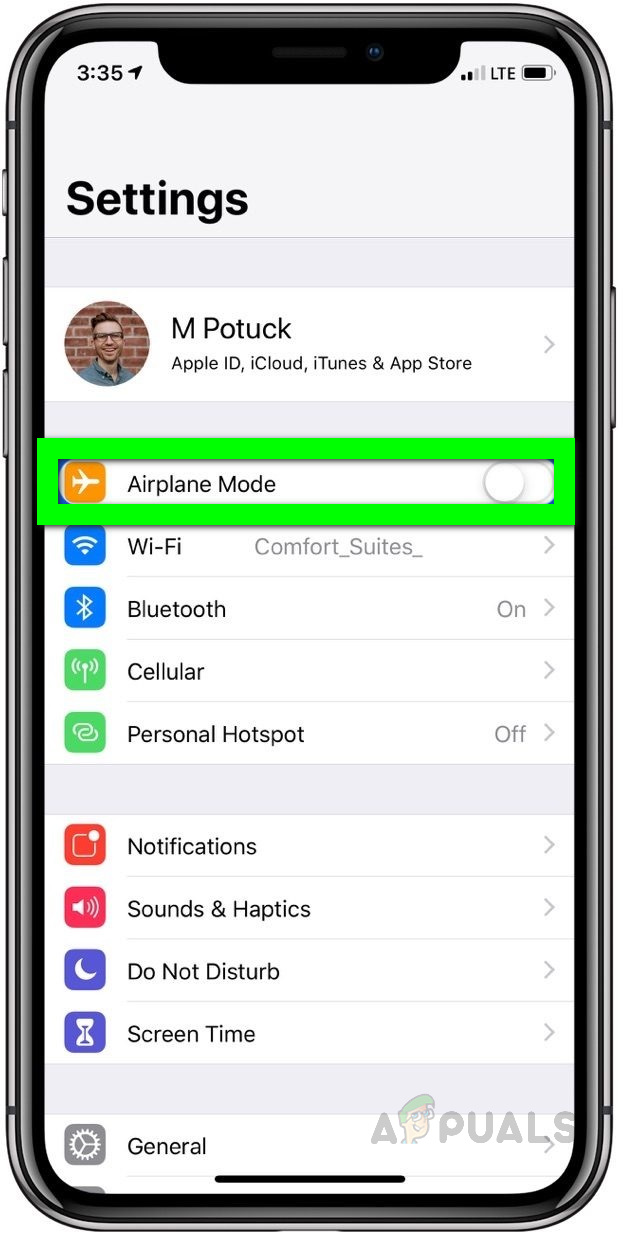
iPhone Air Plane Mode desliza hacia la derecha para encender
- Cambialo En durante unos segundos deslizándose hacia la derecha. Cambialo Apagado de nuevo deslizándose hacia la izquierda. Ahora compruebe si el problema está resuelto.
Método 3: restablecer la configuración de red
En este método, reiniciaremos la red, lo que solucionará cualquier error con la conectividad a Internet. La configuración de la red controla cómo su dispositivo se conecta con la red celular o Wi-Fi. Restablecer su red devolverá la configuración a su estado original y se descartarán los cambios realizados que estuvieran causando problemas con la conectividad de la red.
- Vaya a la configuración de su iPhone y toque el General Opción de configuración.
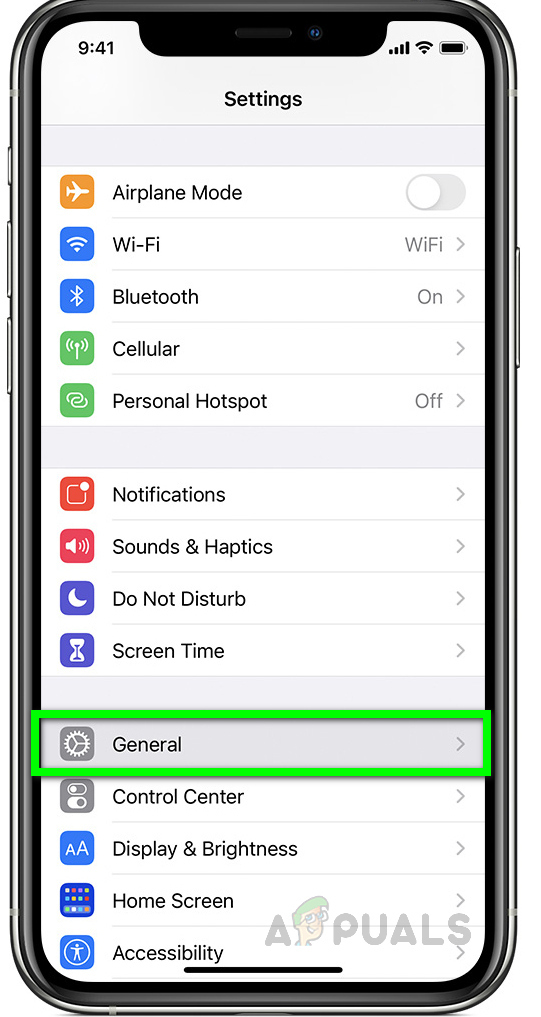
Vaya a Configuración general en Configuración de iPhone
- Toque el Reiniciar opción y en la Reiniciar configuración de la red opción. Ahora compruebe si el problema está resuelto.
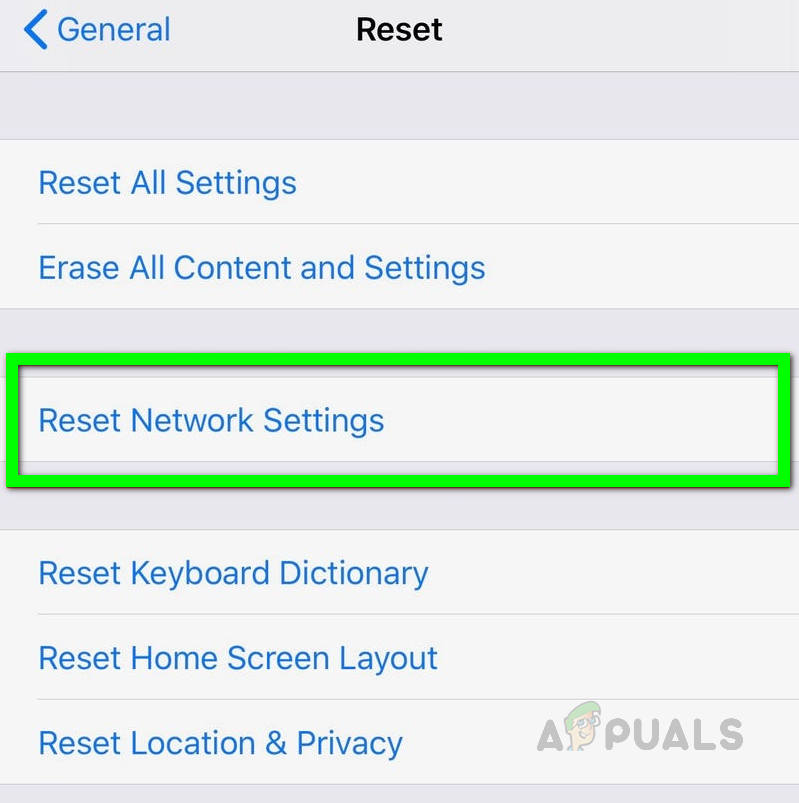
Toque Restablecer configuración de red
Método 4: vuelva a iniciar sesión en su cuenta de iPhone
Al igual que restablecer la red, es posible que también deba restablecer su cuenta de Apple, que actualizará y resincronizará su conectividad con su biblioteca de iCloud y esto resolverá los errores que enfrenta al descargar las imágenes de la biblioteca de iCloud.
- Ir Configuraciones y toca tu nombre
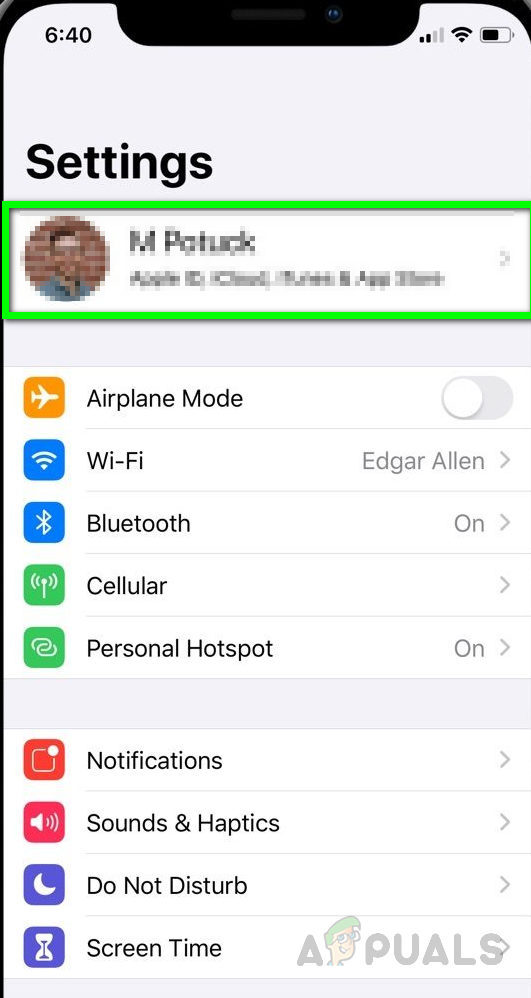
Configuración de iPhone Toque Su nombre b
- Desplácese hasta el final y toque Cerrar sesión.
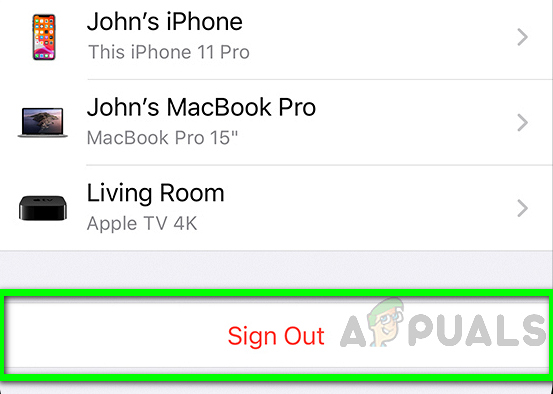
Toca Cerrar sesión en iPhone
- El dispositivo le pedirá su ID de apple y Contraseña . Enciende la opción guarde una copia de en su dispositivo
- Grifo Desconectar y toque nuevamente para confirmar.
- Una vez que haya cerrado sesión, espere un par de minutos y vuelva a ir al Configuraciones
- Toque en Iniciar sesión en su teléfono e ingrese su ID de apple y Contraseña
- Recibirá un código de autenticación de seis dígitos en su número, ingréselo cuando se le solicite y listo.