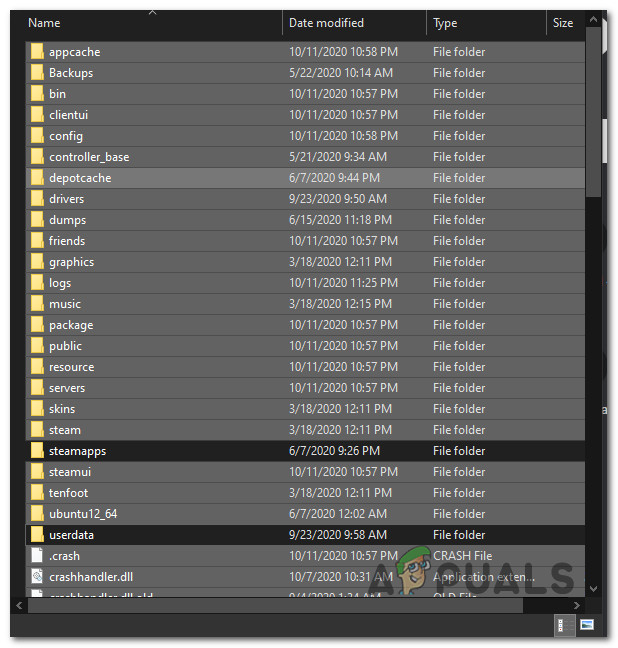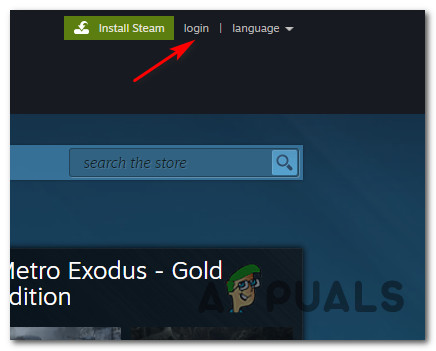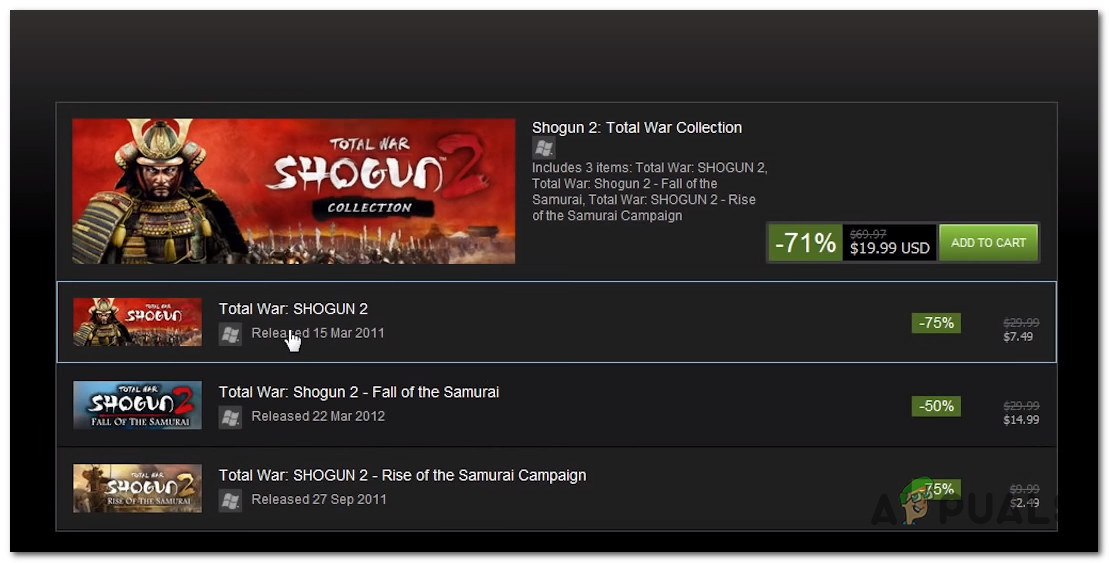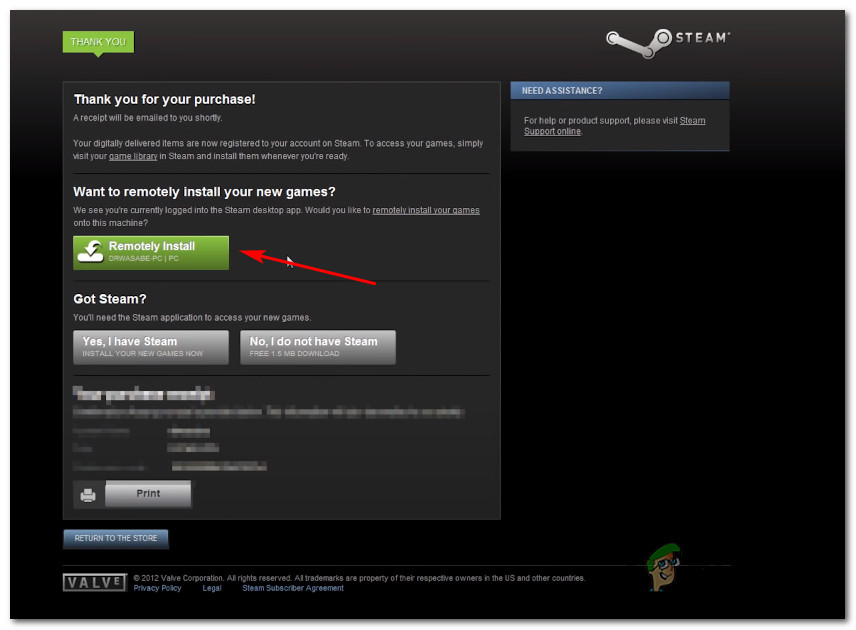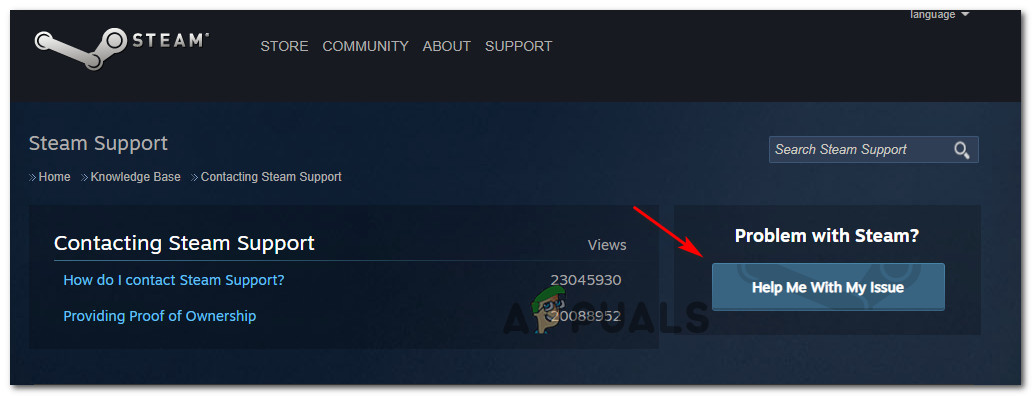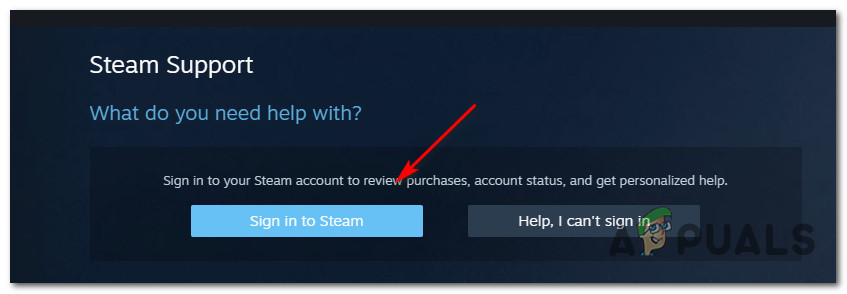Algunos usuarios de Steam se encuentran con el ' Parece que se ha producido un error al inicializar o actualizar su transacción ' Error al intentar comprar un juego en Steam. Los usuarios afectados informan que se produce el mismo código de error independientemente del método de pago que se esté utilizando: tarjeta de crédito, tarjetas de débito, PayPal y todas las demás opciones de pago disponibles que activan este código de error.

'Parece que se ha producido un error al inicializar o actualizar su transacción' en Steam
Como resultado, hay varias causas diferentes que se confirma que causan este error en particular. A continuación, se muestra una lista de todos los posibles culpables que logramos identificar:
- La cuenta de Steam es parte del programa Beta - Resulta que la mayoría de los usuarios que terminaron encontrando este problema eran miembros activos de la Programa beta . Si este escenario es aplicable, debería poder solucionar el problema excluyendo el programa Steam Beta.
- Instalación de Steam dañada - Otro escenario que se ha demostrado que causa este problema es algún tipo de archivo corrupto presente en su instalación de Steam que está inhibiendo la validación de sus compras. En este caso, es posible que pueda solucionar el problema obligando a Steam a regenerarse (eliminando todos los archivos innecesarios).
- Datos dañados dentro del caché de descarga - También es posible encontrar este error debido a algún tipo de daño ubicado en el Descargar caché que tu Instalación de Steam mantiene. En este caso, puede solucionar el problema limpiando la caché de descargas.
- Un problema temporal con la aplicación de escritorio - Como sucedió en el pasado, este problema también puede ocurrir debido a un problema con la versión de escritorio de la tienda Steam. Si la infraestructura web no se ve afectada, es posible que pueda completar el proceso utilizando la versión del navegador web de la tienda.
- La cuenta está bloqueada - Si volvió a intentar la compra fallida varias veces, existe una gran posibilidad de que su cuenta ahora esté bloqueada por motivos de seguridad. En este caso, puede hacer que el bloqueo expire de cualquier manera o puede acelerar el proceso abriendo un ticket de soporte con Steam.
Ahora que conoce todas las instancias potenciales que pueden causar este código de error, a continuación se explica cómo solucionar todas las situaciones posibles:
Método 1: Exclusión de Steam Beta (si corresponde)
Resulta que la mayoría de los usuarios que se han enfrentado a este problema eran usuarios de Steam Beta. Afortunadamente, este problema se puede solucionar fácilmente si no es un participante activo en Steam Beta.
Hemos logrado encontrar una gran cantidad de informes de usuarios que lograron sortear el ' Parece que se ha producido un error al inicializar o actualizar su transacción ' error inmediatamente después de optar por no participar en el programa beta.
Si este escenario es aplicable y actualmente está inscrito en el programa Beta de Steam, siga las instrucciones a continuación para optar por no participar:
- Empiece por abrir el Vapor cliente. A continuación, acceda a la barra de la cinta en la parte superior y haga clic en Vapor, luego haga clic en Configuraciones desde el menú contextual.
- Una vez que esté dentro del Configuraciones menú, haga clic en el Cuenta pestaña, luego muévase hacia el lado izquierdo y haga clic en Cambio botón asociado con Participación Beta.
- A continuación, usé el menú desplegable de Participación Beta para cambiar el estado actual a Ninguno: inhabilite todos los programas beta.
- Finalmente, continúe, reinicie Steam y limpie su carrito antes de volver a comprar el artículo que estaba fallando con el ' Parece que se ha producido un error al inicializar o actualizar su transacción ' .

Optar por no participar en la beta
Si este escenario no es aplicable o sigue encontrando el mismo código de error incluso después de darse de baja del programa Beta, pase a la siguiente solución potencial a continuación.
Método 2: 'Limpieza' de la instalación de Steam
Si el primer método no funcionó para usted, también puede probar para ver si el problema no está realmente arraigado en su instalación de Steam. Afortunadamente, existe una solución que el soporte de Steam recomienda con frecuencia en este caso particular.
Resulta que muchos de los usuarios afectados han logrado solucionar el problema navegando al directorio de instalación de Steam y eliminando todos los archivos y carpetas excepto Steam.exe, Steamapps , y Datos del usuario carpetas. Esto no interrumpirá la instalación ya que el cliente Steam tiene propiedades regenerativas, pero borrará con éxito cualquier instancia de corrupción que pueda causar este problema.
Aquí hay una guía rápida paso a paso sobre cómo limpiar la instalación de Steam para resolver el problema:
- Abra el Explorador de archivos (Mi PC) y navegue hasta la ubicación predeterminada de su Vapor instalación. A menos que lo haya instalado en una ubicación personalizada, encontrará al final de la siguiente ruta:
C: Archivos de programa Steam
- Una vez que llegue a la ubicación correcta, continúe y seleccione cada archivo y carpeta excepto para el siguiente:
Steam.exe Steamapps Userdata
- Una vez que se seleccionan todos los archivos necesarios, haga clic derecho en un elemento seleccionado y haga clic en Eliminar desde el menú contextual recién aparecido.
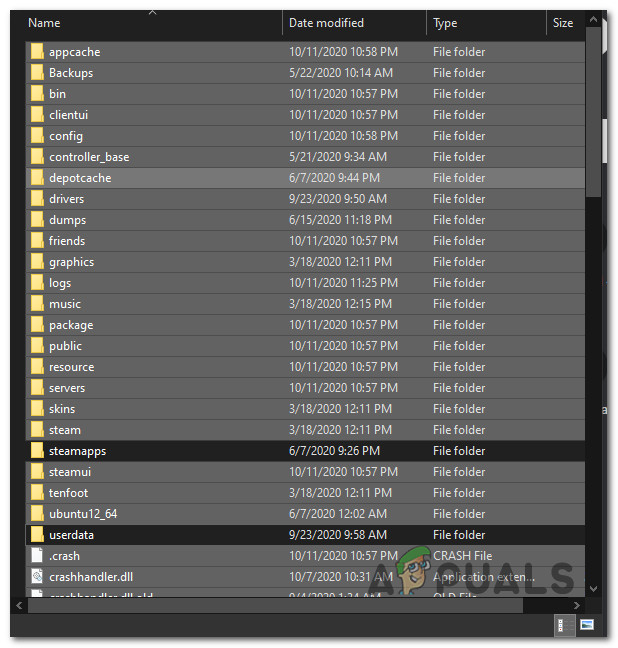
Eliminar todos los archivos no relevantes dentro de la instalación de Steam
- Una vez que se hayan resuelto todos los archivos necesarios, reinicie su computadora y abra Steam una vez que se complete el siguiente inicio para permitir que la aplicación se reinicie.
- Repita la compra después de limpiar su carrito y vea si el problema ahora está solucionado.
En caso de que todavía esté atrapado con el ' Parece que se ha producido un error al inicializar o actualizar su transacción ' error, vaya a la siguiente solución potencial a continuación.
Método 3: limpieza de la caché de descarga
Si ninguna de las posibles soluciones anteriores le ha funcionado, otra cosa que puede intentar es limpiar el Descargar caché de Steam. Varios usuarios afectados han informado que el problema finalmente se resolvió después de haber borrado con éxito la caché de descarga; este método borrará la mayoría de las inconsistencias relacionadas con una descarga defectuosa.
Si no ha intentado corregir el ' Parece que se ha producido un error al inicializar o actualizar su transacción ' error al borrar la caché de descarga todavía, siga las instrucciones a continuación para hacer esto:
- Abra su cliente Steam y borre todos los elementos que están actualmente presentes en el carrito.
- A continuación, siga adelante y use la barra de cinta en la parte superior para acceder al menú Steam.
- Una vez que vea aparecer el menú contextual, haga clic en Configuraciones.
- Desde el Configuraciones menú, siga adelante y haga clic en el Descargas pestaña usando el menú vertical a la izquierda.
- Después de hacer esto, vaya al panel de la derecha y haga clic en Borrar caché de descarga (ubicado en la parte inferior de la pantalla)
- Una vez que vea el mensaje de confirmación, haga clic en si para borrar la caché almacenada localmente.
- Espere hasta que la operación se complete finalmente, luego inicie sesión en su Vapor cuenta una vez más y vuelva a intentar realizar la compra.

Borrar la caché de descarga de Steam
Si sigue apareciendo el mismo código de error, pase a la siguiente solución potencial a continuación.
Método 4: usar el navegador web en su lugar
Si ninguna de las posibles correcciones anteriores ha funcionado en su caso, es posible que pueda omitir el ' Parece que se ha producido un error al inicializar o actualizar su transacción ' error completamente al usar la versión web de la tienda Steam en lugar de la incluida dentro de la aplicación.
Hemos logrado encontrar una gran cantidad de usuarios que confirmaron que esta solución les permitió completar una compra que de otra manera fallaba dentro de la aplicación Steam.
Siga las instrucciones a continuación para usar la versión del navegador web de la tienda Steam para completar el proceso:
- Abra su navegador predeterminado y visite el versión web de la tienda Steam .
- Una vez que esté dentro de la página web correcta, haga clic en el Iniciar sesión botón (sección superior derecha de la pantalla) e inicie sesión con el mismo Credenciales de Steam que estás usando para la aplicación de escritorio.
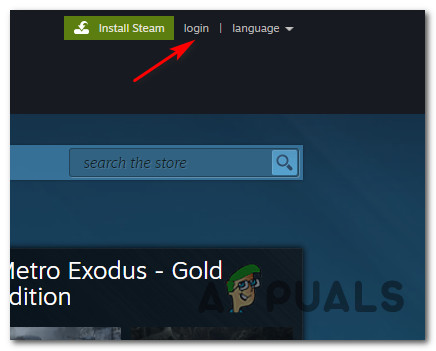
Inicie sesión con las credenciales correctas en el navegador web de Steam
- Una vez que haya iniciado sesión correctamente con su cuenta, use la función de búsqueda para encontrar el juego que no pudo comprar anteriormente en la versión de escritorio, luego agréguelo a la tarjeta y siga las instrucciones en pantalla para completar la compra.
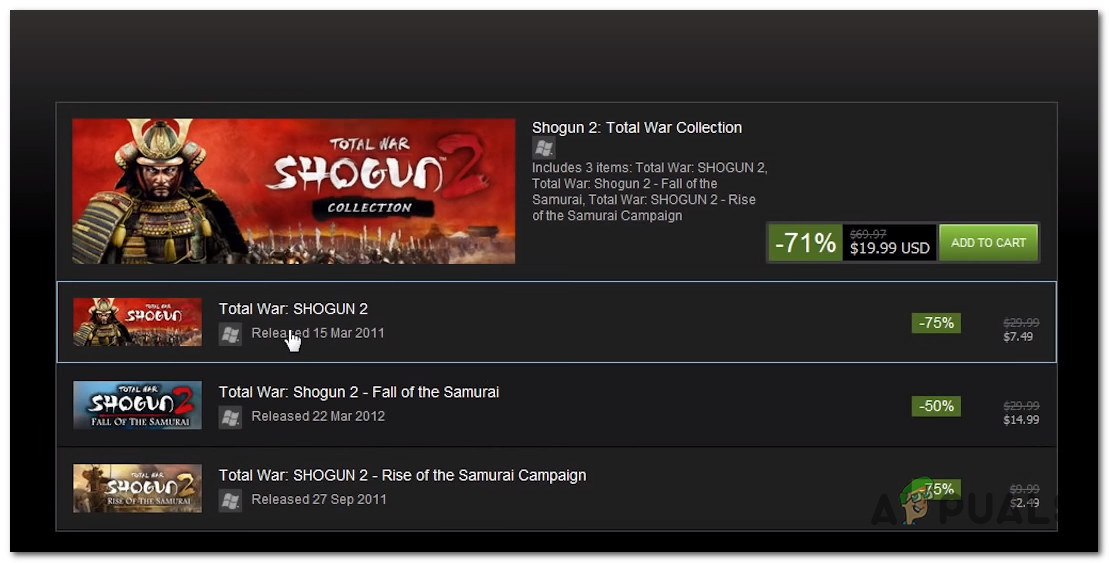
Comprar el juego a través del navegador web de Steam
- Una vez que la compra se haya completado con éxito, haga clic en Instalar remotamente y la descarga debería comenzar automáticamente en su PC.
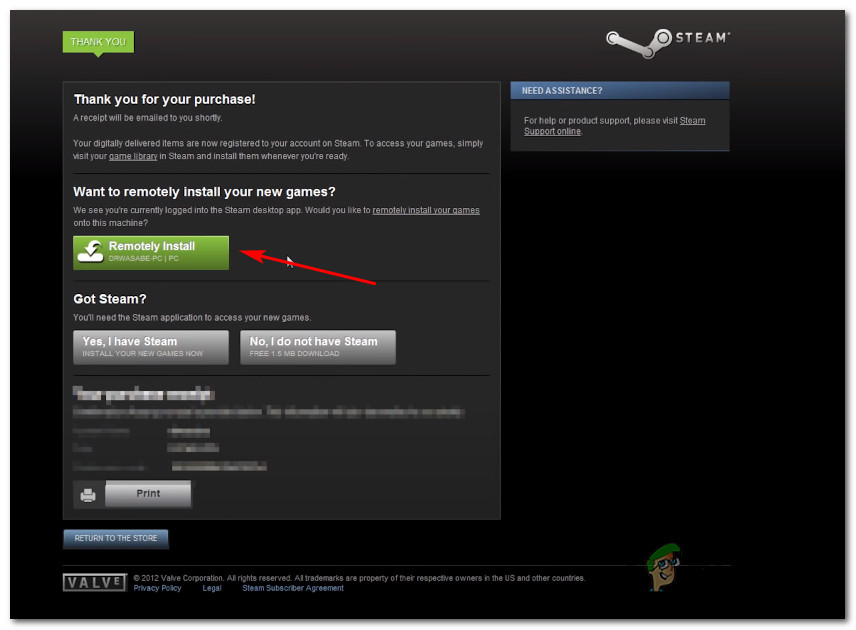
Descargar el juego de forma remota
- Regrese a la aplicación de escritorio de Steam y juegue el juego después de que finalmente se complete la descarga.
Si esta solución no le ayudó a evitar la aparición del ' Parece que se ha producido un error al inicializar o actualizar su transacción ' error, vaya a la solución potencial final a continuación.
Método 5: ponerse en contacto con el soporte de Steam
Tenga en cuenta que si recibió el error varias veces después de intentar comprar un artículo sin éxito, es probable que los bots de Steam necesiten bloquear su cuenta por razones de seguridad; esto ha sido reportado por muchos usuarios afectados.
Si vuelve a intentar la compra fallida un par de veces, es probable que su cuenta esté en estado de alerta debido a un exceso de intentos fallidos de compra. Dependiendo de la cantidad de intentos, su cuenta se eliminará automáticamente de la lista de alertas después de un tiempo o permanecerá así hasta que se ponga en contacto con un agente de soporte.
En caso de que no desee esperar a que expire el tiempo de reutilización del bloqueo, puede acelerar el proceso abriendo un ticket de soporte con Steam. Para hacerlo, siga las instrucciones a continuación:
- Abra su navegador predeterminado y acceda al página oficial de soporte de Steam .
- Una vez que esté dentro de la página correcta, continúe y haga clic en Ayúdame con mi problema desde la sección del lado derecho de la pantalla.
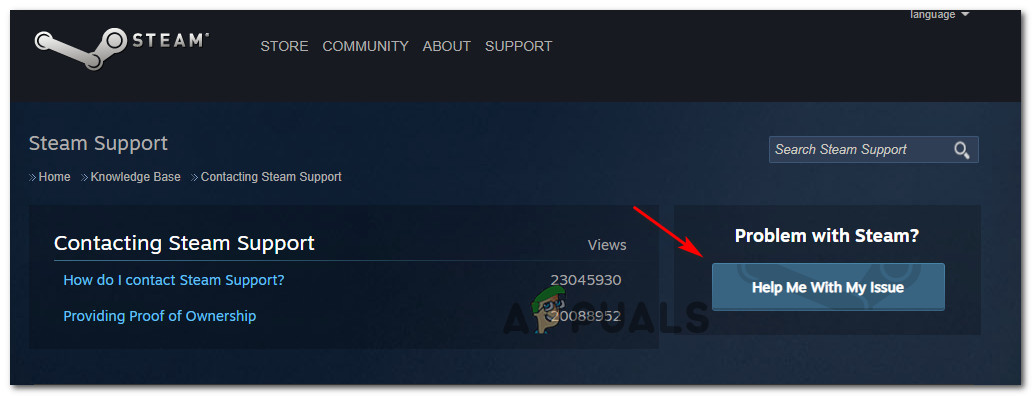
Abrir un ticket de soporte con Steam
- A continuación, haga clic en Iniciar sesión en Steam e inserte las credenciales de su cuenta para completar el proceso de registro.
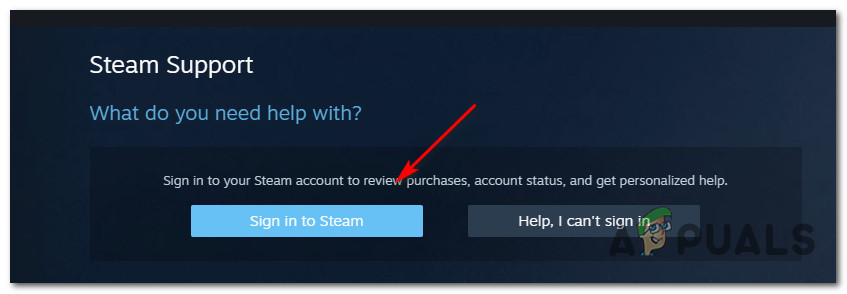
Iniciar sesión en Steam
- En la siguiente pantalla de inicio de sesión, inserte su Nombre de la cuenta de Steam y Contraseña y presione Registrarse para iniciar el inicio de sesión con su cuenta.
- Una vez que haya iniciado sesión correctamente, siga las instrucciones en pantalla para abrir un ticket de soporte.
- Cuando un agente de soporte esté disponible, explíquele el problema y pídale que levante el bloqueo temporal que se aplica después de las compras fallidas.