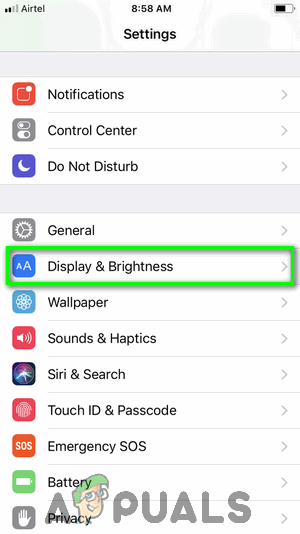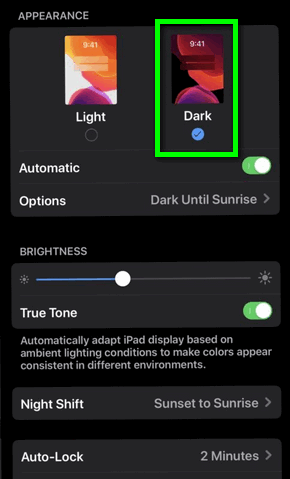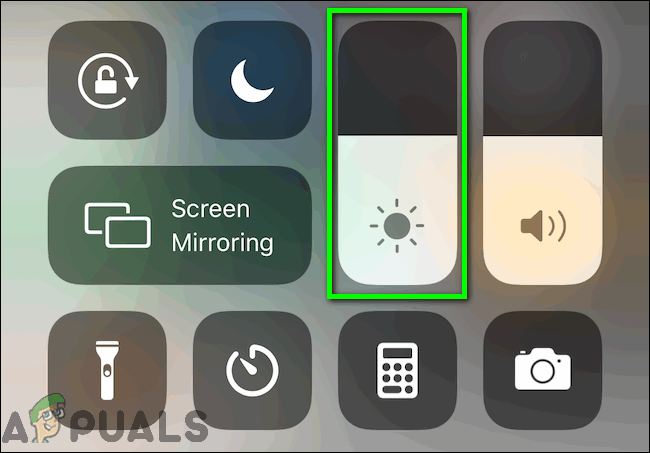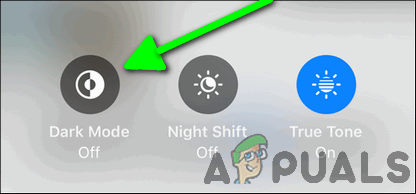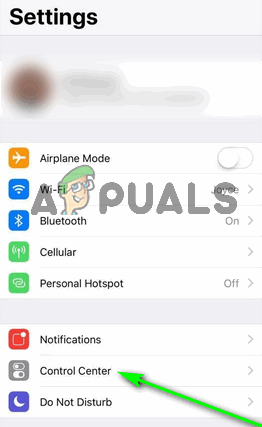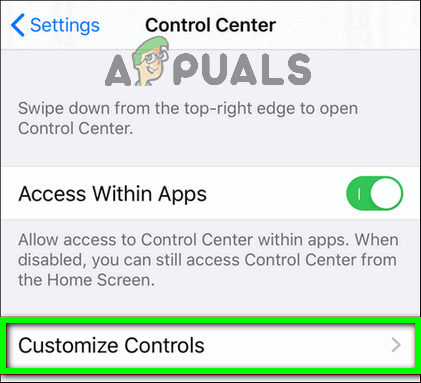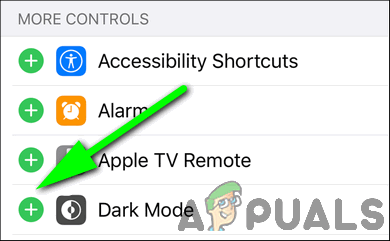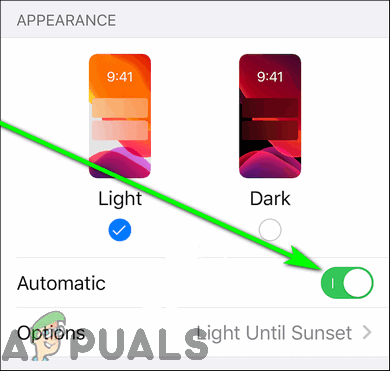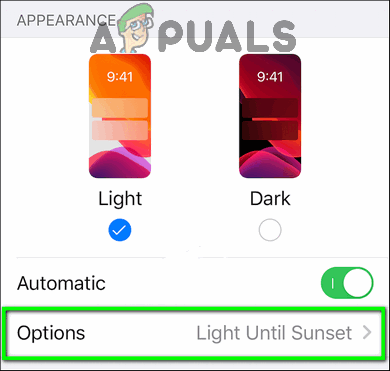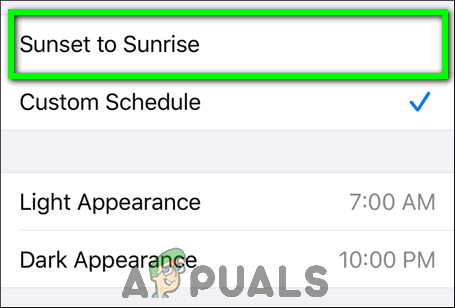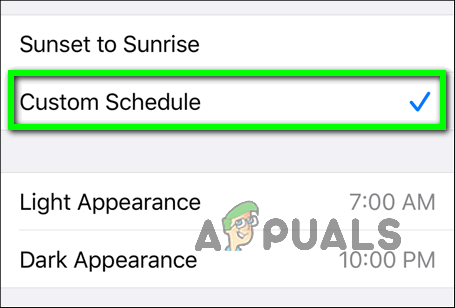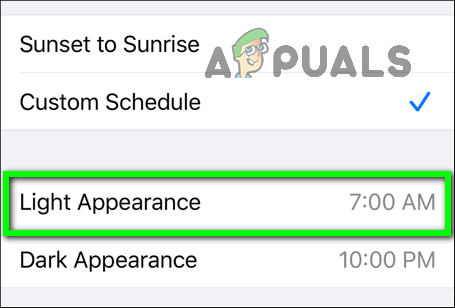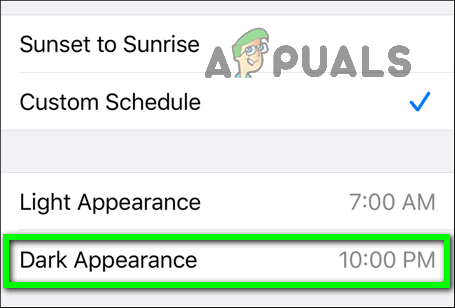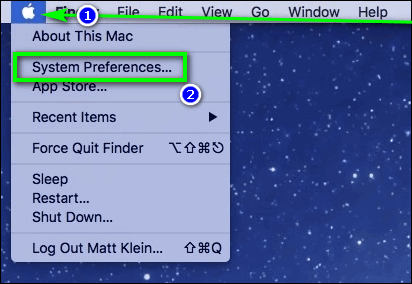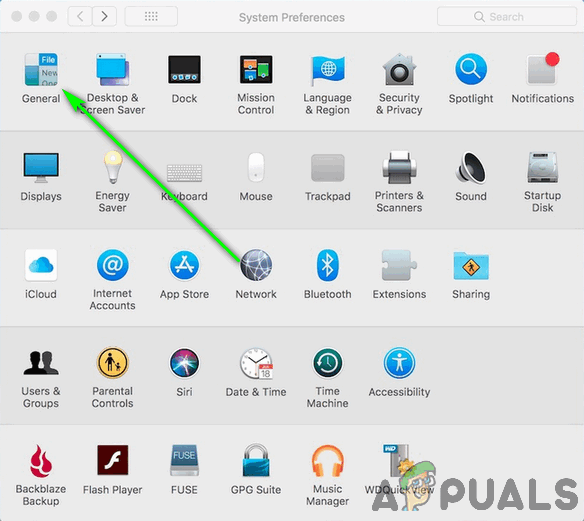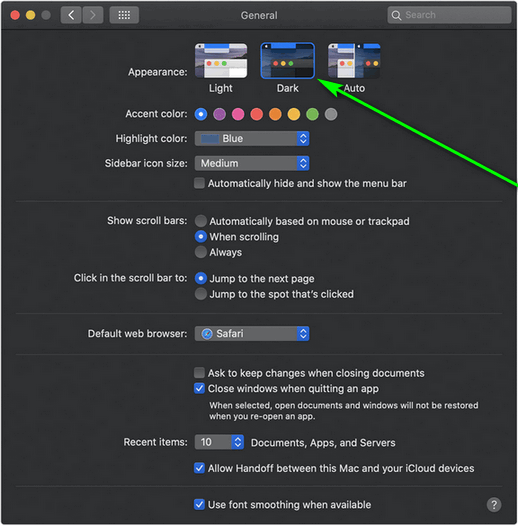El modo oscuro (o modo nocturno) ha estado de moda entre los desarrolladores de aplicaciones / sistemas operativos y los fabricantes de dispositivos desde que ganó terreno en 2017. El modo oscuro, como concepto, es bastante simple: el habitual texto negro sobre fondo blanco. la pantalla se invierte y se convierte en una pantalla de texto blanco sobre fondo negro, dejando intactas las imágenes y otros elementos gráficos. Pero si es así de simple, ¿qué lo hace tan genial? El modo oscuro reduce la fatiga visual y ofrece una experiencia de visualización mucho más cómoda, especialmente de noche y en situaciones de poca luz. Para colmo, su pantalla será mucho más fácil con su batería en el modo oscuro, especialmente en dispositivos con pantallas OLED que simplemente apagan los píxeles para obtener un negro natural.

Con el lanzamiento de iOS 13, iPadOS 13 y MacOS Mojave, Apple es el último participante en el juego Dark Mode. Puede que Apple no sea el primer fabricante en llevar un modo oscuro a sus dispositivos, pero Rome no se construyó en un día, y Apple se tomó su tiempo para perfeccionar la versión del gigante de la tecnología de la función del modo oscuro tan demandada. El modo oscuro de Apple, disponible en iPhone, iPad, iPod Touch y Mac, se ha convertido rápidamente en una de las características definitorias de la línea más reciente de sistemas operativos de la compañía. Con el modo oscuro habilitado, su dispositivo Apple asume un tema mucho más oscuro y conservador en todo el sistema, al igual que todas las aplicaciones de stock y cualquier aplicación o sitio web de terceros que admita el modo oscuro.
Cómo habilitar el modo oscuro en iPhone, iPad y iPod Touch
En cualquier dispositivo Apple que se ejecute en iOS 13 o iPadOS 13 (o posterior), hay varias formas diferentes de habilitar el modo oscuro.
1. Habilite el modo oscuro en la configuración
- Navegar a Configuraciones .
- Toque en Pantalla y brillo .
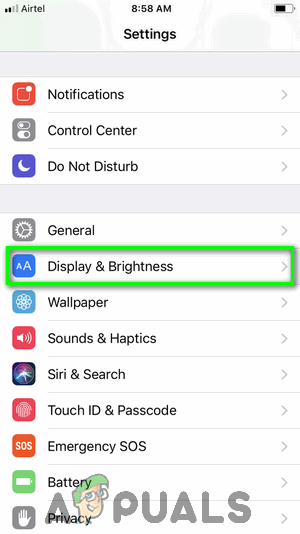
Toque Pantalla y brillo en Configuración
- Bajo la Apariencia sección, toque en Oscuro a habilitar la Modo oscuro característica. A inhabilitar la función, simplemente toque Ligero en lugar.
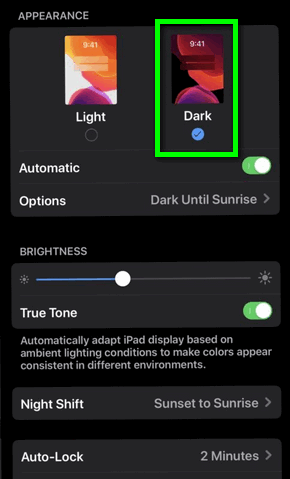
Toque Oscuro para habilitar el modo oscuro
2. Habilite el Modo oscuro usando el control deslizante Brillo en el Control Centrar
Puede habilitar el modo oscuro desde cualquier lugar de su dispositivo en cualquier momento, ya que la función está integrada en un pequeño rincón del Control Center .
- Si está usando un iPad o un iPhone con una pantalla con muescas (iPhone X y posterior), tire hacia abajo desde la esquina superior derecha de la pantalla de su dispositivo. Si usa un iPhone con un Casa , tire hacia arriba desde la parte inferior de la pantalla de su dispositivo. Esto traerá el Control Center .
- Mantenga pulsado el Brillo control deslizante en el Control Center .
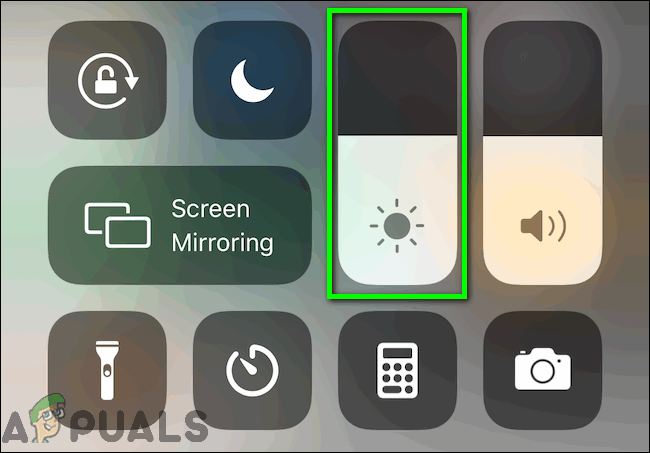
Mantenga pulsado el control deslizante Brillo
- Toque el Modo oscuro para activar la función. Toque el botón de nuevo cuando quiera girar Modo oscuro apagado.
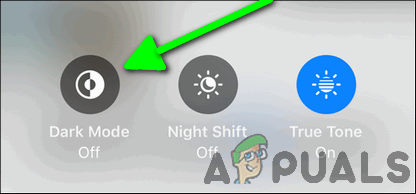
Toque el botón Modo oscuro
3. Habilite el modo oscuro usando un interruptor dedicado en el Centro de control
Si el modo oscuro es una función que usa con frecuencia, puede hacer que el proceso de activarlo y desactivarlo sea aún más sencillo eliminando un paso completo. Puede agregar un conmutador de modo oscuro dedicado al Centro de control de su dispositivo, lo que le permite simplemente abrir el Centro de control y tocarlo para habilitar o deshabilitar la función sin tener que interactuar con el Brillo deslizador. Para hacerlo, debe:
- Navega a tu dispositivo Configuraciones .
- Toque en Control Center .
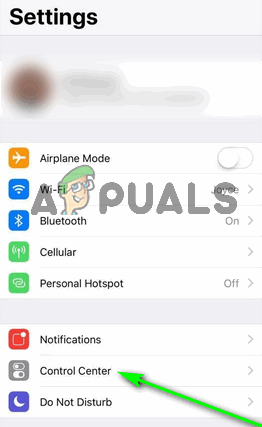
Toque en el Centro de control
- Toque en Personalizar controles .
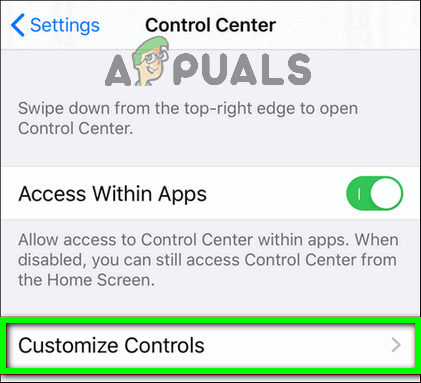
Toque Personalizar controles
- Bajo la Más controles sección, ubique el Modo oscuro opción y toca la + botón justo al lado.
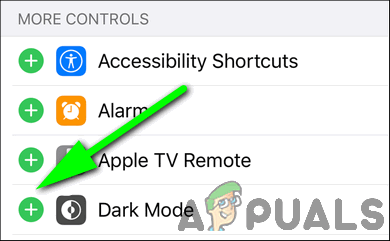
Toque el + junto a la opción Modo oscuro
Una vez que lo hagas, abre el Centro de control de tu dispositivo y verás un conmutador de Modo oscuro dedicado allí. Ahora puede, desde cualquier lugar de su dispositivo, simplemente abrir el Centro de control y tocar el botón de Modo oscuro dedicado para habilitar o deshabilitar la función.

La palanca de modo oscuro dedicada en el Centro de control
4. Configure su dispositivo para activar y desactivar el modo oscuro en un horario
Si eres una criatura de hábitos y solo necesitas que tu dispositivo esté en modo oscuro en determinados momentos del día, puedes automatizar el proceso. Los dispositivos Apple que admiten el modo oscuro se pueden configurar para activar y desactivar el modo oscuro en momentos específicos, o cuando el sol se pone y sale, respectivamente.
- Navega a tu dispositivo Configuraciones .
- Localizar y tocar Pantalla y brillo .
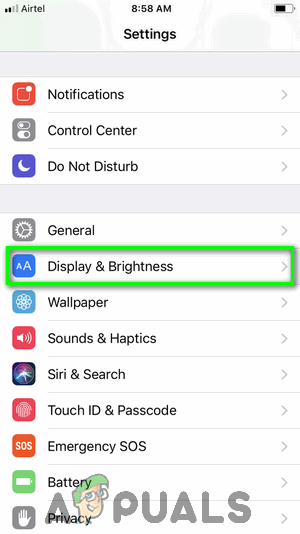
Toque Pantalla y brillo en Configuración
- Bajo la Apariencia sección, toque la palanca junto a Automático para automatizar la activación y desactivación de Modo oscuro característica.
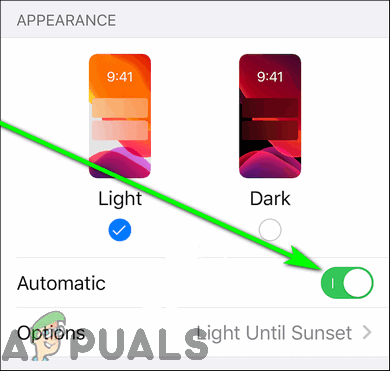
Toque la palanca junto a la opción Automática para habilitarla
- Toque en Opciones para especificar cuando quieres Modo oscuro para ser encendido y apagado.
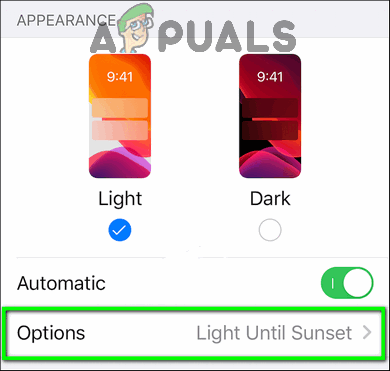
Toque Opciones
- Si desea Modo oscuro para habilitarse cuando se pone el sol y luego inhabilitarse cuando sale el sol, toque Desde el atardecer hasta el amanecer y ya está. Sin embargo, si quieres Modo oscuro para habilitarlo y luego deshabilitarlo en momentos específicos, toque Horario personalizado y continúe con el siguiente paso.
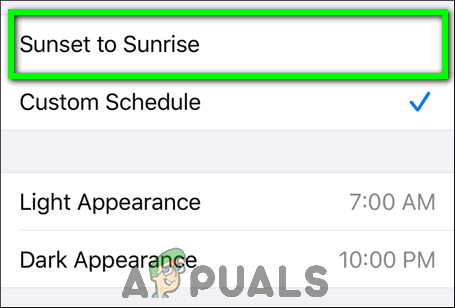
Toca desde el atardecer hasta el amanecer
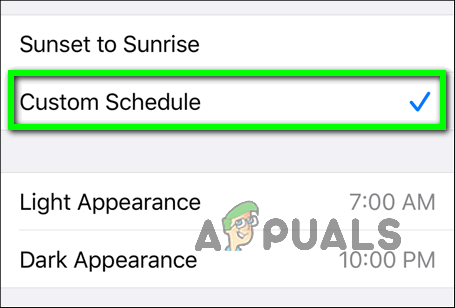
Toque Programación personalizada y continúe
- Toque en Apariencia ligera .
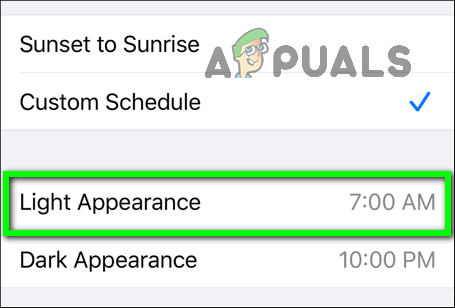
Toque en Apariencia ligera
- Especifique la hora del día que desee Modo oscuro que se desactivará en y confirme la acción.
- Toque en Apariencia oscura .
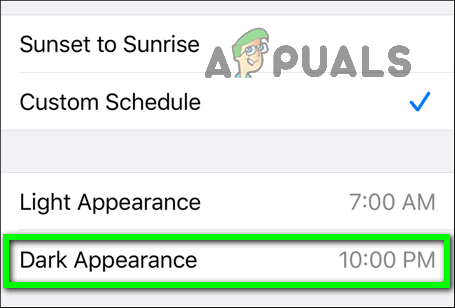
Toca Apariencia oscura
- Seleccione la hora del día que desee Modo oscuro que se habilitará en y confirme la acción.
Eso es todo: su dispositivo ahora cambiará automáticamente entre el modo oscuro y su apariencia de luz predeterminada en los momentos que haya especificado.
Cómo habilitar el modo oscuro en una Mac
No más búsquedas fallidas en el Tienda de aplicaciones para que una aplicación oscurezca un poco la estética general de su Mac: el modo oscuro nativo de Apple también está disponible en cualquier Mac que se ejecute en MacOS Mojave o posterior. El modo oscuro de Apple para Mac está diseñado no solo para ser más agradable para los ojos del usuario, sino que también permite que el usuario se concentre mejor en su trabajo, ya que hace que el contenido real sea más prominente y que las ventanas, los controles y otros elementos de la interfaz de usuario sean menos visibles y visibles. Para habilitar el modo oscuro en una Mac, debe:
- Clickea en el manzana menú (representado por el manzana icono) en la barra de herramientas en la parte superior de la pantalla.
- Haga clic en Preferencias del Sistema… .
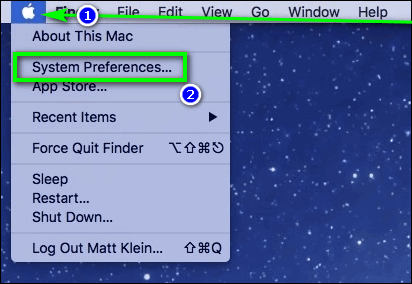
Haga clic en el menú Apple y luego en Preferencias del sistema ...
- Haga clic en General .
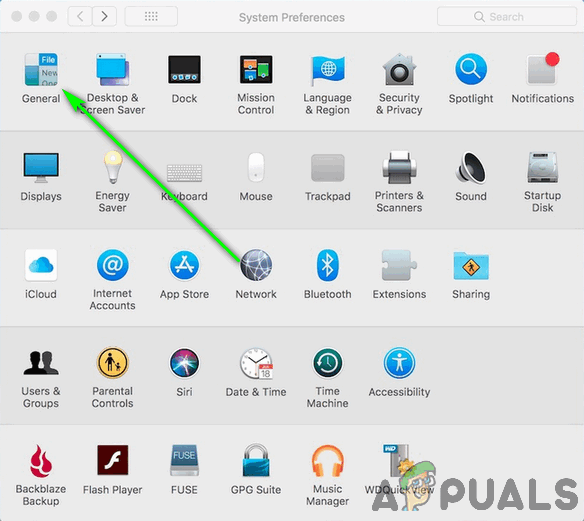
Haga clic en General
- Cerca de Apariencia , clickea en el Oscuro opción para seleccionarlo y habilitar la Modo oscuro característica. A inhabilitar la función, simplemente haga clic en el Ligero opción.
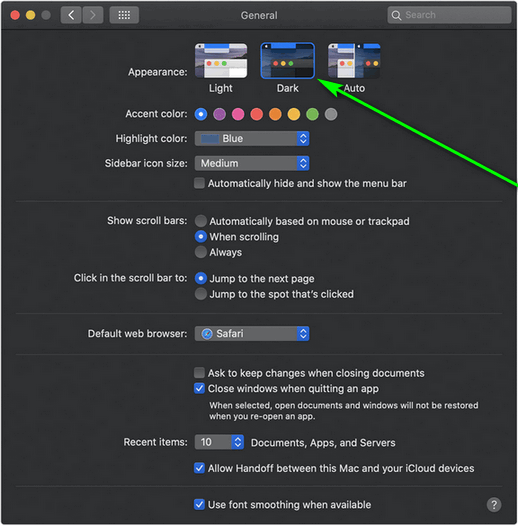
Haga clic en la opción Oscura junto a Apariencia
Nota: Si está utilizando MacOS Catalina o posterior y desea programar la Modo oscuro función para que su Mac active la función por la noche y luego la desactive cuando sale el sol, haga clic en el Auto opción.
4 minutos de lectura