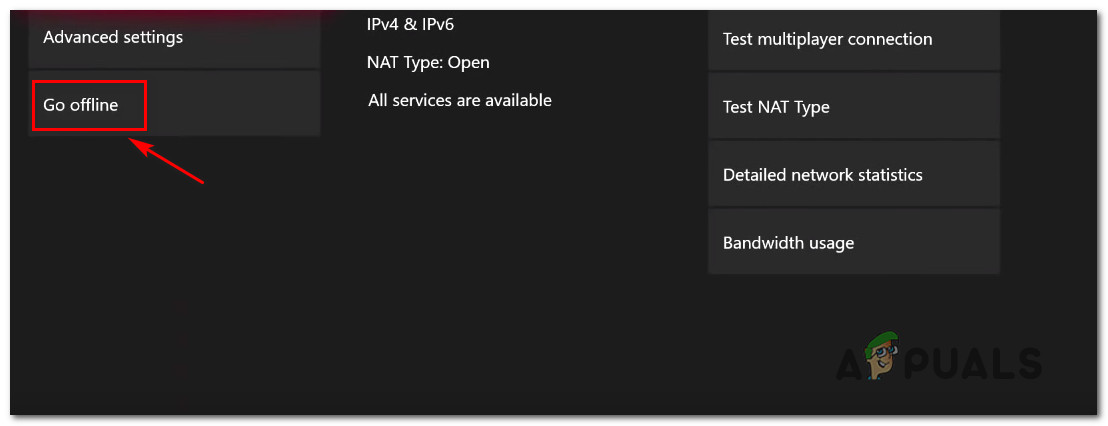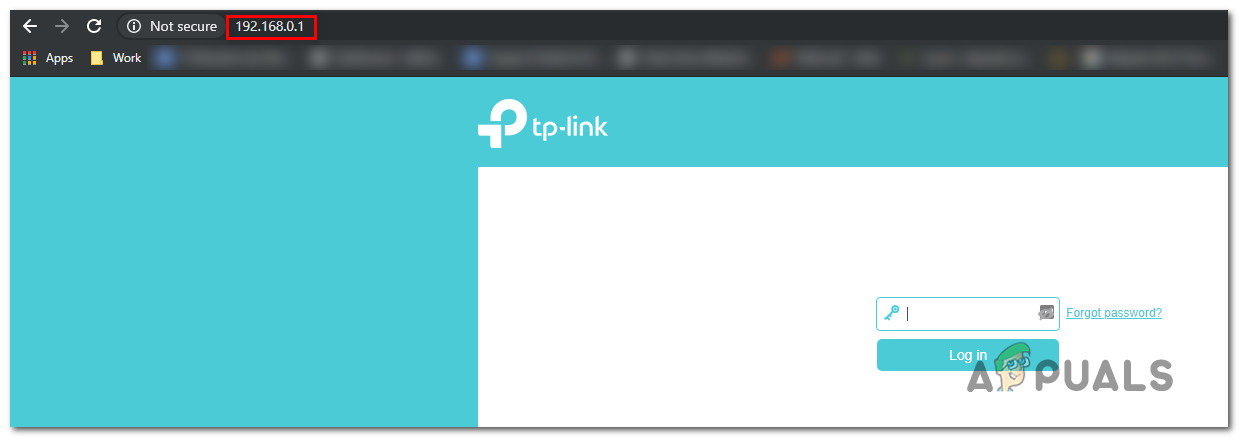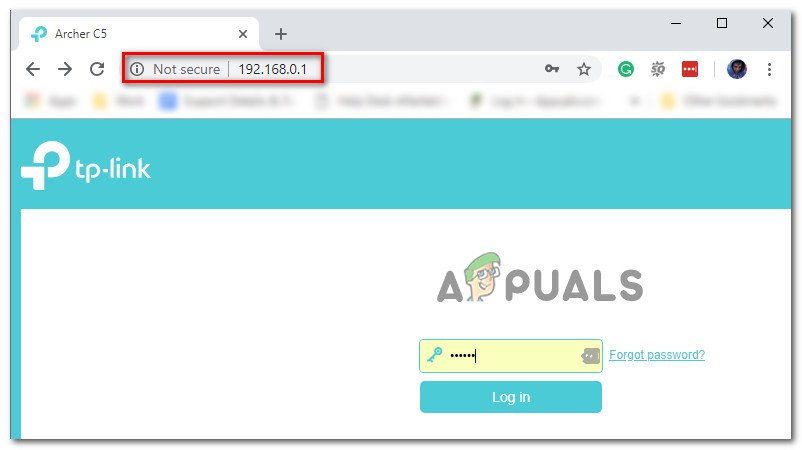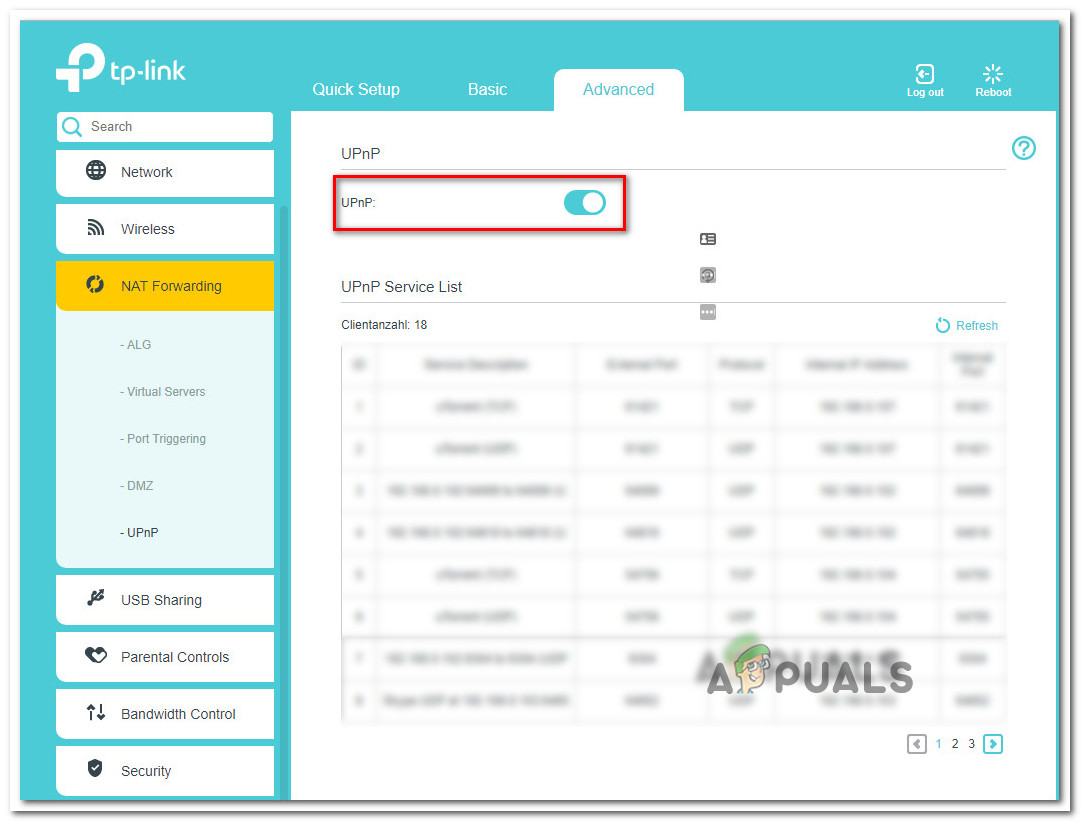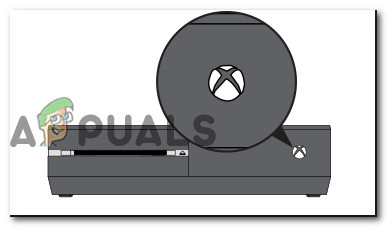Algunos usuarios de Xbox 360 y Xbox One de repente no pueden conectarse a los servidores de Xbox Live. Este es un gran problema para la gran mayoría de los usuarios afectados, ya que ambas consolas dependen de algunos servicios básicos para validar la propiedad de los medios digitales. Después de varios segundos de tiempos de carga, ambas consolas mostrarán el 'Tu consola no se puede conectar a Xbox Live'. acompañado del código de error 8015190E .

Código de error de Xbox 360 / One 8015190E
¿Qué está causando el código de error 8015190E en Xbox One y Xbox 360?
Investigamos este problema en particular examinando varios informes de usuarios y probando las diversas estrategias de reparación que algunos usuarios afectados han utilizado con éxito para llegar al fondo de este problema. Como resultado, varios culpables diferentes podrían ser responsables de la aparición del Código de error 8015190E . A continuación, se muestra una lista de posibles escenarios que podrían causar este problema:
- Problema con el servidor Xbox Live - Resulta que este problema puede ocurrir debido a que uno o más servicios de Xbox Core están experimentando problemas. Esto puede ocurrir debido a cortes inesperados o durante períodos de mantenimiento. En este caso, puede cambiar su consola al modo sin conexión o tendrá que esperar hasta que se resuelva el problema si necesita usar las funciones en línea.
- UPnP está deshabilitado - Según los usuarios afectados, este problema también puede ocurrir porque el navegador que está conectando la conexión a Internet no tiene UPnP (Universal Plug and Play habilitado). En este caso, es posible que Xbox no pueda abrir algunos puertos que utiliza Xbox Live. Si este escenario es aplicable, puede solucionar el problema accediendo a la configuración de su enrutador y habilitando UPnP.
- Archivo temporal dañado - Si confirmó que el problema solo ocurre localmente, lo más probable es que se deba a que un archivo de software o firmware que está almacenado en la carpeta temporal de su consola está dañado. En este caso, debería poder resolver el problema realizando un procedimiento de ciclo de energía que sea capaz de drenar los capacitores de energía y borrar la carpeta temporal.
Método 1: verificar el estado de los servidores Xbox Live
Antes de avanzar hacia otras posibles soluciones, hagamos las investigaciones necesarias para asegurarnos de que el problema no esté fuera de su alcance. Tenga en cuenta que al investigar este código de error en particular, logramos identificar instancias pasadas en las que el problema se debió a que varios servicios centrales de Xbox no funcionaban normalmente. En la mayoría de los casos, esto ocurrirá debido a un mantenimiento programado o debido a un factor externo que provocó un período de interrupción (cortes de energía, ataques DDoS, etc.).
Para verificar si esto está ocurriendo en su caso, acceda a este enlace oficial ( aquí ) y verificar todos los servicios en busca de inconsistencias.

Verificación del estado de los servicios de Xbox Live
Si todos los servicios de la página de estado de Xbox Live tienen una marca verde, significa que Código de error 8015190E no es causado por algo que está fuera de su control: es causado por algo en su configuración local (ya sea en su enrutador o consola).
En caso de que la investigación haya liberado a los servidores de Xbox Live de la culpa, debe comenzar a buscar las otras estrategias de reparación a continuación (comenzando con el Método 3) para obtener instrucciones paso a paso sobre cómo mitigar el problema.
Sin embargo, en caso de que la investigación haya revelado algunos problemas con el servidor, debe continuar con el Método 2 que le mostrará una forma de omitir algunos pasos de validación que podrían terminar causando el Código de error 8015190E.
Método 2: usar el modo sin conexión (solo Xbox One)
Si la investigación anterior ha revelado que hay un problema con el servidor Xbox Live actualmente, es probable que no pueda iniciar ciertos juegos porque el procedimiento de inicio de sesión no se puede completar normalmente.
Si este escenario es aplicable, debería poder resolver el problema cambiando el modo de la consola al modo sin conexión. Este modo omitirá las tareas de verificación del servidor, lo que le permitirá jugar sus juegos sin encontrar el 8015190E error.
Por supuesto, perderá la capacidad de jugar en línea, pero al menos podrá usar su consola hasta que se resuelvan los problemas del servidor. Aquí hay una guía rápida para cambiar el modo de red de la consola al modo sin conexión:
- Presiona el botón Xbox en tu controlador para abrir el menú de guía. A continuación, cuando vea el menú de guía, navegue hasta Configuración> Sistema> Configuración> Red .
- Después de llegar al menú Red correcto, navegue hasta Configuración de la red y acceder al Salir de línea Opción .
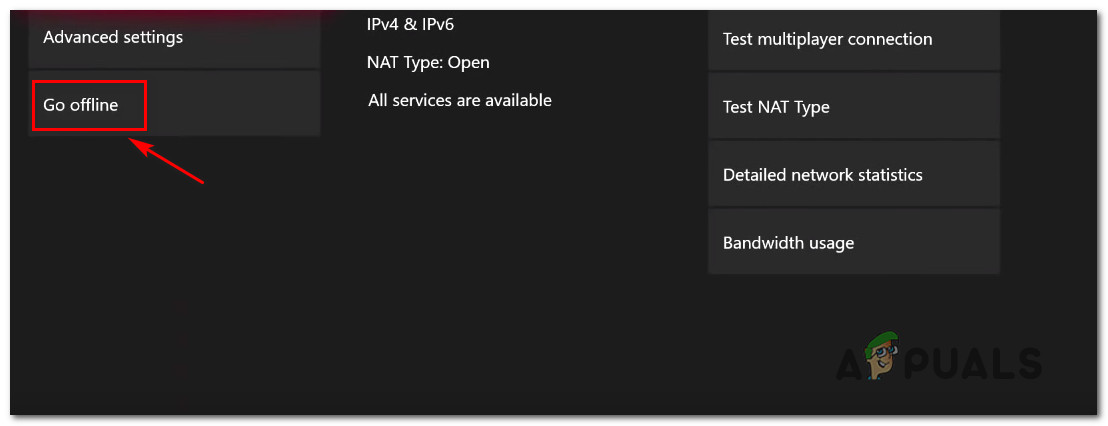
Desconectarse en Xbox One
- Ahora que su consola está en modo sin conexión, intente iniciar el juego que antes activaba el 8015190E error y ver si ahora está resuelto.
Nota: asegúrese de consultar la página de estado de Xbox Live con regularidad para averiguar cuándo se resuelve el problema del servidor. Una vez resuelto, desactive el modo sin conexión y conéctese normalmente para usar las funciones en línea de su consola.
Si siguió el método sin éxito o no se aplicó a su situación, pase al siguiente método a continuación.
Método 3: Habilitar UPnP en su enrutador
Según varios informes de usuarios, este problema también puede ocurrir porque el Traducción de direcciones de red (NAT) no está abierto para la red a la que está conectada su consola. Varios usuarios de Xbox One y Xbox 360 que también tuvieron problemas con este problema han informado que finalmente lograron solucionar el problema. 8015190E error habilitando la opción UPnP desde la configuración del enrutador / módem.
Después de hacer esto y reiniciar su modo, la mayoría de ellos informaron que el problema se resolvió por completo y pudieron iniciar sesión en los servidores de Xbox Live. Si este escenario es aplicable, siga las instrucciones a continuación para habilitar la UPnP (Plug and Play universal) opción en su enrutador / módem. Esto permitirá que su dispositivo de red reenvíe los puertos requeridos por su consola Xbox y evitará molestias como la 8015190E error.
Nota: En caso de que su enrutador no sea compatible con UPnP, omita este método y pase a la siguiente solución potencial a continuación.
Esto es lo que debe hacer:
- Lo primero es lo primero, asegúrese de que su consola esté conectada al enrutador al que está a punto de acceder. Una vez que se haya asegurado de esto, escriba 192.168.0.1 o 192.168.1.1 en su proser predeterminado y presione Entrar para abrir el Configuraciones página de su enrutador.
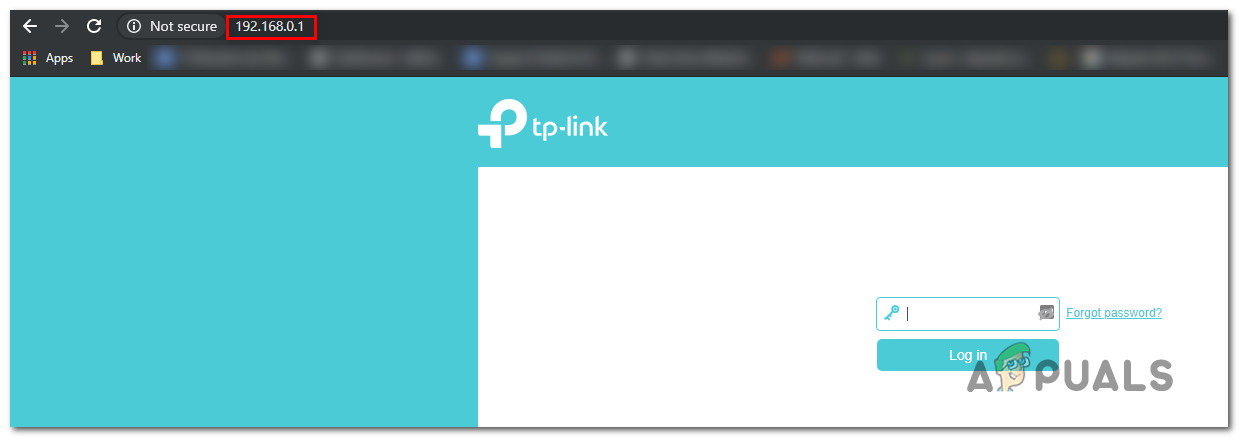
Acceder a la página de configuración de su enrutador
Nota: Es posible que ninguna de estas direcciones de enrutador IP predeterminado funcione. En este caso, busque en línea los pasos específicos para acceder a la configuración de su enrutador.
- Una vez que llegue a la página de inicio de sesión inicial, inserte las credenciales de su enrutador (no las credenciales de red). En caso de que no haya cambiado el inicio de sesión predeterminado, el nombre de usuario y la contraseña de inicio de sesión predeterminados deben ser 'administración' y ‘1234’.
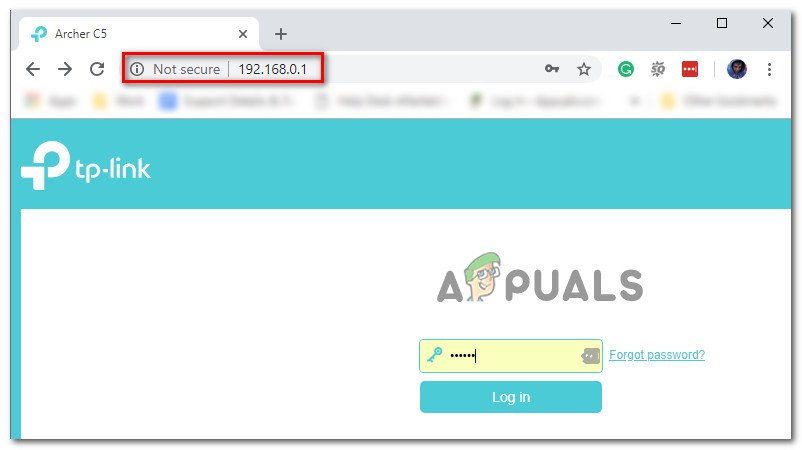
Acceder a la configuración de su enrutador
Nota: Si las credenciales predeterminadas no funcionan en su caso, busque en línea las credenciales de inicio de sesión predeterminadas de su enrutador. O utilice los personalizados en caso de que los haya modificado previamente.
- Una vez que logre ingresar a la configuración de su enrutador, busque y acceda al Advanced menú. Una vez dentro, ve a la Reenvío nat pestaña y desplácese hacia abajo hasta llegar al submenú UPnP.
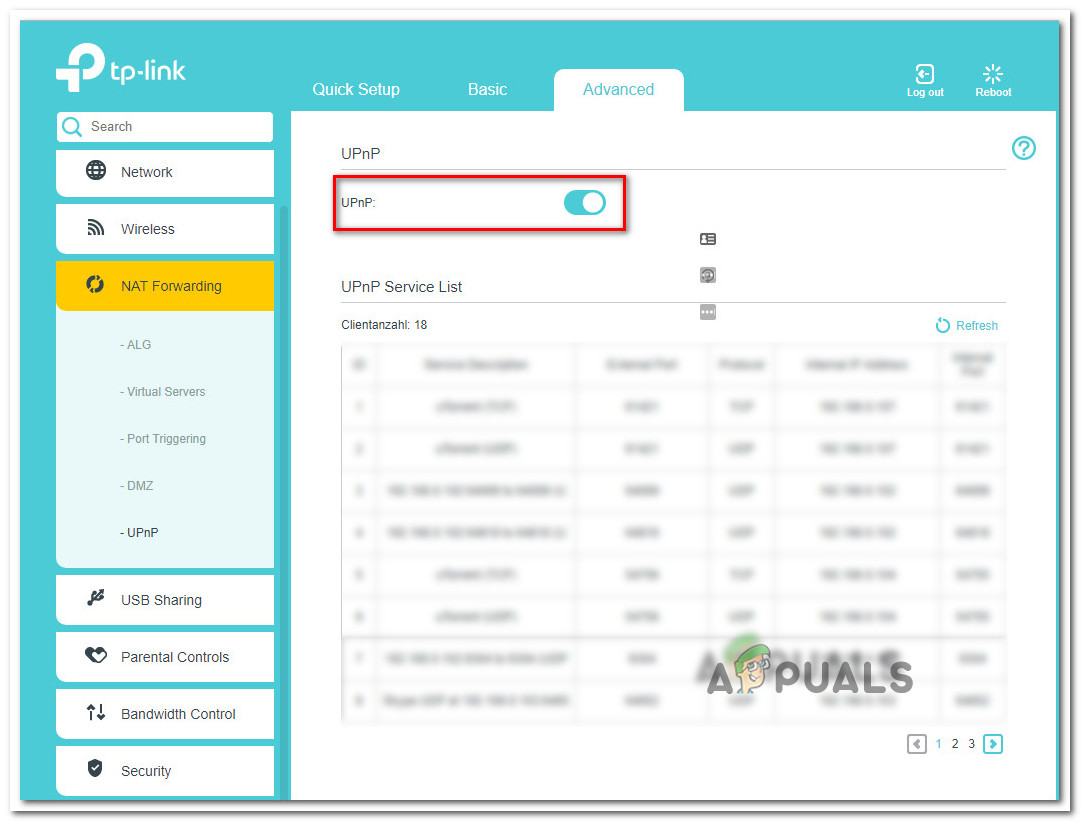
Habilitar UPnP desde la configuración de su enrutador
Nota: Tenga en cuenta que, según el fabricante de su enrutador, los menús pueden verse muy diferentes a las instrucciones anteriores. Pero a menos que su enrutador tenga más de 6 años, UPnP debería estar disponible en la configuración de su enrutador.
- Después de haber habilitado UPnP, reinicie su enrutador primero y luego su consola para asegurarse de que los puertos necesarios estén abiertos.
- Una vez que se complete el siguiente inicio, inicie el juego nuevamente y vea si el problema ahora está resuelto.
Si sigue encontrando el mismo 8015190E código de error al intentar iniciar sesión con su cuenta Xbox, vaya al siguiente método a continuación.
Método 4: realizar un ciclo de energía
Si ninguna de las instrucciones anteriores le ha permitido resolver el problema y previamente confirmó que el problema solo ocurre localmente, es probable que esté enfrentando algún tipo de daño temporal en el sistema de archivos.
En caso de que este escenario sea aplicable, probablemente se deba a un error de firmware que se puede resolver con bastante facilidad mediante un procedimiento de apagado y encendido. Esta operación terminará restableciendo los condensadores de potencia y borrando cualquier dato de temperatura que pueda estar causando la 8015190E código de error.
Muchos usuarios ya han confirmado que este método es efectivo al permitirles iniciar sesión en su cuenta de Xbox una vez más sin encontrar el error.
Aquí hay una guía rápida sobre cómo realizar un procedimiento de ciclo de energía en Xbox One y Xbox 360:
- Asegúrese de que su consola esté completamente encendida (no en modo de hibernación). Una vez que te hayas asegurado de esto, mantén presionado el botón de encendido de Xbox One (en la parte frontal de tu consola). Mantenga ese botón presionado durante aproximadamente 10 segundos (o hasta que note que el LED frontal de su consola deja de parpadear).
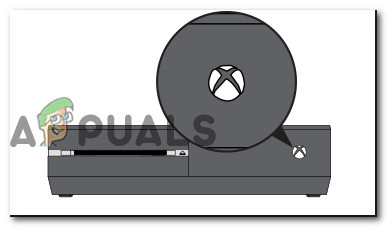
Realizar un restablecimiento completo en Xbox One
- Espere un minuto completo antes de volver a encender la consola. Y si desea asegurarse de que el proceso sea exitoso, también puede enchufar físicamente el cable de alimentación de la toma de corriente y esperar un par de segundos antes de volver a enchufarlo.
- Inicie su consola una vez más y busque la secuencia de animación durante el próximo inicio. Después de ver el logotipo de animación de Xbox, acaba de confirmar con seguridad que el procedimiento de encendido y apagado se realizó correctamente.

Animación inicial de Xbox One
- En la siguiente secuencia de arranque, repita la acción que anteriormente estaba causando el 8015190E error y vea si el problema ahora está resuelto.