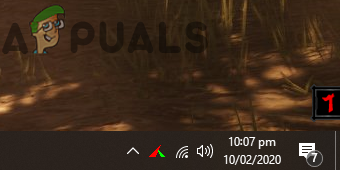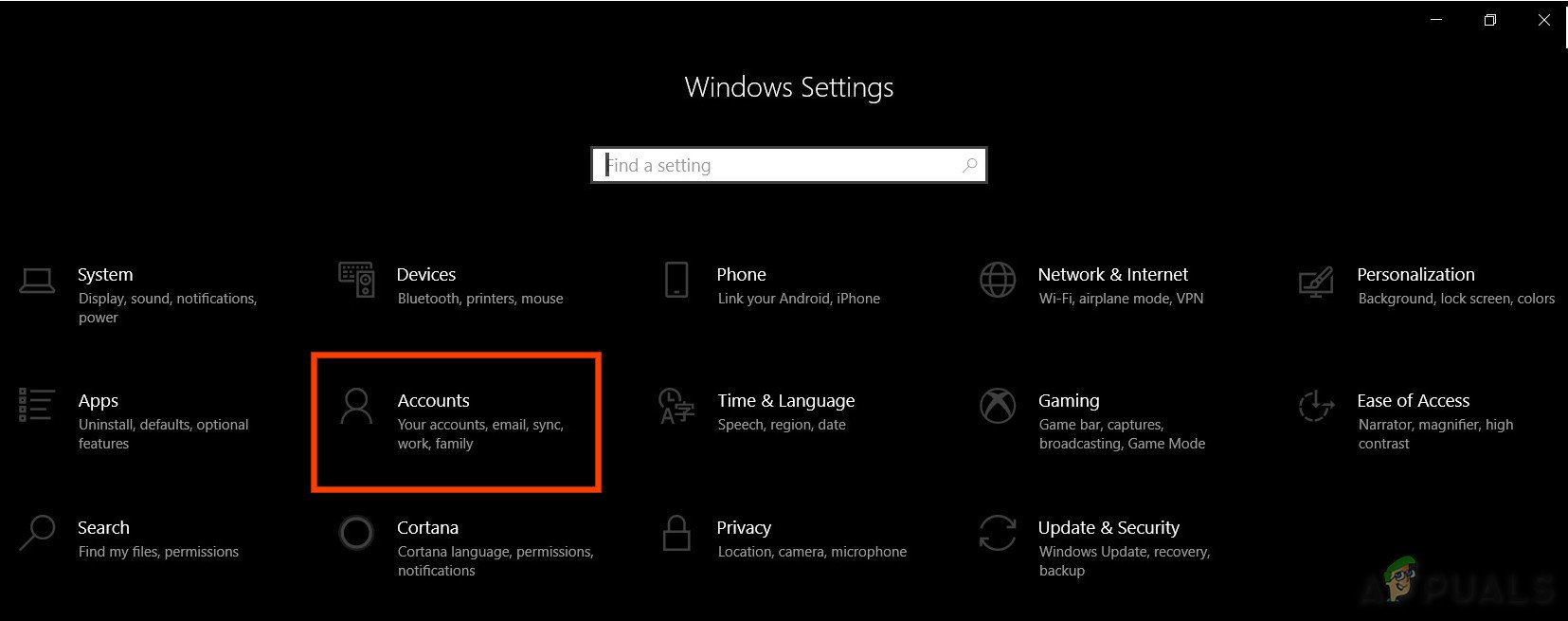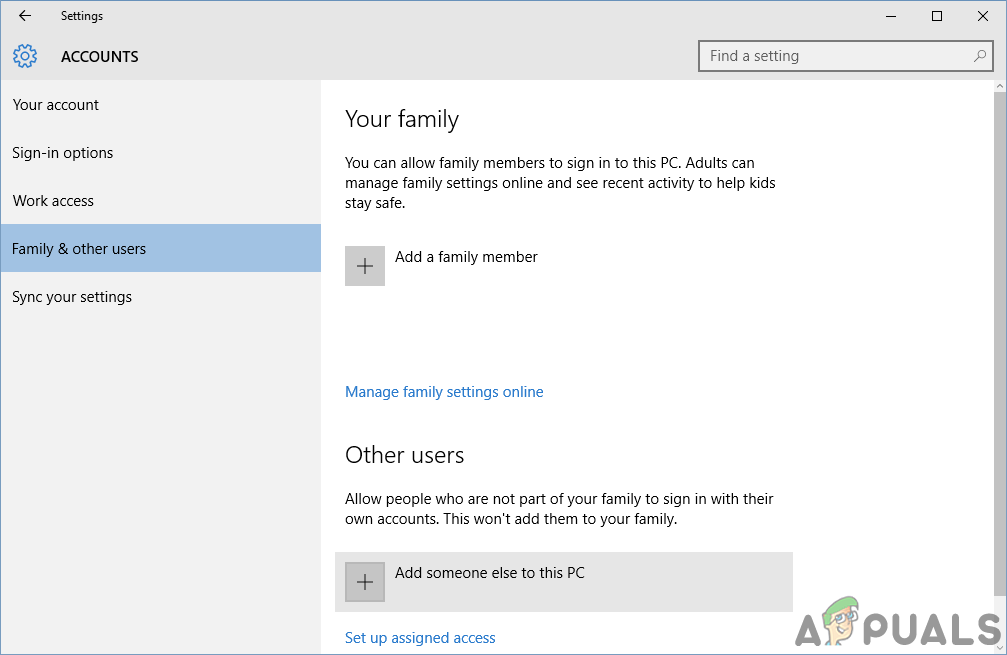Hay muchos procesos de Windows que se ejecutan en segundo plano. Se aseguran de que el usuario disponga de una plataforma de trabajo fiable y robusta. ' SystemSettings.exe ”Es un archivo ejecutable y, a menudo, se considera uno de los servicios en segundo plano. Es visible como Configuración en la pestaña Proceso en el Administrador de tareas.

Procesos en segundo plano en el Administrador de tareas
¿Qué es SystemSettings.exe?
“SystemSettings.exe” es un archivo ejecutable de Windows que proviene de Microsoft, por lo que es seguro y no es un programa de malware. Se trata De 85 a 90 kb de tamaño y cuando el usuario abre el control panel , se puede ver ejecutándose en segundo plano. 'SystemSettings.exe' reside en la siguiente ubicación (si Windows está instalado en la partición 'C'):
'C: Windows ImmersiveControlPanel'
Dado que SystemSettings.exe es un archivo ejecutable que contiene código de máquina ejecutable (no código de máquina puro, sino algunos metadatos), no está en forma legible por humanos. Cuando el usuario abre el panel de control, el kernel de Windows solicita la ejecución del programa que se encuentra dentro de SystemSettings.exe. Este programa contiene instrucciones que se ejecutan para asegurarse de que el panel de control se muestre y funcione correctamente.

SystemSettings.exe ejecutándose en segundo plano
¿Es 'SystemSettings.exe' una amenaza?
No es una amenaza, sin embargo, en algunos casos, puede hacer que su PC se ralentice. Los programas antivirus no detectan 'SystemSettings.exe' como un programa malicioso. Recomendamos no eliminar este archivo ya que es parte del sistema operativo.
SystemSettings.exe se bloquea
Ha habido algunos casos en los que cuando el usuario navega a la configuración de Windows y la configuración se bloquea. Esto se encuentra con frecuencia en sistemas que utilizan la versión de Windows 10 1809, 1903 y 1909. El bloqueo puede provocar la aparición de un icono azul y luego desaparecer después de unos segundos. Siga los pasos a continuación para solucionar este problema.
Aquí hay algunos métodos a través de los cuales puede resolver los bloqueos relacionados con este archivo. Asegúrese de haber iniciado sesión como administrador antes de continuar.
Ejecute el escaneo del Comprobador de archivos del sistema y el comando DSIM
Escaneo SFC es una funcionalidad proporcionada por Microsoft que permite al usuario realizar un escaneo de archivos de Windows para buscar archivos dañados. DSIM son las siglas de Deployment Image Servicing and Management. Es una herramienta que ayuda a los usuarios a reparar imágenes de Windows. Asegúrese de haber probado ambos métodos antes de continuar con las soluciones que se indican a continuación.
Desactivar antivirus
A veces, el antivirus también puede hacer que las aplicaciones se bloqueen. Intente deshabilitar su antivirus siguiendo los pasos a continuación.
- En la esquina inferior derecha de la pantalla, está el Barra de notificaciones de Windows, encuentre el icono de su antivirus allí.
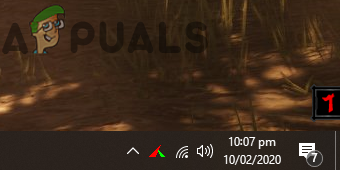
Barra de notificaciones inferior derecha
- Haga clic derecho sobre él y haga clic en salir o desactivar o apagar.
- Para desactivar funciones adicionales del antivirus, deberá navegar por su menú principal.
- Si el problema persiste, siga el paso a continuación para seguir intentando resolverlo.
Crear otro usuario
Si todas las soluciones anteriores no le funcionaron, intente crear otra cuenta de usuario. Siga los pasos a continuación para hacerlo.
- En la esquina inferior izquierda de la pantalla, debe haber un logotipo de Windows (botón de inicio), haga clic en él.
- Clickea en el icono de configuración .
- Haga clic en Cuentas una vez que aparezca la configuración de Windows.
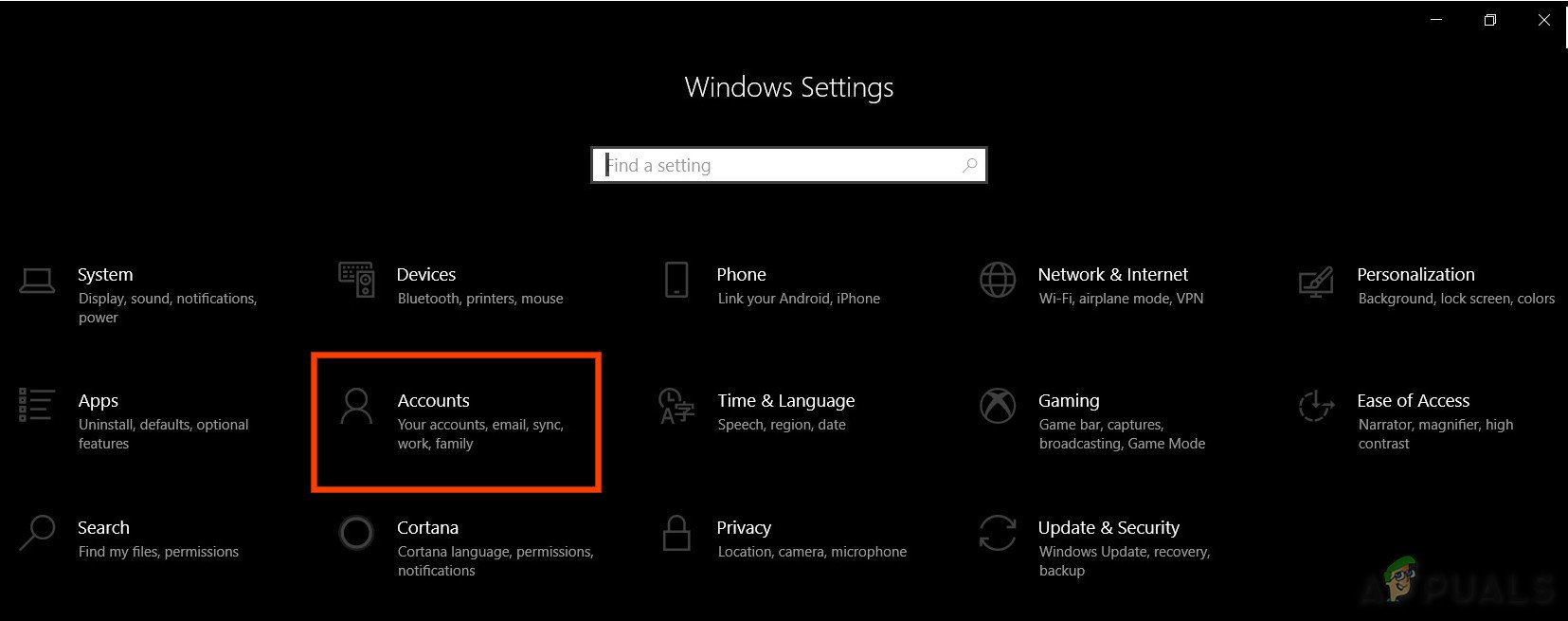
Cuentas en la configuración de Windows
- Haga clic en Familia y otros usuarios que es una opción en el panel izquierdo en la Configuración de Windows.
- Seleccione ' Agregar a otra persona a esta PC “.
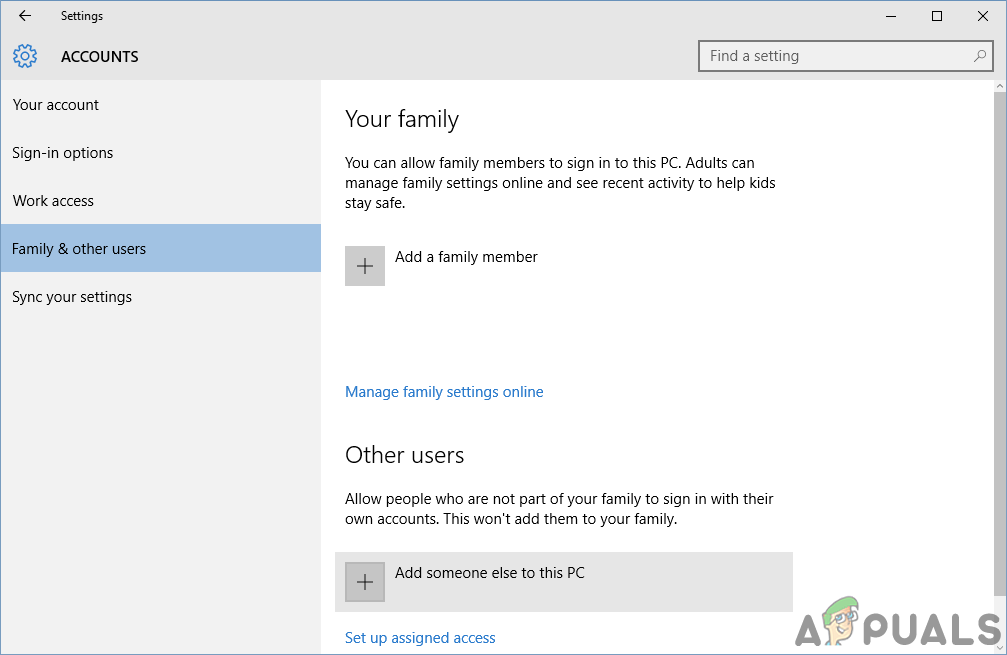
Configuraciones de la cuenta
- Ahora elija ' No tengo la información de inicio de sesión de esta persona ”Y luego agregue un usuario sin una cuenta de Microsoft.
- Ingrese las credenciales que desee y seleccione siguiente.
- Después de crear una nueva cuenta, inicie sesión y verifique si el problema está resuelto.