Es posible que la aplicación Cinema HD no funcione debido a la versión desactualizada de la aplicación. Además, la instalación corrupta o el caché de la aplicación Cinema HD también pueden provocar el problema. El problema ha estado ahí desde que la aplicación se puso en marcha en las tiendas de aplicaciones móviles.

Cinema HD no funciona
El usuario afectado se encuentra con el error en cuestión cuando inicia la aplicación Cinema HD, pero la aplicación se bloquea. Para algunos usuarios, si se inicia la aplicación, no se muestran programas de TV / enlaces o las categorías no se actualizan.
Solución 1: Forzar la detención de la aplicación Cinema HD y reiniciar el dispositivo
El problema de la aplicación en cuestión podría ser el resultado de una falla temporal de los módulos de aplicación / comunicación de su dispositivo. Forzar la detención de la aplicación y reiniciar el teléfono puede eliminar dicha falla. A modo de ilustración, lo guiaremos en el proceso para Forzar la detención de la aplicación de un dispositivo Android.
- Abre el Configuraciones de su teléfono y abra su Gestor de aplicaciones .
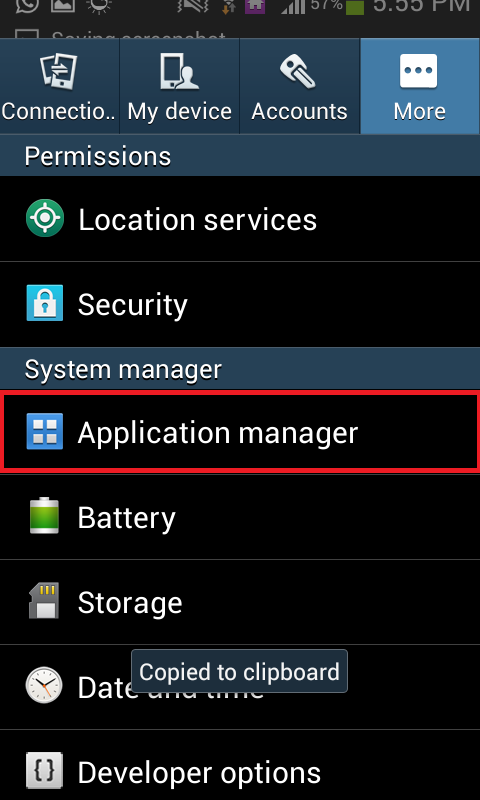
Abra el administrador de aplicaciones de su teléfono
- Ahora toca Cine HD y luego toque en el Parada forzosa botón.
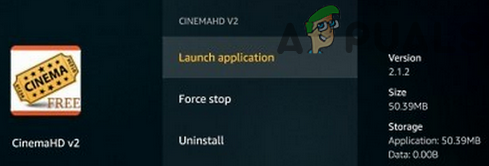
Forzar la detención de la aplicación Cinema HD
- Ahora confirmar para Forzar la detención de la aplicación y luego reiniciar su teléfono.
- Al reiniciar, inicie la aplicación Cinema HD y verifique que no haya errores.
Solución 2: deshabilite / habilite su conexión Wi-Fi
El problema de Cinema HD podría deberse a una falla temporal en los módulos de comunicación de su dispositivo. Dicho problema se puede resolver desactivando su Wi-F- y luego volver a habilitarlo. Para una aclaración, lo guiaremos en el proceso de un teléfono Android.
- Salida la aplicación Cinema HD y desplazarse hacia abajo (o hacia arriba) para abrir el Ajustes rápidos menú de su teléfono.
- Ahora toca el WIFI icono para deshabilitarlo y luego lanzamiento la aplicación Cinema HD.
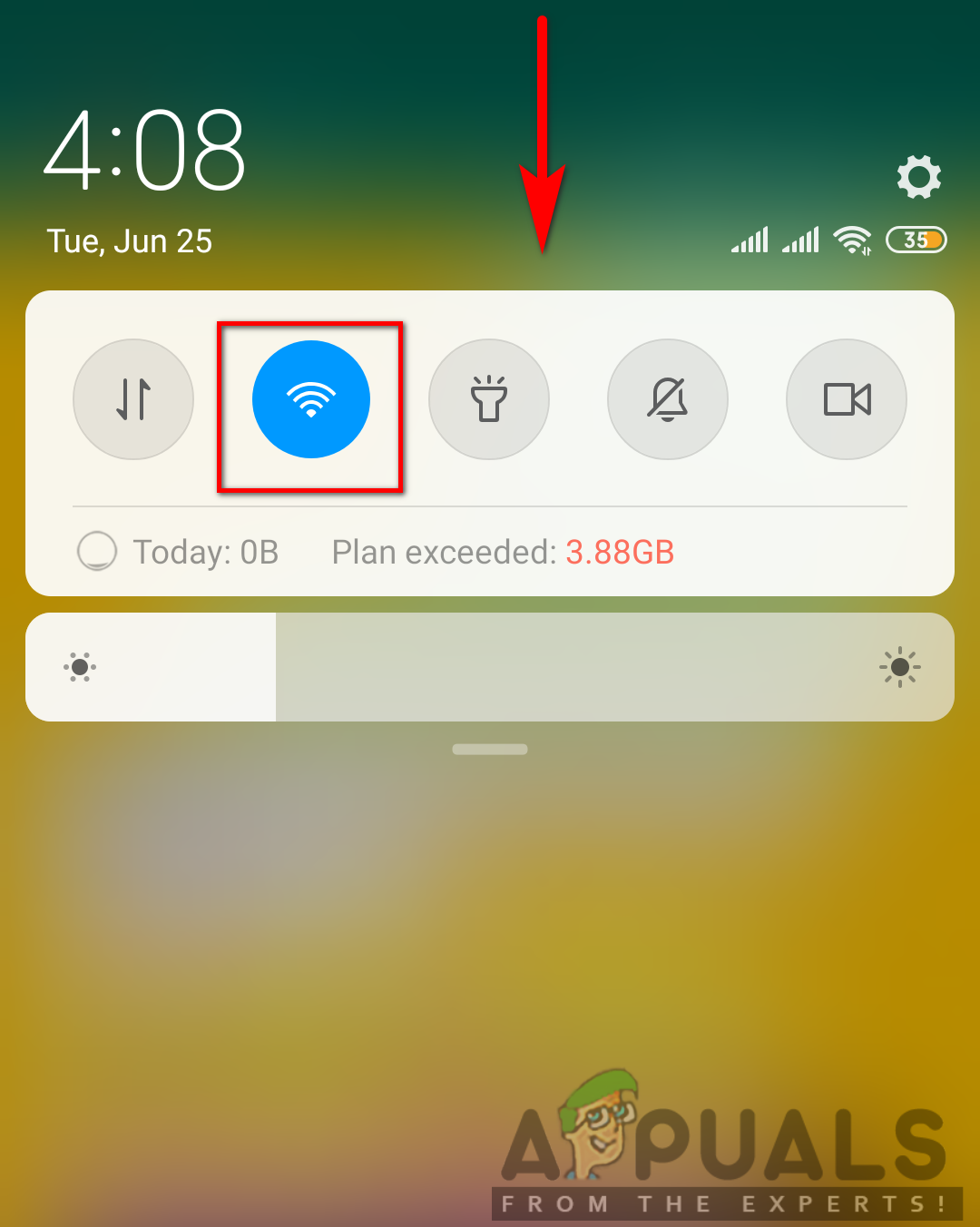
Toque WIFI para desactivarlo
- Luego salida la aplicación y forzar el cierre it (como se discutió en la solución 1).
- Ahora habilitar la WIFI y conectar a su red.
- Inicie la aplicación Cinema HD y compruebe si funciona con normalidad.
Solución 3: actualice la aplicación Cinema HD a la última versión
La aplicación Cinema HD se actualiza continuamente para adaptarse a los últimos avances tecnológicos y corregir los errores conocidos. Es posible que se enfrente al error en discusión si está usando una versión desactualizada de la aplicación Cinema HD porque una versión obsoleta puede crear problemas de compatibilidad entre la aplicación y los módulos del sistema operativo. En este contexto, la actualización de la aplicación Cinema HD a la última versión puede resolver el problema. A modo de ilustración, lo guiaremos en el proceso de un FireStick.
- Lanzar el Cine HD aplicación y luego haga clic en el Menú hamburguesa (cerca de la parte superior izquierda de la pantalla).
- Ahora, haga clic en Nueva actualización disponible .
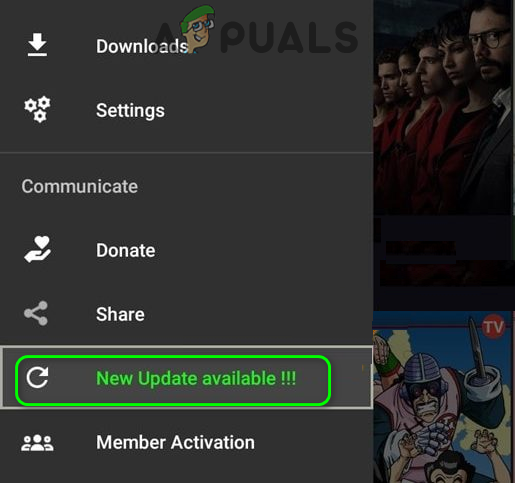
Seleccione Nueva actualización disponible en el menú de Cinema HD
- Luego haga clic en el Instalar en pc botón y Espere para completar el proceso de actualización.
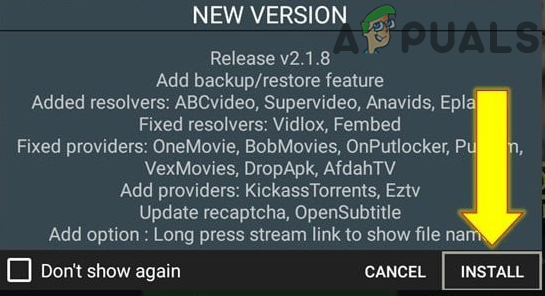
Haga clic en Instalar para actualizar Cinema HD
- Ahora, relanzar la aplicación Cinema HD y haga clic en el Okay botón del ventana de registro de cambios .
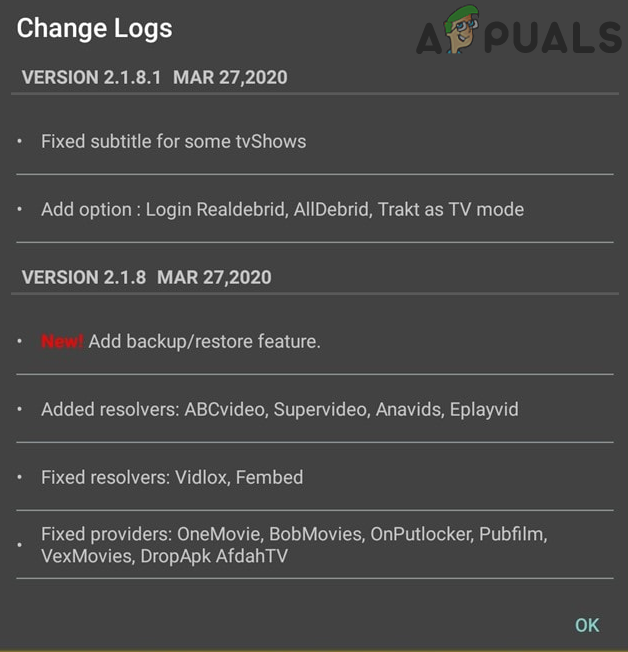
Haga clic en el botón Aceptar de la ventana Registro de cambios
- Luego, verifique si la aplicación Cinema HD no tiene el error.
Solución 4: use un cliente VPN o pruebe con otra red
La aplicación Cinema HD no es compatible con muchos países, mientras que muchos ISP limitan el acceso a la aplicación Cinema HD. En este caso, probar con un cliente VPN u otra red puede resolver el problema.
- Descargar y Instalar en pc a VPN
- Ahora conectar a su ubicación preferida y luego verifique si el problema está resuelto.
Solución 5: Borrar caché y datos de Cinema HD
La aplicación Cinema HD, como muchas otras aplicaciones, utiliza una caché / datos para aumentar el rendimiento y mejorar la experiencia del usuario. Puede encontrar el error de la aplicación en cuestión si la caché / los datos de la aplicación están dañados. En este escenario, borrar la caché y los datos de la aplicación Cinema HD puede resolver el problema. Pero tenga en cuenta que puede perder los datos como favoritos, etc. A modo de ilustración, analizaremos el proceso de Android dispositivo.
- Abre el Configuraciones de su teléfono y luego abra el Gestor de aplicaciones .
- Ahora, seleccione Cine HD y luego toca Parada forzosa .
- Ahora confirme a Parada forzosa la aplicación Cinema HD y luego abra Almacenamiento .
- Ahora toca el Limpiar cache y luego toque el Borrar datos botón.
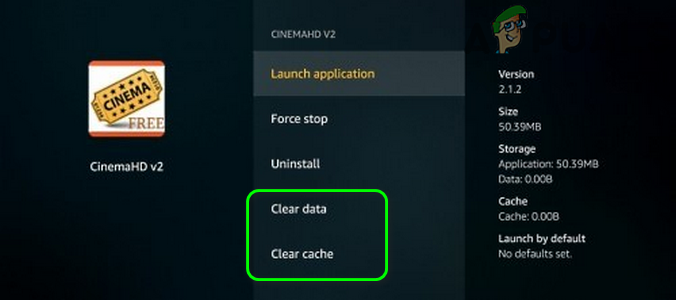
Borrar caché y datos de Cinema HD
- Luego confirmar para borrar los datos de la aplicación Cinema HD.
- Ahora lanzamiento la aplicación Cinema HD y compruebe si funciona correctamente.
Solución 6: Incluya Cinema HD en la lista blanca en su aplicación de bloqueo de anuncios
Debido a los bombardeos masivos de anuncios en Cinema HD, muchos usuarios tienden a usar una aplicación de bloqueo de anuncios para bloquear los anuncios . Pero estas aplicaciones vienen con su parte de problemas; y uno de esos problemas es bloquear el acceso a un recurso esencial para el funcionamiento de la aplicación Cinema HD. A modo de ilustración, lo guiaremos a través del proceso de un dispositivo Android y Blokada.
- Salida la aplicación Cinema HD y forzar el cierre it (como se discutió en la solución 1).
- Lanzar el Bloqueo aplicación y navegar al Advanced lengüeta.
- Ahora toca el Aplicaciones y luego, en la pestaña instalada, toque Cine HD .
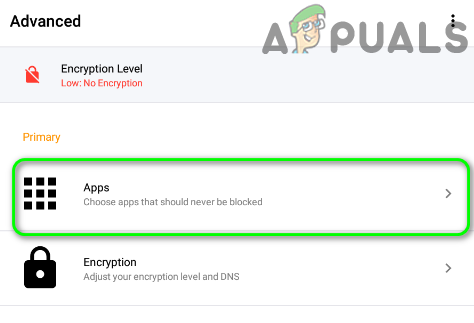
Toque Aplicaciones en la configuración de Blokada
- Entonces un color verde sobrepasado se mostrará contra el Cinema HD.
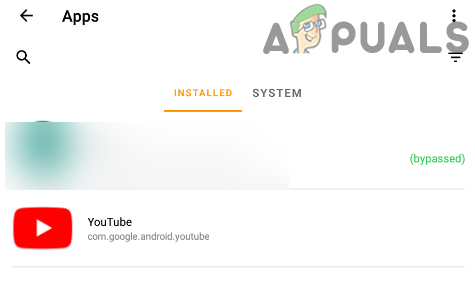
Toque Cinema HD para eximirlo de Blokada
- Ahora, lanzamiento la aplicación Cinema HD y compruebe si está libre de error.
- Si el problema persiste, inhabilitar la Bloqueo en conjunto y luego verifique si el problema está resuelto.
Para otras aplicaciones, puede lista blanca la siguiente URL:
api.thetvdb.com
Además, intente deshabilitar la lista negra de su aplicación de bloqueo de anuncios o cámbiela para usar ' StevenBlack Unified '.

StevenBlack Unificado
Solución 7: reinstale la aplicación Cinema HD
Si el problema persiste, incluso después de probar las soluciones mencionadas anteriormente, entonces el problema podría ser el resultado de una instalación corrupta de la aplicación Cinema HD. En este escenario, reinstalar la aplicación Cinema HD puede resolver el problema. Para aclararlo, revisaremos el proceso para un teléfono Android.
- Limpiar la caché y Datos de la aplicación Cinema HD (como se explica en la solución 5).
- Lanzar el Configuraciones de su teléfono y luego seleccione Aplicaciones / Gestor de aplicaciones .
- Luego, seleccione el Cine HD aplicación y toque en la Desinstalar botón.
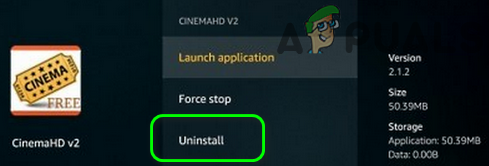
Desinstale la aplicación Cinema HD
- Ahora confirmar para desinstalar la aplicación y luego reiniciar su teléfono.
- Al reiniciar, reinstalar la aplicación Cinema HD y verifique si el problema está resuelto.
Solución 8: restablezca su módem / enrutador a los valores predeterminados de fábrica
Si el problema persiste incluso después de reinstalar la aplicación, entonces el problema podría ser el resultado de un firmware corrupto de su módem / enrutador. En este contexto, restablecer el módem / enrutador a los valores predeterminados de fábrica puede resolver el problema. A modo de ilustración, analizaremos el proceso para un enrutador Netgear.
- Encendido tu enrutador y desconectar desde todos los dispositivos (cableados o inalámbricos). Además, desenchufe todos los cables del enrutador excepto el cable de alimentación .
- Luego usar un objeto afilado (por ejemplo, un clip) para presione y mantenga la Botón de reinicio (generalmente, ubicado en la parte posterior del enrutador) para siete segundos (el LED de encendido del enrutador parpadeará durante el proceso de reinicio).

Restablecer el enrutador Netgear
- Ahora, lanzamiento el botón Reset de su enrutador y Espere hasta que el enrutador se reinicie correctamente (el LED de encendido del enrutador se volverá verde).
- Luego conectar el enrutador al Internet y luego únase a su dispositivo / sistema para verificar si la aplicación Cinema HD no tiene el error.
Si nada le ha funcionado y su problema está relacionado con la descarga de películas, intente utilizar Administrador de descargas avanzado . Además, si tiene problemas con los subtítulos, puede intentar utilizar Reproductor MX .
5 minutos de lectura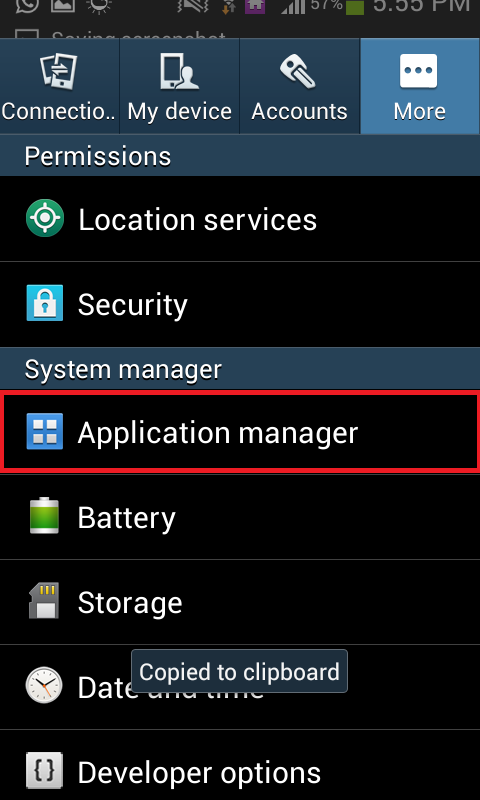
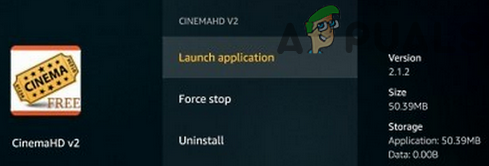
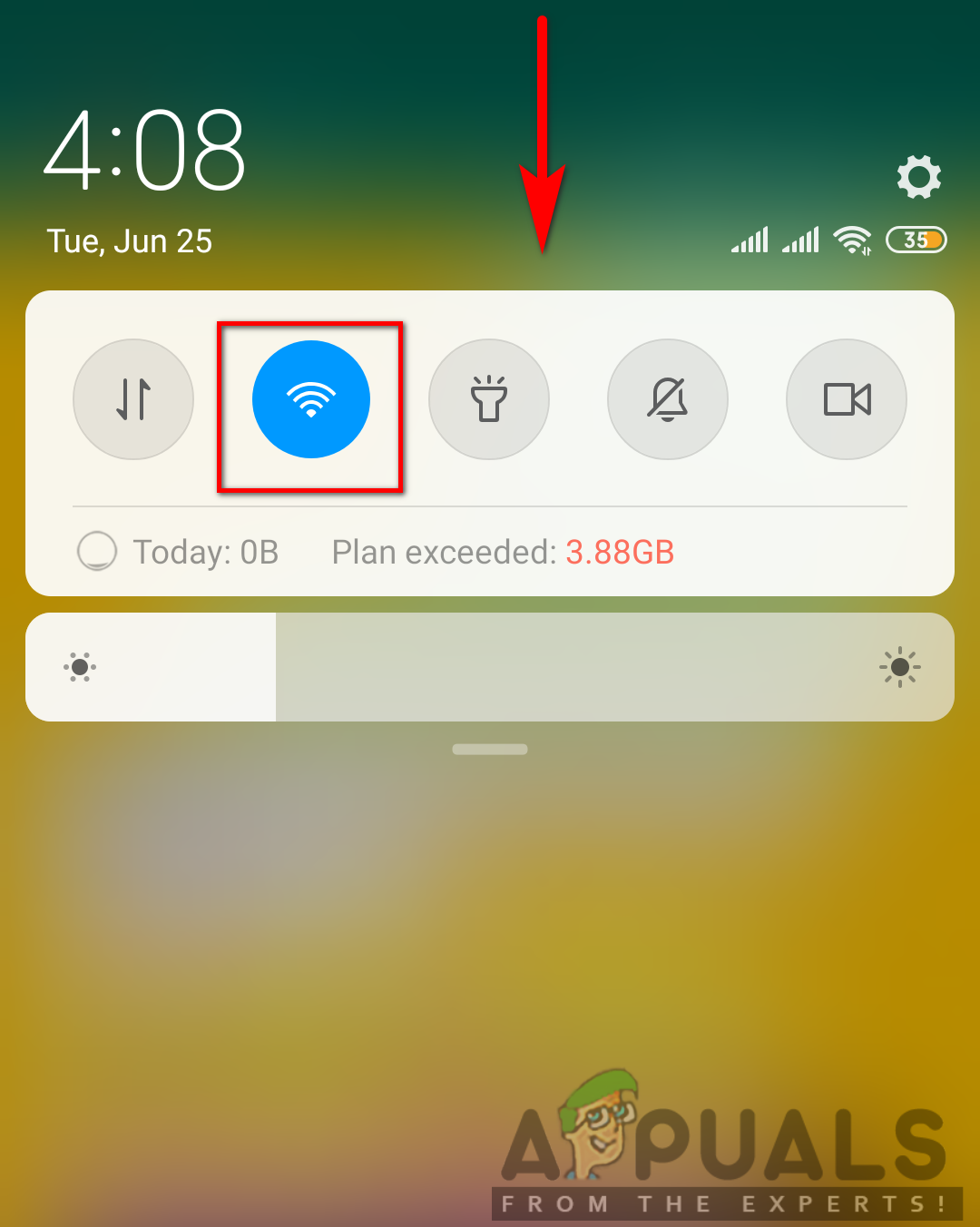
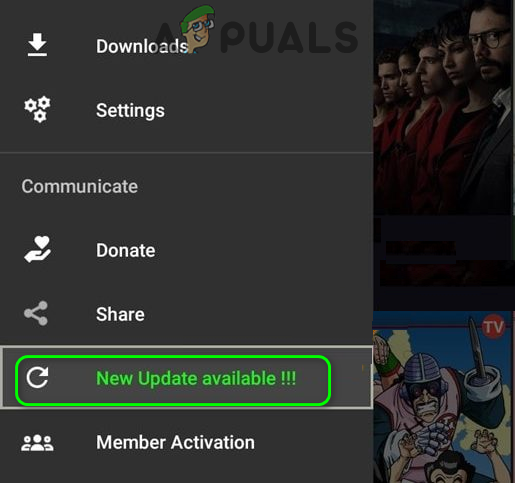
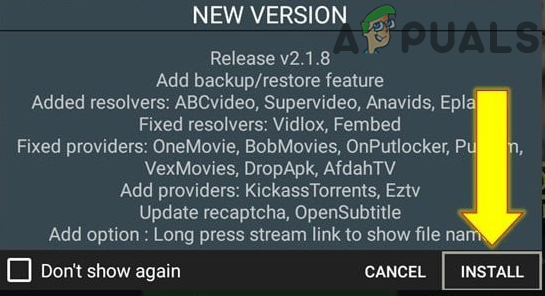
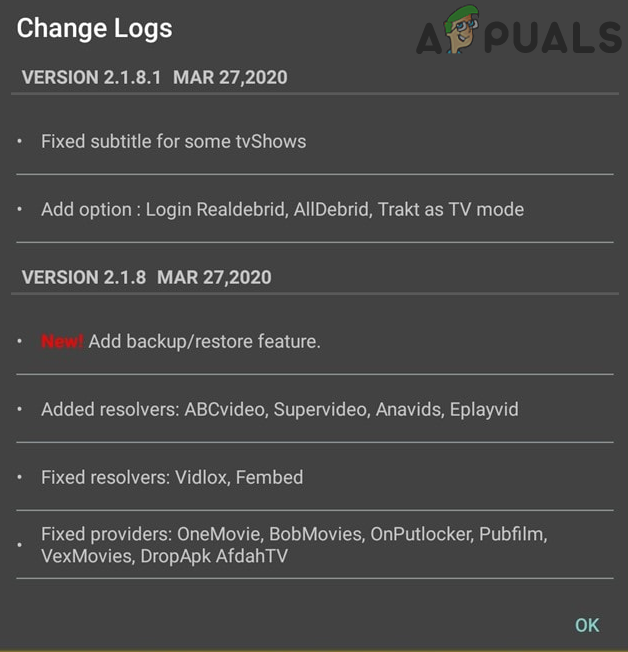
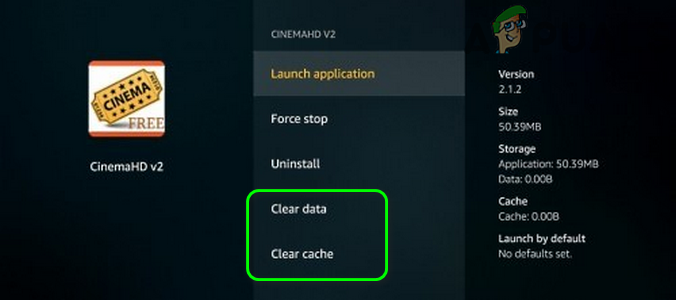
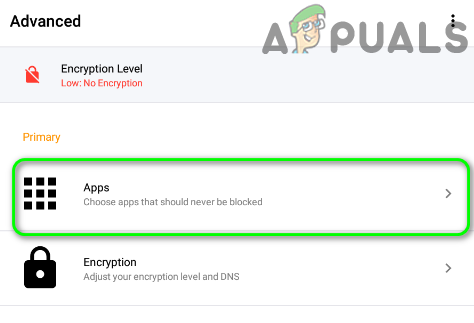
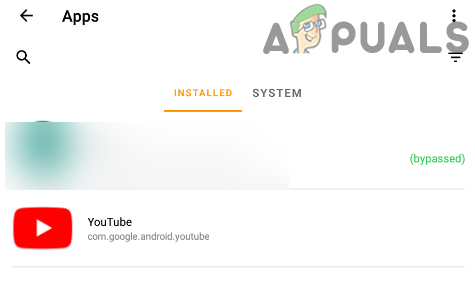
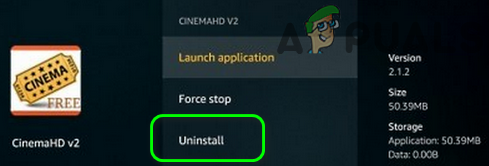
















![[FIX] Sharepoint no muestra el documento de Word completo](https://jf-balio.pt/img/how-tos/92/sharepoint-not-showing-whole-word-document.jpg)







