Pero de todos los usos potenciales de las Opciones de desarrollador, Modo de depuración USB es, con mucho, la opción más utilizada. Habilitar esta opción permitirá que su dispositivo se comunique con una computadora. Ya sea que desee rootear un dispositivo, desbloquear el cargador de arranque o actualizar a un firmware estándar, todo se hace a través de la depuración USB. Si está buscando una forma de deshabilitar las Opciones de desarrollador, es probable que también haya utilizado la depuración USB.
Si está interesado en ocultar o deshabilitar las Opciones de desarrollador, debe saber que existen varios métodos diferentes para hacerlo. Siga uno de los métodos a continuación para ocultar las Opciones de desarrollador en Android.
Método 1: deshabilitar la palanca
Tenga en cuenta que el siguiente método no se aplicará en todo el ámbito de Android. Algunos fabricantes no tendrán este interruptor en el interior Opciones de desarrollador . Aún más, seguir los pasos a continuación no hará que la pestaña se vuelva a ocultar. Todo lo que hace es deshabilitar cualquier funcionalidad relacionada con una opción que pueda haber habilitado desde allí.
Entonces, si desea deshacerse de algo causado por una configuración en Opciones de desarrollador sin ocultar la pestaña completa, siga los pasos a continuación. Si desea que las Opciones de desarrollador se oculten del Configuraciones menú, siga uno de los otros dos métodos siguientes.
- Ir Configuraciones y desplácese hacia abajo hasta Opciones de desarrollador .
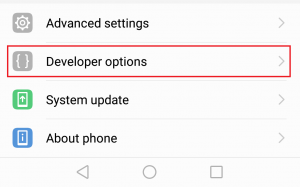
- Si logra identificar un botón (alternar) junto a Opciones de desarrollador , adelante y tócalo. Todas las opciones dentro de la pestaña estarán atenuadas, lo que significa que están deshabilitadas.
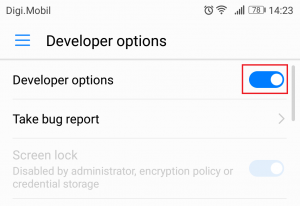
Puede volver y volver a habilitar Opciones de desarrollador a través de la misma palanca siempre que lo necesite. La entrada seguirá siendo visible en el Configuraciones menú.
Método 2: borrar los datos de la caché de la aplicación de configuración
Si desea eliminar el menú de opciones de desarrollador por completo, este siguiente truco debería funcionar. A menos que tenga un modelo Samsung S, son conocidos por almacenar los datos en caché para Configuraciones en algún otro lugar.
Una vez que haya terminado de realizar los siguientes pasos, Opciones de desarrollador lo más probable es que se oculte en el menú Configuración. Puede hacer que vuelva a aparecer yendo a Configuración> Acerca del teléfono y tocando Número de compilación siete veces.
- Abre el Configuraciones menú de su dispositivo Android.
- Desplácese hacia abajo y toque Aplicaciones (aplicaciones) . En Samsung, debes ir a Aplicaciones> Configuración> Aplicaciones> Administrador de aplicaciones .
- Asegúrese de tener seleccionado el filtro TODAS las aplicaciones.
- Desplácese hacia abajo y toque el Aplicación de configuración .
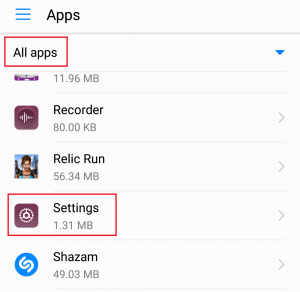
- Toque en Almacenamiento y golpea Borrar datos y confirme tocando Eliminar .
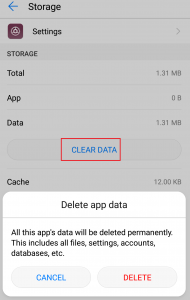
- Vuelva al menú Configuración y verifique si Opciones de desarrollador se ha ido. Si aún está presente, reinicia tu teléfono y vuelve a verificar.
Si la entrada aún está visible, continúe con el método final.
Método 3: realizar un restablecimiento de fábrica
Si el método anterior no tuvo éxito, probablemente tenga razón cuando digo que tiene un modelo Samsung S. Si está lo suficientemente desesperado como para deshacerse de las Opciones de desarrollador, un restablecimiento de datos de fábrica es su única opción.
Tenga en cuenta que el siguiente procedimiento borrará todos los datos personales y de aplicaciones que no estén presentes en su tarjeta SD. Esto incluye contactos, fotos, videos, música y cualquier otro tipo de archivo. Antes de pasar por todo el proceso, le insto a que considere realizar una copia de seguridad para evitar la pérdida innecesaria de datos. Esto es lo que debe hacer:
- Ir Configuración> Configuración avanzada> Copia de seguridad y restablecimiento. En Samsung y otras versiones de Android, la ruta correcta es Configuración> Más (General)> Copia de seguridad y restablecimiento .
- Asegúrese de que la casilla junto a Copia de seguridad de mis datos esté marcada.
- Toque en Restablecer datos de fábrica .
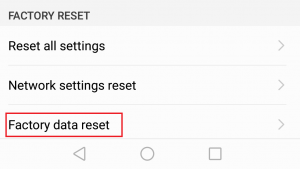
- Toque en Reiniciar el dispositivo y confirme una vez más cuando se le solicite.
- Espere a que se complete el proceso. Toda la operación no debería llevar más de 10 minutos. Su dispositivo Android se reiniciará al final.
- Después de reinicializar su dispositivo, vaya a Configuración y desplácese hacia abajo. Opciones de desarrollador estará oculto.
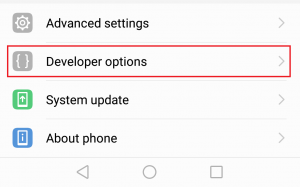
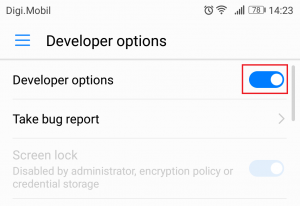
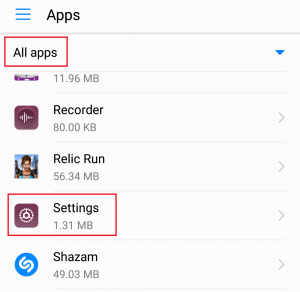
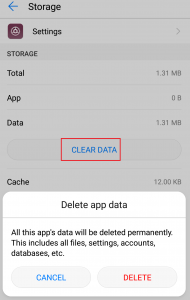
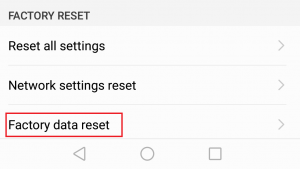












![[FIX] Error (código 43) con la GPU AMD Radeon](https://jf-balio.pt/img/how-tos/62/error-with-amd-radeon-gpu.png)










